Beamng drive много машин скачать торрент
Содержание:
- Levels
- Как разогнать видеокарту для BeamNG.drive
- Изменить параметры электропитания
- Flowgraph Editor
- Включить режим производительности Nvidia
- Увеличить файл подкачки, если не хватает оперативной памяти для BeamNG.drive
- BeamNG.drive вылетает. В определенный или случайный момент. Решение
- Обновить драйвера видеокарты, скачать драйвера для BeamNG.drive
- UI
- Что сделать в первую очередь
- Engine and Transmission
- Physics
- Axles
- BeamNG.drive выдает ошибку об отсутствии DLL-файла. Решение
- Reference Nodes
- Разогнать процессор
- Conclusion
- Файлы, драйверы и библиотеки
- BeamNG.drive не запускается. Ошибка при запуске. Решение
Levels
-
Derby Arenas
Fixed a strange decalroad rendering issue on the track
-
East Coast USA
- Fixed floating rocks in park
- Fixed a normal map issue on some house objects
- Fixed the swamp not drowning cars in certain locations
- Fixed some floating trees in the north east
-
Gridmap
Fixed ramp UV mapping issue
-
Industrial
- Fixed floating decalroad
- Adjusted container position to allow large vehicles access to the port
-
Italy
- Fixed floating boxes
- Fixed floating trees
- Fixed floating decal road on statue
- Fixed misaligned wall
- Fixed AI pathing issue under bridges
- Fixed a road sign being on the road itself
- Fixed missing glass reflection
- Updated thumbnails
-
Jungle Rock Island
- Fixed decal road issue
- Fixed collision mesh in the abandoned resort
- Deleted underwater bushes and grass popping out from roads and concrete
- Fixed floating trees
- Fixed missing collision on shed
- Fixed floating rocks
-
Small Island
- Fixed decal issues
- Fixed floating rocks
- Fixed hay bales in a rally scenario
-
Utah
- Updated materials
- Fixed path in the parts run campaign scenario to be easier to drive on
- Fixed the background terrain having no collision
- Fixed some floating objects
-
Added 13 garages:
- East Coast USA: 3 garages
- West Coast USA: 4 garages
- Utah: 2 garages
-
Italy: 4 garages
-
Added 13 dealerships:
- East Coast USA: 3 dealerships (classics, offroad and an ordinary dealership)
- West Coast USA: 4 dealerships (mid-range new, mid-range used, high end and junk dealerships)
- Utah: 3 dealerships (modded/import, truck and SUV and new offroad dealerships)
-
Italy: 3 dealerships (high-end, mid-range, junk dealerships)
- Fixed different AI paths in Automation, Italy, East Coast, Jungle Rock Island and West Coast maps
Как разогнать видеокарту для BeamNG.drive
Все, что связано с «разгоном», направлено на увеличение производительности, но это довольно обширные темы, о которых в двух словах рассказать сложно. К тому же это всегда довольно рисковое дело. Если что, мы вас предупредили.
Чтобы добиться большего значения FPS в BeamNG.drive, сначала можно попробовать разогнать видеокарту. Самый простой способ сделать это — воспользоваться встроенными функциями ПО от производителя видеокарты.

Например, в комплекте с некоторыми видеокартами от GIGABYTE поставляется программа Graphics Engine, в которой есть несколько уже готовых профилей разгона. Это позволяет выжать из видеокарты 5-10 дополнительных кадров в секунду.
Если программы от производителя нет, то всегда можно воспользоваться универсальным решением — MSI Afterburner. Это одна из лучших программ для разгона, в ней множество разных настроек.

Но тут придется все настраивать вручную. Повышать следует в первую очередь частоту самого видеочипа («Core Clock») и частоту памяти видеокарты («Memory Clock»). Слева находятся базовые значения этих параметров. Справа отображаются температура и увеличение вольтажа — эти характеристики позволяют следить за «здоровьем» видеокарты.
При повышении частоты возрастает нагрев видеокарты. Если температура переходит отметку в 85 градусов, то следует увеличить скорость оборотов вентиляторов («Fan Speed»). Если температура повысилась до 100 градусов, то следует немедленно прекратить разгон, иначе чип может расплавиться. Мощный «разгон» требует водяного охлаждения, поэтому не следует повышать частоты более чем на 10%.
Изменить параметры электропитания
По умолчанию в компьютере установлен сбалансированный режим электропитания, который, а в некоторых ноутбуках, в целях увеличения времени работы, и вовсе установлена экономия энергии.

Это не дает компьютеру раскрыть свой потенциал в BeamNG.drive полностью, поэтому первым делом нужно открыть панель управления, которую можно найти с помощью поиска. После нужно сделать следующее:
- Выбрать режим просмотра «Мелкие значки»;
- Кликнуть на «Электропитание»;
- На экране найти опцию «Настройка схемы электропитания», кликнуть на нее;
- Кликнуть на «Изменить дополнительные параметры питания»;
- В открывшемся окне найти выпадающий список;
- В списке выбрать «Высокая производительность»;
- Нажать кнопку «Применить», затем кликнуть «ОК».
Flowgraph Editor
- Added ScatterSky nodes
- Added Clouds nodes
- Improved Fog nodes
- Fixed an issue with Vehicle Color node
- Added missing descriptions, various improvements to existing nodes
-
Added State system:
The state system is a new way to work with the Flowgraph Editor. Before, the whole project had to be inside one gargantuan graph, which made bigger projects painful to create, manage and maintain
Now, the project can be split into parts, which each represent their own graph. You can trigger state transitions inside the graph and pass values from one state to another
States can also be grouped into Group States, which allows for finer control over which states start and stop with each transition -
Added Examples System (WIP):
New to Flowgraph or curious how a certain node works? The Example system is a collection of simple and well documented projects, each showcasing a certain feature, system or node -
Added Event Log:
The event log is similar to the console, but it only captures Flowgraph-specific events, such as state transitions, spawning vehicles through nodes, or errors caused by nodes. You can click the elements to be brought directly to the source of the event -
Improved Node Library Search:
The Node Library search will now let you find the nodes you need faster by ordering the results based on your previous searches as well as showing the results in a more condensed way -
Added Project Search:
Trying to find that one node in a big project? You can now use the project search window to find nodes, graphs or pins in your project - Added Flowgraph Monitor:
When you test your projects, you can now enable a setting that automatically hides the editor and shows a small Flowgraph Monitor Window instead
The Monitor Window will show you active states and the event log. When you stop the project, the editor will show again - Cleaned up UI:
The UI of the flowgraph editor has been adjusted in many small ways to make more use of the available space - Shortcuts:
Various shortcuts have been added that let you work more easily with the editor, such as auto-connecting nodes or hiding/unhiding of links - Preferences:
Cleaned up the old preferences menu. Flowgraph now uses the World Editor Preferences window. Various preference settings have been added - Improved Menus:
- Recent Files: The File Menu now has a submenu for the most recently used files
- Recover Files: The File Menu now has a submenu for recovering files after a crash, by using the autosave feature
- No-Project-View: The No-Project-View now also has improved file-opening entries such as recent files and recover files
- Nodes:
- Various bugfixes, improvements and additions across most nodes
- Improved Hardcoding pins: Nodes can now use template values for pins. Also added filepath utilities to pins
-
Added Custom Lua Node: You can make custom logic more efficiently with this node, by adding custom lua code directly in the editor. You can also customize pins and save nodes you made this way
- Flowgraph Editor Fixes:
- Better Node Alignment: Nodes now properly align to each other
- Comment Node fixed: The Comment node will now correctly keep its size in all cases
- Actionmaps: Actionmaps for Flowgraph are nor always properly set
- Scenarios:
- Added 5 new Flowgraph-based scenarios:
-
East Coast Chase 1-4:
Re-imagined from the already existing scenarios, these Scenarios each offer a unique challenge by trying to stop criminals -
Barrel Knocker:
Use an old truck to knock over as many barrels on the industrial map as you can in this quick, arcade-style scenario
-
-
Converted Speedy Scramble into its own scenario. Previously only accessible through the Flowgraph Editor
- Added 5 new Flowgraph-based scenarios:
Включить режим производительности Nvidia
После установки драйвера для видеокарты от компании Nvidia можно ускорить работу BeamNG.drive с помощью режима производительности. Это немного упростит графику в игре, но повысит FPS
Обратите внимание, что этот метод доступен только в случае, если у вас видеокарта с чипом от Nvidia. Вот как это сделать:
- В нижнем правом углу экрана, в трее, нажать правой кнопкой мыши на иконку «Настройки NVIDIA»;
- В открывшемся окне справа выбрать вкладку «Параметры 3D»;
- Нажать на опцию «Регулировка настроек изображения с просмотром»;
- Справа поставить флажок напротив «Пользовательские настройки с упором на:»;
- Передвинуть «ползунок», который находится ниже, в крайнюю левую позицию «Производительность»;
- Снизу нажать на кнопку «Применить».

Далее необходимо запустить BeamNG.drive и убедиться, что все отображается корректно. Если возникают проблемы, то нужно вместо «Пользовательские настройки с упором на:» выбрать «Настройки согласно 3D-приложению».
Увеличить файл подкачки, если не хватает оперативной памяти для BeamNG.drive
Чтобы компенсировать недостаток оперативной памяти, можно увеличить файл подкачки. Это позволит системе хранить часть необходимых BeamNG.drive данных прямо на жестком диске. Вот что нужно сделать:
- Открыть «Проводник»;
- Правой кнопкой нажать на «Этот компьютер» (или «Мой компьютер»);
- В контекстном меню кликнуть на «Свойства»;
- В открывшемся окне слева нажать на «Дополнительные параметры системы»;
- В открывшемся окне перейти на вкладку «Дополнительно»;
- В разделе «Быстродействие» нажать на кнопку «Параметры…»;
- В открывшемся окне перейти на вкладку «Дополнительно»;
- Снять флажок с параметра «Автоматически выбирать объем файла подкачки» (если есть);
- Поставить флажок напротив опции «Указать размер»;
- В текстовых полях «Исходный размер (МБ):» и «Максимальный размер (МБ):» указать в мегабайтах значение, равное половине объема оперативной памяти.

Следует понимать, что файл подкачки эффективен только тогда, когда системе не хватает оперативной памяти. Если компьютер имеет 8-16 Гб, то файл подкачки практически не используется. А при использовании SSD-диска в качестве системного наличие файла подкачки и вовсе может замедлить производительность BeamNG.drive, поэтому не следует бездумно задавать большое значение файла подкачки.
BeamNG.drive вылетает. В определенный или случайный момент. Решение
Играете вы себе, играете и тут — бац! — все гаснет, и вот уже перед вами рабочий стол без какого-либо намека на игру. Почему так происходит? Для решения проблемы стоит попробовать разобраться, какой характер имеет проблема.
Если вылет происходит в случайный момент времени без какой-то закономерности, то с вероятностью в 99% можно сказать, что это ошибка самой игры. В таком случае исправить что-то очень трудно, и лучше всего просто отложить BeamNG.drive в сторону и дождаться патча.
Однако если вы точно знаете, в какие моменты происходит вылет, то можно и продолжить игру, избегая ситуаций, которые провоцируют сбой.
Однако если вы точно знаете, в какие моменты происходит вылет, то можно и продолжить игру, избегая ситуаций, которые провоцируют сбой. Кроме того, можно скачать сохранение BeamNG.drive в нашем файловом архиве и обойти место вылета.

Обновить драйвера видеокарты, скачать драйвера для BeamNG.drive
Вне зависимости от того, какая видеокарта стоит в системном блоке, ее драйвера нужно поддерживать в актуальном состоянии. Поэтому перед запуском BeamNG.drive следует зайти на сайт производителя и проверить, не вышли ли новые драйвера:
- Скачать драйвер для видеокарт от Nvidia;
- Скачать драйвер для видеокарт от AMD.
После установки драйвера следует перезагрузить компьютер, чтобы исключить возможность сбоев. Также стоит учитывать, что для многих старых видеокарт новые драйверы уже не выходят.
Для некоторых игр производители видеокарт выпускают специально оптимизированные драйвера. Поищите таковые в разделе новостей о BeamNG.drive — обычно мы про них пишем. Также можно посмотреть на сайте производителей видеокарт.

UI
- Cleaned up the ctrl+F extended metrics panel
-
Revamped listing of replay bindings
- Added translations for Launcher and Support Tools
- Fixed the minimum and maximum FPS display in ctrl+F panel: they used to show the all-time historic values; now they show short-term historic values
- Fixed some typos and outdated labels in Options > Controls menu
- Fixed noisy thumbsticks in some gamepads not allowing the use of directional-pov to navigate the UI
- Fixed the Performance Graph menu showing 0ms for the ‘Other’ section of CPU time: it now reads the right measurement
- Fixed the Performance Graph showing beautified time measurements in the ‘framelimiter’ section, instead of the actual time
- Fixed the Performance Graph incorrectly including some non-physics load as part of the ‘physics’ section
- Updated Xbox bind icons
- Added Mouse bind icons
- Updated loading screens
- Improved position of License Plate tooltips in Parts Menu to avoid blocking other buttons
Что сделать в первую очередь
- Скачайте и запустите всемирно известный CCleaner (скачать по прямой ссылке) — это программа, которая очистит ваш компьютер от ненужного мусора, в результате чего система станет работать быстрее после первой же перезагрузки;
- Обновите все драйверы в системе с помощью программы Driver Updater (скачать по прямой ссылке) — она просканирует ваш компьютер и обновит все драйверы до актуальной версии за 5 минут;
- Установите Advanced System Optimizer (скачать по прямой ссылке) и включите в ней игровой режим, который завершит бесполезные фоновые процессы во время запуска игр и повысит производительность в игре.
Engine and Transmission
There is only one step left to make the car drivable, and that involves adding an engine and transmission. Like hubWheels, an engine section contains a lot of unique parameters, most of which correspond to real-life engine properties. These are best explored by experimenting on your own, so for now, use the code for the Ibishu Covet’s engine and transmission to make the wheels turn. Usually, the engine section will go above the nodes section. The torque should be comparable to that of an everyday economy car, and should not reach levels like 850 unless you know exactly what you’re doing.
"enginetorque": //Torque curve
,
,
,
,
,
,
,
,
,
,
,
],
"engine":{
"idleRPM":1000, //Idling RPM
"shiftDownRPM":3400, //Downshift, for automatic
"shiftUpRPM":6400, //Upshift, for automatic
"maxRPM":7500, //Maximum RPM for the engine (redline)
"inertia":0.08,
"friction":16,
"brakingCoefRPS":0.15
"burnEfficiency":0.5
"throttleSensitivity":1.2
//transmission section
"transmissionType":"manual", //Automatic or manual; the automatic setting will restrict the use of manual mode while playing
"lowShiftDownRPM":1400,
"lowShiftUpRPM":3600,
"highShiftDownRPM":3300,
"highShiftUpRPM":6000,
// -1, 0 (neutral), 1, etc
"gears": //Gear ratios
"clutchDuration":0.25
"viscousCoupling":3.5
"lockingTorqueLimit":150
"enableLocking":true
},
For my tug, I’ve changed the gear ratios significantly since it has such large wheels – you may have to make changes as well, depending on the type of vehicle you are creating.
At this point, my vehicle is fully drivable, but without suspension, the ride is pretty nasty and rear steering makes it prone to spinning out. These are problems that could be solved with a decent suspension setup, but that’s beyond the scope of this already lengthy tutorial.

Physics
- Added ability to have non-collideable triangles with aerodynamics
- Removed duplicate sound source filtering. It was affecting wheel sound intensity under certain circumstances
- Reworked subsystem that controls rolling resistance of tire contact patches. It improves low speed rolling resistance
- Reworked subsystem that controls contact patch load sensitivity. It is more robust now
- Tire softness was disabled as it could affect tire response curves in weird ways
- Fixed tracking of collision object identifiers
- Fixed physics core crashes when trying to log corrupted log messages
- Reduced low speed triggering noise of rumblestrip frequency detector
- Tweaked off road surface friction to balance tire softness changes
Axles
The body shell of our tug is complete, but we don’t have any wheels or axles yet. To fix this, we’ll go back to Blender and make a new n/b structure inside the previous one, except as a different object this time. Each axle will consist of four nodes, with an additional node on each side to hold the wheel. The beams will be set up so as to allow the single nodes on each side to hinge forwards and backwards – this will enable the wheels to be steered.
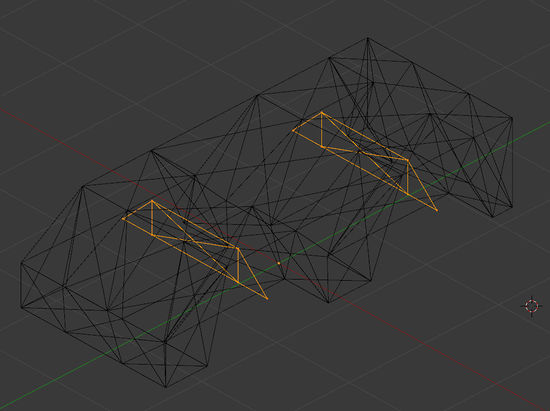
As we did with the body shell n/b structure, apply location, rotation and scale to the axle n/b structures and use the export script to output the node and beam information. This time we’ll rename the node prefixes to «b», to differentiate them from the “a” prefixed body shell nodes.
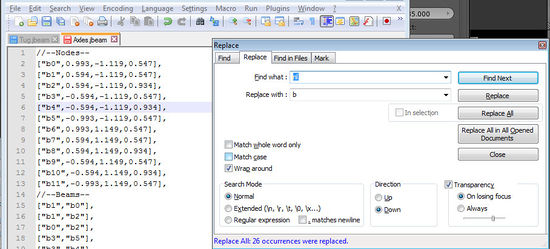
Copy the nodes and beams sections and paste them into their respective sections in the main jbeam file, below the previous node or beam definitions. It’s a good idea to add a comment using «//», to remind yourself what these nodes are for. You may also want to make the axle nodes part of a new group.
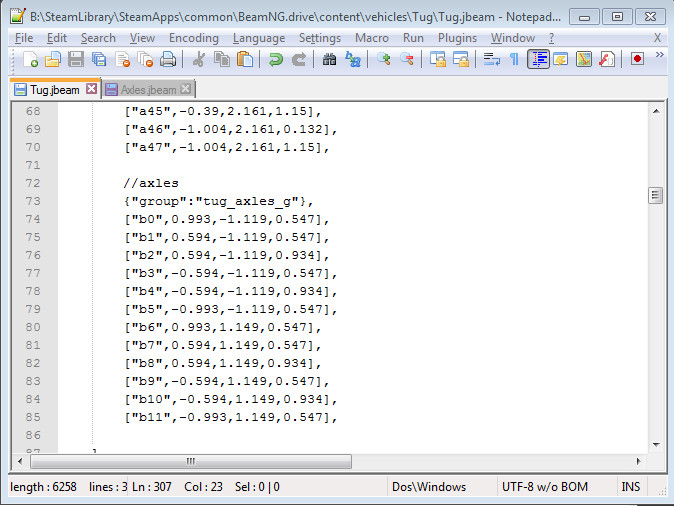
If you save the JBeam file and reload the vehicle, the axle will now be present and in the correct place, but not attached to anything. We’ll need to attach each of the four central axle nodes to each of the four central body shell nodes under it.

The good news is we don’t have to go back into Blender to do this – we can just remember the names of the nodes and manually type beams into the jbeam file using the node names. Press L twice to display the node names. Let’s start with node b1, which needs to be attached to a9, a10, a21 and a22. We’ll go to the bottom of the beams section, leave a space, and then add the following lines:
, , , ,
We’ve just created four new beams linking b1 to four of the body shell nodes. Do the same for the other axle beams, for a total of 16 connecting beams on the front axle and 16 on the rear.
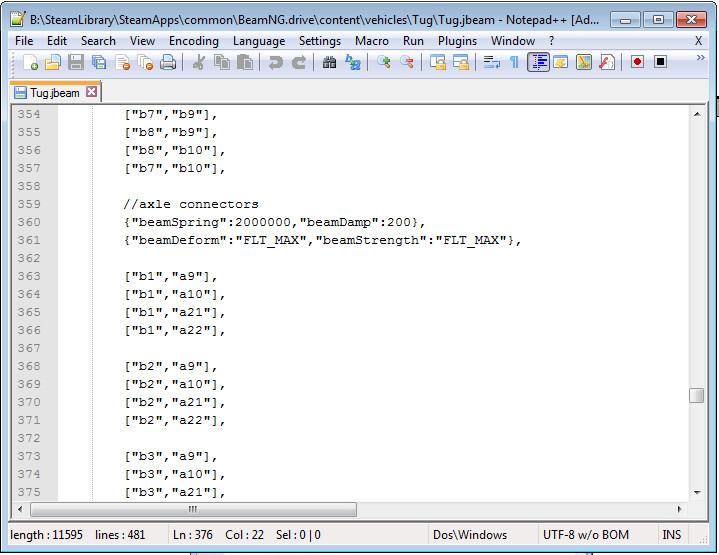
After reloading, the axles are firmly connected to the body shell and are capable of supporting wheels, which we have yet to add. Before we do that though, let’s set up some steering while we still have a clear view of the axles.
BeamNG.drive выдает ошибку об отсутствии DLL-файла. Решение
Как правило, проблемы, связанные с отсутствием DLL-библиотек, возникают при запуске BeamNG.drive, однако иногда игра может обращаться к определенным DLL в процессе и, не найдя их, вылетать самым наглым образом.
Чтобы исправить эту ошибку, нужно найти необходимую библиотеку DLL и установить ее в систему. Проще всего сделать это с помощью программы DLL-fixer, которая сканирует систему и помогает быстро найти недостающие библиотеки.
Если ваша проблема оказалась более специфической или же способ, изложенный в данной статье, не помог, то вы можете спросить у других пользователей в нашей рубрике «Вопросы и ответы». Они оперативно помогут вам!
Благодарим за внимание!
Reference Nodes
You may have noticed by this stage that the external camera doesn’t behave quite like it should. This is because we haven’t yet added reference nodes. Let’s do that now.
Reference nodes let the camera know which direction the vehicle is pointing, and also establish a central point when reloading the vehicle.
There should be four reference nodes arranged in a right-angle tetrahedron pattern. The section looks like this:
"refNodes":
],
For it to work, we need to create nodes with corresponding names in the nodes section. That is, we need to create a node at , a node directly behind it, a node directly to the left and a node directly above. We could go back into Blender to model and export the reference nodes, but it’s not too hard to figure out what the coordinates should be in your head. In my case, they will look like this:
, , , ,
This results in a neat triangular pattern of reference nodes just under the vehicle. Connect the reference nodes to the body shell with beams, with the same method used to attach the axles.
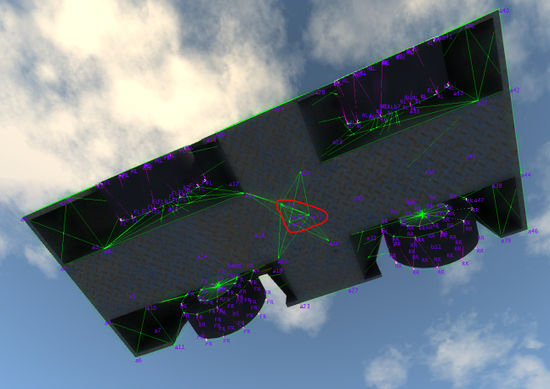
Разогнать процессор
В то время как «разгон» видеокарты вполне осуществим прямо в Windows, для того, чтобы улучшить работу процессора и тем самым увеличить быстродействие BeamNG.drive, придется лезть в «Биос».
Геймерский «разгон» процессора обычно предполагает увеличение процессорного множителя (Core Ratio). Сделать это можно далеко не на каждом процессоре, а только на том, где этот множитель разблокирован. Обычно такие процессоры помечаются особым образом. Например, компания Intel использует маркировки «K» и «X‘. То есть, например, i7-4790 нельзя разогнать с помощью множителя, а вот i7-4790K — вполне.

Но как узнать точное название модели процессора? Проще всего воспользоваться программой CPU-Z. Запустив ее, нужно открыть вкладку «CPU» и посмотреть на самую первую строчку — «Name». Это и есть название процессора. Кстати, там же можно увидеть из сам множитель. Он в разделе «Clocks», в строке «Multiplier». Если процессор поддерживает «разгон», то этот множитель можно изменить.
Чтобы изменить коэффициент Core Ratio, нужно сначала попасть в оболочку BIOS. Для этого нужно нажать особое сочетание клавиш во время загрузки компьютера (до того, как появится экран Windows).

Сочетание может различаться в зависимости от материнской платы. Часто BIOS можно вызвать с помощью клавиши «F8» или «Del». На экране «Биоса» нужно найти раздел, посвященный процессору. Тут тоже все сложно, так как оболочек у BIOS много. Практически каждый производитель материнский плат использует свою собственную, поэтому без знания английского языка найти нужное место не так-то просто.
Изменять множитель нужно постепенно, повышая его на 2. После каждого изменения следует перезапускать компьютер и тщательно проверять работоспособность и температуру процессора. Если она становится выше 80 градусов во время игры, то нужно немедленно выключить BeamNG.drive, перезагрузить компьютер, зайти в BIOS и снизить значение Core Ratio. Иначе процессор может сгореть.
Conclusion
There are many more elements involved in creating a complete vehicle, including props, cameras, lights, break groups, deform groups, and, of course, suspension, but with the basic skills learned from this tutorial you should be capable of grasping those concepts with the help of the relevant wiki pages.
|
Vehicle Creation |
||||||||||||||||
|---|---|---|---|---|---|---|---|---|---|---|---|---|---|---|---|---|
| Get started: Introduction to Vehicle Creation | ||||||||||||||||
|
||||||||||||||||
| See also: JBeam Examples • JBeam Physics Theory |
Файлы, драйверы и библиотеки
Практически каждое устройство в компьютере требует набор специального программного обеспечения. Это драйверы, библиотеки и прочие файлы, которые обеспечивают правильную работу компьютера.
- Скачать драйвер для видеокарты Nvidia GeForce
- Скачать драйвер для видеокарты AMD Radeon
Driver Updater
- загрузите Driver Updater и запустите программу;
- произведите сканирование системы (обычно оно занимает не более пяти минут);
- обновите устаревшие драйверы одним щелчком мыши.
существенно увеличить FPSAdvanced System Optimizer
- загрузите Advanced System Optimizer и запустите программу;
- произведите сканирование системы (обычно оно занимает не более пяти минут);
- выполните все требуемые действия. Ваша система работает как новая!
Когда с драйверами закончено, можно заняться установкой актуальных библиотек — DirectX и .NET Framework. Они так или иначе используются практически во всех современных играх:
- Скачать DirectX
- Скачать Microsoft .NET Framework 3.5
- Скачать Microsoft .NET Framework 4
- Скачать Microsoft Visual C++ 2005 Service Pack 1
- Скачать Microsoft Visual C++ 2008 (32-бит) (Скачать Service Pack 1)
- Скачать Microsoft Visual C++ 2008 (64-бит) (Скачать Service Pack 1)
- Скачать Microsoft Visual C++ 2010 (32-бит) (Скачать Service Pack 1)
- Скачать Microsoft Visual C++ 2010 (64-бит) (Скачать Service Pack 1)
- Скачать Microsoft Visual C++ 2012 Update 4
- Скачать Microsoft Visual C++ 2013

BeamNG.drive не запускается. Ошибка при запуске. Решение
BeamNG.drive установилась, но попросту отказывается работать. Как быть?
Выдает ли BeamNG.drive какую-нибудь ошибку после вылета? Если да, то какой у нее текст? Возможно, она не поддерживает вашу видеокарту или какое-то другое оборудование? Или ей не хватает оперативной памяти?
Помните, что разработчики сами заинтересованы в том, чтобы встроить в игры систему описания ошибки при сбое. Им это нужно, чтобы понять, почему их проект не запускается при тестировании.
Обязательно запишите текст ошибки. Если вы не владеете иностранным языком, то обратитесь на официальный форум разработчиков BeamNG.drive. Также будет полезно заглянуть в крупные игровые сообщества и, конечно, в наш FAQ.
Если BeamNG.drive не запускается, мы рекомендуем вам попробовать отключить ваш антивирус или поставить игру в исключения антивируса, а также еще раз проверить соответствие системным требованиям и если что-то из вашей сборки не соответствует, то по возможности улучшить свой ПК, докупив более мощные комплектующие.







