Что делать если в лаунчере скайрима нет кнопки файлы
Содержание:
- Скайрим не запускается из-за настроек звуковой карты
- Стандартные проблемы и простые решения
- Инструкция по установке модов для Skyrim на консоль
- Почему игра открывается в окне — решение
- Взаимодействие с консолью
- Как включить “Файлы”
- Возможные причины проблемы
- Почему игра скайрим открывается в окне — решение
- Файлы, драйверы и библиотеки
- Подробная информация о менеджерах модов
- Ошибки в файлах конфигурации
- Что делать — как запустить — все причины и решения
- Низкий FPS, The Elder Scrolls V: Skyrim тормозит, фризит или лагает
- Если лаунчер не видит моды
- FXAA и вода
- Поиск и решение проблем
- Восстановление настроек по умолчанию
Скайрим не запускается из-за настроек звуковой карты
Решение проблемы занимает не больше минуты. Справа внизу на панели задач (в трее) необходимо найти значок динамика и нажать на нем правой кнопкой мыши. В выпадающем меню следует выбрать «Устройства воспроизведения». Выбрав из списка стандартное устройство воспроизведения (чаще всего это динамики), нужно открыть его свойства и перейти к разделу «Дополнительно». После уменьшения значения дискретизации проблема должна исчезнуть.
Необходимо проверить минимальные системные требования
Для TES: Skyrim они следующие: Windows XP или новее, двухъядерный процессор с тактовой частотой от 2 ГГц, 2 ГБ ОЗУ, видеокарта на 512 Мб памяти, поддержка DirectX 9.
При возникновении лагов, подвисаний или вылетов – необходимо снизить настройки графики и перезапустить игру. Не стоит забывать и о программах, позволяющих разогнать процессор и видеокарту, оптимизировать их работу.
Нужно обновить программное обеспечение компьютера
Если игра запускается с ноутбука, он должен быть переведен в режим максимальной производительности и подключен к электросети. Кроме того, во время запуска Скайрим должна активироваться высокопроизводительная, а не интегрированная видеокарта.
Помимо этого на компьютере должны быть установлены последние версии DirectX, VisualC++ и Java, а их разрядность должна быть как у операционной системы.
Чаще всего Skyrim не запускается из-за проблем со звуком, предлагаем такое решение проблемы — кликните правой кнопкой мыши по стандартному значку динамика в трее (он находится внизу справа рядом с часами по умолчанию).
Выбирайте пункт «устройства воспроизведения», зайдите в свойства устройства по умолчанию (к примеру, в свойства динамиков), перейдите на вкладку «Дополнительно», если там увидите 24 бит\192000 Гц, то решение проблемы сложной не будет с большой долей вероятности.
Вам нужно всего лишь изменить частоту дискретизации на значение поменьше, к примеру, на 96000 Гц, после чего жмите на кнопку «Применить», чтобы операционная система приняла изменения, внесенные вами.
Пробуйте снова запустить Скайрим, если это не удается, попробуйте аналогичным образом еще больше занизить частоту дискретизации (выставьте, например, 44100 Гц).
Также стоит обязательно убедиться, что ваш компьютер соответствует хотя бы минимальным системным требованиям, заявленным разработчиками.
Обязательно убедитесь, что у вас установлены самые новые драйвера, особенно это касается видеокарты и звуковой карты.
Еще иногда помогает удаление конфигурационных файлов SkyrimPrefs.ini, Skyrim.ini, которые находятся в папке «Мои Документы» => «My Games» => «Skyrim». Все настройки сбросятся на умолчания, после чего стоит попробовать запустить игру без помощи лаунчера, то есть запустив исполнительный файл в папке с игрой TESV.exe.
На рабочем последнего файла нет и быть не может (если его туда специально не перенести), так что обязательно ищите его только в папке с игрой.
Кроме всего прочего, можно попробовать открыть уже упомянутый выше файл Skyrim.ini, находящийся по адресу «Мои Документы» => «My Games» => «Skyrim». Открывается файл самым обычным для операционных систем Windows Блокнотом.
Открыв файл, замените язык игры с ENGLISH на RUSSIAN, иногда помогает решить проблемы с запуском игры Скайрим.
Кроме всего прочего, не ленитесь обновить саму игру до ее последней версии, например, устанавливая самые свежие патчи.
-
Как завести в скайриме детей
-
Как починить белый флакон скайрим
-
Скайрим все нпс стоят что делать
-
Как пройти квест тотемы хирсина в скайриме
- Когда брат пойдет на брата скайрим
Стандартные проблемы и простые решения
В каждой игре есть ряд проблем и их решений, которые до жути банальны, но именно они в 90% случаев и становятся основной причиной для багов, вылетов и сбоев. К набору таких дефектов можно отнести:
- Черный экран при запуске.
- Вылет после вступительной заставки игры.
- Отсутствие реакции на запуск Скайрима из лаунчера.
- Фризы.
- Ошибки разного рода после запуска.
Каждая из перечисленных проблем уже не раз могла встречаться пользователям не только в играх Bethesda, но и других проектах. Чтобы устранить неполадки необходимо:
- Проверить соответствие системным требованиям. Да, игра вышла в 2011 году и сейчас не запускается только на самых древних калькуляторах, но не стоит забывать, что вы по ошибке могли скачать свежий перезапуск, у которого требования к железу не хуже современных игр. Так что перепроверьте еще раз параметры ПК, на соответствие с теми, которые рекомендуются для запуска.
- Обновить драйвера. Поставьте более свежее ПО от производителей вашего железа. Это не только может помочь запустить игру, но и решит много других проблем с компом. Не стоит забывать и про отдельные программы, которые устанавливаются вместе с Skyrim, лучше всего скачать их последние версии.
- Отключить антивирус и проверить карантин. Если игра была скачана в виде пиратки, скорей всего ваш антивирусник посчитал некоторые файлы за вредоносное ПО и попросту их удалил. Зайдите в программу защиты и найдите раздел карантин. Если там будут находиться подобные файлы (Skyrim.exe или steam_api) восстановите их или переустановите игру с выключенной защитой компьютера.
Перечисленные выше действия являются универсальными и зачастую именно они спасают геймера от вылетов и фризов, но если эффекта не будет, можно попробовать кое-что еще.
Инструкция по установке модов для Skyrim на консоль
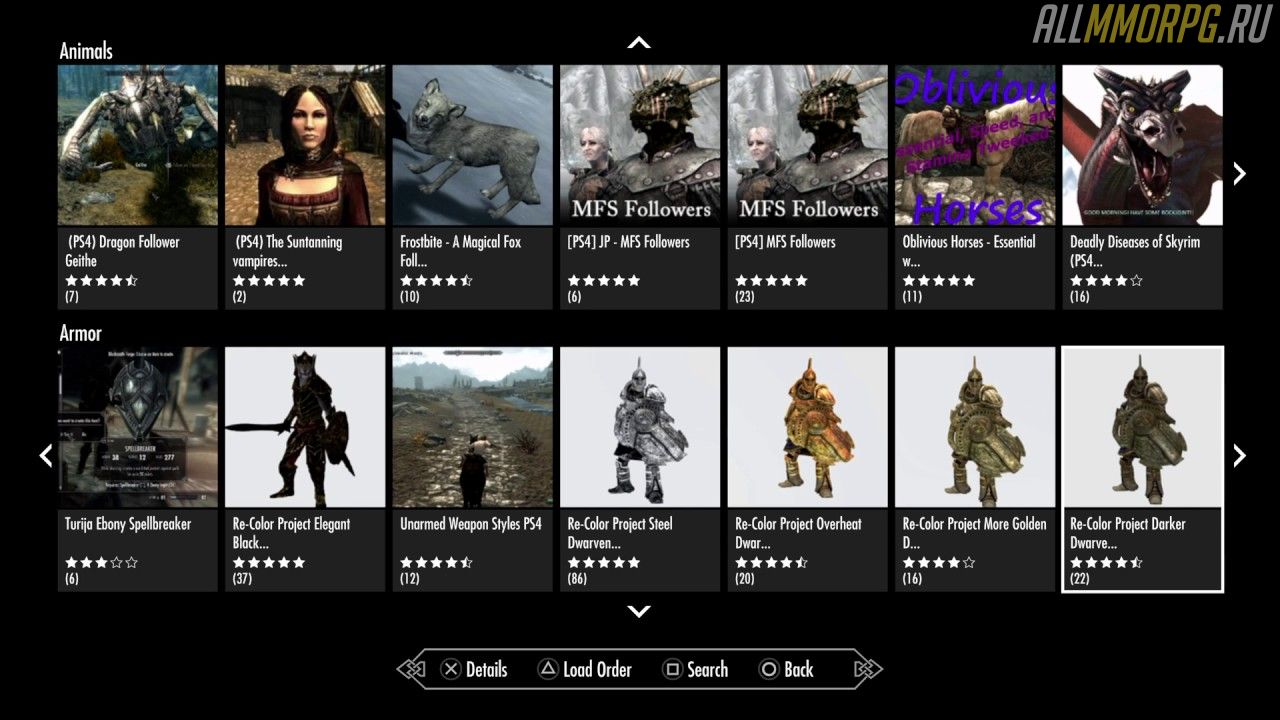
Установить моды для TES V на консоль намного проще, чем на ПК. В этом случае вам не потребуются никакие менеджеры модов и дополнительные инструменты. Ниже вы найдете пошаговую инструкцию, как установить модификации для Skyrim на Xbox и PS:
- Запустите Skyrim и в главном меню выберите раздел «Модификации» или «MODS», если вы играете на английском языке;
- После успешной авторизации вы увидите список модов, поделенный на категории для удобства;
- Как только вы выберите подходящую модификацию, нажмите кнопку «Установить», и она будет установлена автоматически;
- Чтобы активировать мод, перезайдите в игру.
Если вы хотите удалить скачанный на консоль мод, просто перейдите в раздел с модификациями, найдите ненужный файл и удалите его со своего устройства.
Важно! Если вы планируете зарабатывать в игре достижения, то вам придется отключить все установленные модификации. Дело в том, что при наличии активных модов система достижений недоступна
Почему игра открывается в окне — решение
В Legendary Edition и стандартной версии часто возникает глюк, при котором рабочее поле игры окружают раздражающие стандартные рамки операционной системы. Они иногда не исчезают даже после того, как вы поставите галочку напротив «полноэкранный режим». Обычно подобная ошибка связана с неполадками в системных файлах приложения.

Для начала попробуйте сочетание клавиш Alt+Enter. Оно переводит программу в полноэкранный режим, даже если в настройках стоит другое. Но подобное решение действует только до закрытия. При новом сеансе игры придется повторять сочетание, а это не всегда удобно.
Второй вариант ― это пройти по пути Мои Документы/My Games/Skyrim/SkyrimPrefs.ini и открыть файл при помощи любого текстового редактора. Найдите там строку bFull Screen и поставьте напротив нее 1.
После этого в строках iSize H и iSize W укажите разрешение вашего монитора ― высоту и ширину соответственно.
Взаимодействие с консолью
Нередки ситуации, когда консольные команды помогают как при использовании различных аддонов (к примеру, получение предметов из мода), так и при обходе многих игровых ошибок и багов (перезагрузка зацикленного квеста, например). Но многим пользователям русской локализации Skyrim ввод консольных команд на английском языке изначально недоступен.
Как поменять язык в консоли? Skyrim принимает два способа:
- Изменение установленной по умолчанию раскладки клавиатуры с русской на английскую. По понятным причинам подходит далеко не всем.
- Редактирование файла Skyrim.ini, расположенного в установленной по умолчанию или заданной пользователем папке хранения документов. В файле необходимо заменить sConsole=RUSSIAN на sConsole=ENGLISH под строкой , а после сохранения изменений применить к файлу атрибут «Только для чтения».
При последующем запуске игры у игрока появится возможность введения консольных команд на английском языке.
Вселенная «Древних свитков» покорила игроков не только богатой историей, тщательно проработанным миром, колоритными персонажами, но и возможностью настроить игру полностью под себя. При желании можно сделать так, чтобы герой замерзал, путешествуя по заснеженным землям Скайрима, чтобы ему требовалась еда и вода, отдых. А может быть кто-то просто хочет рассекать по тундре на запорожце… На любой вкус и цвет существуют моды. Но порой лаунчер «Скайрима» не видит моды. И становится очень обидно, ведь другие игроки могут улучшить игру… Почему лаунчер не видит моды для «Скайрима» и как эту проблему исправить?
Как включить “Файлы”
Если возникают проблемы с включением мода или DLC для Скайрима, обычно нужно добавить строку: «bEnableFileSelection=1» в файлик «SkyrimPrefs». Часть людей ошибочно ищут его в папке с игрой, и там, действительно, такой есть, но в нем всё уже написано верно и ничего менять не нужно.
Правильно написанная строка строка будет выглядеть так.
Пошаговая инструкция
Перейдите в раздел «Документы>My Games> > Skyrim>>».
Откройте SkyrimPrefs.ini при помощи Блокнота. (Щелкните правой кнопкой мыши на нем, выберите «Открыть с помощью», нажмите на Блокнот).
Добавьте bEnableFileSelection=1 в раздел . Вы можете добавить строку в любом месте раздела.
Сохраните и закройте Блокнот
Иногда для сохранения требуется разрешение администратора, поэтому важно открыть файл от имени админа через контекстное меню (правой кнопкой мыши).
Теперь, когда открываете лаунчер Скайрим, кнопка “Файлы” должна работать.
Возможные причины проблемы
Прежде чем рассматривать причины возникновения проблем со «Скайрим» (в том числе «Special Edition»), нужно отметить, что ошибка при запуске свойственна любым другим играм на Виндовс 10. Чаще всего сложности бывают связаны с совместимостью, однако «The Elder Scrolls V: Skyrim» – это не такой старый проект, чтобы со стопроцентной уверенностью назвать главной причиной неполадок версию ОС.
Здесь мы имеем дело с другими проблемами, из-за которых приложение постоянно вылетает:
- ошибочная блокировка файла запуска со стороны антивируса;
- неправильный путь установки игры;
- недостаточное количество пользовательских прав;
- отсутствие последних обновлений, как «Скайрим», так и ОС;
- некорректная установка модов и дополнений для игры;
- повреждение игровых файлов;
- устаревшие драйверы видеокарты или процессора.
Список возможных причин довольно широкий, и рядовому пользователю будет сложно установить точного виновника возникновения проблемы. Тем не менее, это не повод отказываться от решительных мер по устранению неполадок. Напротив, нужно как можно внимательнее изучить инструкцию и выполнить каждый шаг из представленного алгоритма.
Почему игра скайрим открывается в окне — решение
В Legendary Edition и стандартной версии часто возникает глюк, при котором рабочее поле игры окружают раздражающие стандартные рамки операционной системы. Они иногда не исчезают даже после того, как вы поставите галочку напротив «полноэкранный режим». Обычно подобная ошибка связана с неполадками в системных файлах приложения.
Для начала попробуйте сочетание клавиш Alt+Enter. Оно переводит программу в полноэкранный режим, даже если в настройках стоит другое. Но подобное решение действует только до закрытия. При новом сеансе игры придется повторять сочетание, а это не всегда удобно.
Второй вариант ― это пройти по пути Мои Документы/My Games/Skyrim/SkyrimPrefs.ini и открыть файл при помощи любого текстового редактора. Найдите там строку bFull Screen и поставьте напротив нее 1.
После этого в строках iSize H и iSize W укажите разрешение вашего монитора ― высоту и ширину соответственно.
Файлы, драйверы и библиотеки
Практически каждое устройство в компьютере требует набор специального программного обеспечения. Это драйверы, библиотеки и прочие файлы, которые обеспечивают правильную работу компьютера.
- Nvidia GeForceСкачать драйвер для видеокарты
- AMD RadeonСкачать драйвер для видеокарты
Обязательным условием для успешного функционирования The Elder Scrolls 5: Skyrim Legendary Edition является наличие самых свежих драйверов для всех устройств в системе. Скачайте утилиту Driver Updater , чтобы легко и быстро загрузить последние версии драйверов и установить их одним щелчком мыши:
- загрузите Driver Updater и запустите программу;
- произведите сканирование системы (обычно оно занимает не более пяти минут);
- обновите устаревшие драйверы одним щелчком мыши.
Фоновые процессы всегда влияют на производительность. Вы можете существенно увеличить FPS, очистив ваш ПК от мусорных файлов и включив специальный игровой режим с помощью программы Advanced System Optimizer
- загрузите Advanced System Optimizer и запустите программу;
- произведите сканирование системы (обычно оно занимает не более пяти минут);
- выполните все требуемые действия. Ваша система работает как новая!
Когда с драйверами закончено, можно заняться установкой актуальных библиотек — DirectX и .NET Framework. Они так или иначе используются практически во всех современных играх:
- Скачать DirectX
- Скачать Microsoft .NET Framework 3.5
- Скачать Microsoft .NET Framework 4
Еще одна важная штука — это библиотеки расширения Visual C++, которые также требуются для работы The Elder Scrolls 5: Skyrim Legendary Edition. Ссылок много, так что мы решили сделать отдельный список для них:
- Скачать Microsoft Visual C++ 2005 Service Pack 1
- Скачать Microsoft Visual C++ 2008 (32-бит) (Скачать Service Pack 1)
- Скачать Microsoft Visual C++ 2008 (64-бит) (Скачать Service Pack 1)
- Скачать Microsoft Visual C++ 2010 (32-бит) (Скачать Service Pack 1)
- Скачать Microsoft Visual C++ 2010 (64-бит) (Скачать Service Pack 1)
- Скачать Microsoft Visual C++ 2012 Update 4
- Скачать Microsoft Visual C++ 2013
Если вы дошли до этого места — поздравляем! Наиболее скучная и рутинная часть подготовки компьютера к геймингу завершена. Дальше мы рассмотрим типовые проблемы, возникающие в играх, а также кратко наметим пути их решения.

Подробная информация о менеджерах модов

Игрокам на ПК мы рекомендуем всегда пользоваться менеджерами модов. Они избавят вас от необходимости думать, куда помещать те или иные файлы из архива с модификациями, а также предотвратят появления большинства ошибок, вызванных несовместимостью или неправильной установкой. Кроме того, они используют виртуальную файловую систему, которая исключает повреждение базовых файлов Skyrim и потерю прогресса.
Самые популярные менеджеры модов для Skyrim:
- Mod Organizer 2. Наиболее востребованный менеджер модов для Skyrim: Special Edition. Он стабилен, использует систему профилей, которая позволяет сохранить несколько конфигураций настройки модификаций, и прост в использовании.
- Nexus Mod Manager. Удобный менеджер модов с расширенным списком возможностей. Позволяет настраивать порядок загрузки, скачивать, устанавливать, обновлять и удалять модификации.
Исходя из личного опыта, мы советуем вам скачать Mod Organizer 2. Если у вас возникли сложности с его использованием, посмотрите это видео. К сожалению, оно на английском языке, но это не помешает понять, как пользоваться Mod Organizer 2.
Ошибки в файлах конфигурации
Попробовали все предыдущие способы, но ничего не подошло? Тогда могу предложить последний вариант – откатить все настройки до стандартных. Для этого переходим в «Мои документы/MyGames/Skyrim и находим два файла конфигурации SkyrimPrefs.ini и Skyrim.ini. Дальше есть два пути:
- Удалить оба файла.
- Изменить в Skyrim.ini язык с ENGLISH на RUSSIAN.
Рекомендую сначала выполнить второе действие, а потом, если не поможет, удалить оба файла.
Если не одно из вышеперечисленных действий не поможет, переустановите игру с выключенным антивирусов или, если вы используете пиратку, попробуйте скачать другой репак.
Что делать — как запустить — все причины и решения
Если вы поставили несколько модов, но при этом не установили Skse loader, игра работать не будет. Обязательно проверьте, нет ли каких-либо конфликтов. Для этих целей служит LOOT ― программа для винды, переставляющая все модификации в нужном порядке.

Если на экране не появляется ничего, кроме заставки, попробуйте удалить последнее быстрое сохранение и зайти через обычное. Может, часть информации в сейве повреждена, а приложение пытается его прогрузить.
Попробуйте также следующее:
- Зайдите в панель управления.
- Нажмите на «Звук».
- Кликните на иконку со своими динамиками.
- Найдите кнопку «Свойства».
- Перейдите во вкладку «Дополнительно».
- В выпадающем списке измените частоту на значение менее 96000.
- Сохраните изменения.
Обязательно проверьте, что ваше железо соответствует всем минимальным системным требованиям. Обновите все возможные драйвера, скачав их с официального сайта, а не со сторонних ресурсов.
Попробуйте удалить уже упомянутые выше файлы «SkyrimPrefs.ini» и Skyrim.ini. Они находятся в каталоге по пути Мои Документы/My Games/Skyrim. Это сбросит все настройки, но решит баг.
Также попробуйте это:
- Зайдите в «Пуск».
- Нажмите правой клавишей на «Мой компьютер».
- Кликните на «Свойства».
- «Дополнительно» ― «Быстродействие» ― «Параметры».
- Предотвращение выполнения данных.
- В поле «включить, кроме» указываем путь к .exe файлу игры.
Можете также попробовать способы, указанные в нашей статье выше и предназначенные для запуска лаунчера. Обычно причиной обеих ошибок ― с игрой и лаунчером ― становятся одинаковые баги.
Необходимо проверить минимальные системные требования
Скайрим вышел в 2011 году, а потому большинство современных компьютеров запускают его как минимум на средних настройках графики, однако со слабыми устройствами могут возникнуть проблемы. Прежде чем запускать любую игру, необходимо узнать ее минимальные системные требования.
Для TES:Skyrim они следующие: Windows XP или новее, двухъядерный процессор с тактовой частотой от 2 ГГц, 2 ГБ ОЗУ, видеокарта на 512 Мб памяти, поддержка DirectX 9.
При возникновении лагов, подвисаний или вылетов – необходимо снизить настройки графики и перезапустить игру. Не стоит забывать и о программах, позволяющих разогнать процессор и видеокарту, оптимизировать их работу.
Нужно обновить программное обеспечение компьютера
Также, если не запускается Скайрим, стоит проверить, все ли драйвера установлены на ваше устройство, а еще – работают ли они корректно. В случае если с каким-то софтом возникли проблемы, комплект дров на ноутбук можно найти на сайте компании изготовителя или на форумах, а вот для ПК придется искать каждый драйвер отдельно.
Если игра запускается с ноутбука, он должен быть переведен в режим максимальной производительности и подключен к электросети. Кроме того, во время запуска Скайрим должна активироваться высокопроизводительная, а не интегрированная видеокарта.
Помимо этого на компьютере должны быть установлены последние версии DirectX, VisualC++ и Java, а их разрядность должна быть как у операционной системы.
Устранение ошибок, связанных с файлами конфигурации
Если игра не запускается после всех предыдущих манипуляций, можно попробовать скинуть все настройки до стандартных, удалив файлы конфигурации SkyrimPrefs.ini и Skyrim.ini в директории игры по пути «Мои документы/MyGanes/Skyrim». Или же отредактировать файл Skyrim.ini, поменяв язык с ENGLISH на RUSSIAN. После этого игру нужно открывать без использования лаунчера и с правами администратора. Для надежности можно отключить все фоновые ненужные программы и отсоединить неиспользуемые USB устройства, если не запускается Скайрим!
Низкий FPS, The Elder Scrolls V: Skyrim тормозит, фризит или лагает
Современные игры крайне ресурсозатратные, поэтому, даже если вы обладаете современным компьютером, всё-таки лучше отключить лишние/ненужные фоновые процессы (чтобы повысить мощность процессора) и воспользоваться нижеописанным методами, которые помогут избавиться от лагов и тормозов.
- Запустите диспетчер задач и в процессах найдите строку с названием игры (The Elder Scrolls V: Skyrim). Кликайте ПКМ по ней и в меню выбирайте «Приоритеты» , после чего установите значение «Высокое» . Теперь остаётся лишь перезапустить игру.
- Уберите всё лишнее из автозагрузки. Для этого все в том же диспетчере задач нужно перейти во вкладку «Автозагрузка» , где нужно отключить лишние процессы при запуске системы. Незнакомые приложения лучше не трогать, если не знаете, за что они отвечают, иначе рискуете испортить запуск системы.
- А также рекомендуем в настройках, связанных с энергопотреблением, установить «Максимальную производительность» . То же касается и видеокарты: нужно установить максимальную производительность в настройках графического процессора (это можно сделать в «Управлении параметрами 3D» ), а в фильтрации текстур выбирайте параметр «Качество» .
- Если ваша видеокарта от Nvidia по возрасту не старше серии графических процессоров GTX 10, тогда частоту кадров вполне реально поднять за счёт ускорения работы с видеокартой. Для реализации задуманного опять-таки нужно открыть «Панель управления» Видеокарты, перейти в уже знакомую вкладку «Управление параметрами 3D» и выбрать в списке с программами игру, после чего отыскать «Вертикальный синхроимпульс» и кликнуть по нему, чтобы в меню выставить параметр «Быстро» .
- Следует удалить временные папки, ненужные файлы и кэш. На просторах интернета можно найти кучу самых разных программ, которые помогают это сделать. Мы рекомендуем воспользоваться для этого программой BleachBit или CCleaner .
- В конце концов, перейдите на простое оформление, чтобы компьютер не нагружался ресурсоёмкими эффектами. К примеру, можно смело отключать встроенные отладчики, индексирование поиска и многое другое.
</span>
Если лаунчер не видит моды
При таком раскладе возможны 2 причины и, соответственно, 2 варианта решения проблемы.
Вариант 1. Если игра видит стандартные дополнения, а скачанные с внешних ресурсов — нет, проверьте правильность установки модов. Модификации необходимо устанавливать в папке Data, которая находится в корневом каталоге игры. При этом скачанные файлы нужно распаковать (если они были в архиве). Если в папке со скачанным модом есть папка Data, то ее нужно закинуть в папку со Skyrim (там где есть папка Data с последующем объединением).

Если же в архиве есть папки с мешами и текстурами, а также файлы с расширение esp и bsa, то содержимое такого архива необходимо извлечь в папку Data игры.
Возможно, именно правильная установка модов позволит «Скайриму» видеть модификации.
Вариант 2. Возможно, что игра не видит модов совсем. В таком случае произошла какая-то ошибка в сочетании реестр и файловая система. Например, появление такой проблемы возможно, если вы переименовали папку с игрой, переместили ее или просто произошел какой-то сбой в реестре. В таком случае нужно открыть реестр командой Windows+r (или Пуск выполнить) написать слово regedit.

Необходимо найти следующий путь:
В строчке Installed Path скорее всего неверное значение пути к Скайриму. Возможно, лаунчер «Скайрим» не видит моды именно поэтому. Нужно указать правильный путь к игре и данная проблема будет решена.
Какой бы ни была проблема с модификациями «Скайрим», ее можно решить. Надеемся, что способы, изложенные в данной статье, помогли избавиться от проблемы, когда лаунчер «Скайрим» не видит моды.
FXAA и вода
FXAA: сокращенно от Fast Approximate Anti-Aliasing, FXAA NVIDIA — метод эффективного сглаживания шероховатых краев. Доступные опции: выключить, низко, средне и высоко. FXAA может быть включено вместо стандартного сглаживания в Skyrim ( разбиралось ранее) или работать в сочетании с ней
Скриншоты, представленные выше, показывают основные комбинации сглаживания, доступные в Skyrim. Первая пара картинок отображает сцену без какого-либо сглаживания, на второй картинке включается FXAA. Использование FXAA снижает проявление зубчатостей у линий, таких как начало моста на дистанции, на деревьях, кустах, очертаниях лошадей. Тем не менее, FXAA смягчает вид, делает его слегка расплывчатым и снижает зазубренность текстур, например, деревянных досок на переправочных мостах.
Следующий скриншот представлен с выключенным FXAA, но восьмикратным сглаживанием и по сравнению с FXAA, сглаживание лишь устраняет неровности на большинстве объектов, но не размывает сцену, как при FXAA. Наконец, перед нами скриншот одновременно и с FXAA и восьмикратным сглаживанием, и выглядит очень гладко. Однако, картинка все равно еще размыта из-за FXAA, и этот легкий туман более заметен во время игры.
Индикатор влияния изменений этой настройки на производительность представлен ниже:
FXAA оправдывает себя в своей эффективности, и оказывает минимальное воздействие на производительность системы в различных разрешениях. Подходит для людей, которые ищут способ, затрачивающий меньше производительности, но предоставляющий достаточно эффективную структуру выравнивания линий вместо более интенсивной опции сглаживания в Skyrim. С другой стороны, если размытие от FXAA вас не устраивает, но вы все же хотите сгладить, скажем, листву, вы можете активировать прозрачное сглаживание (Transparency Antialiasing), которое более подробно рассматривается в разделе «Настройки графического драйвера».
Вода: Существует четыре доступные опции, позволяющие контролировать отражение, которое проявляется на поверхности воды: отражение земли, деревьев, объектов и неба. Вы можете убрать все галочки и вода не будет отражать ничего. От того, какие опции вы выберете, будет зависеть колорит и реализм воды в Skyrim.
Скриншот, представленный выше, позволяет сравнить основные варианты отражения воды
Обратите внимание на воду, окружающую ближайшие руины, и воду в дальнем правом углу. Когда все отражения выключены, вода приобретает плоский, бледно-голубой оттенок
Когда включено отражение земли, отражает в основном ландшафт. Скриншот «Отражение объектов» показывает, что камни и более детализованные объекты ландшафта теперь отражаются в воде. Отражение неба влияет на воду, изменяя структуру цвета и добавляет отражениям реалистичные контуры. Когда все опции включены, особенно если сравнить с тем, когда отражения выключено вовсе, вода приобретает глубину и реализм, который приходит от различных отраженных элементов.
Индикатор влияния изменений этой настройки на производительность представлен ниже:
График выше демонстрирует, что при индивидуальной настройке отражение не оказывает реального воздействие на производительность. Однако, когда все опции включены, они могут снизить частоту кадров. Данный способ отражения воды может заметно улучшить реализм и глубину поверхности воды в Skyrim, но если вы на самом деле боретесь за каждый пункт FPS, то вам следует отключить эти опции.
Поиск и решение проблем

Некоторые модификации для Skyrim не совместимы с другими модами или требуют тщательной настройки для работы
Поскольку проблемы совместимости модов могут быть вызваны разными причинами, очень важно внимательно читать описание каждой модификации на странице ее загрузки. Автор мода обязательно указывает, с чем несовместимо его творение
Если вы не поленитесь и прочитаете информацию о модификации, вы сэкономите много времени на поиск причины, почему возникает конфликт модов.
Если случилось так, что описания к модификации нет, а несовместимость есть, воспользуйтесь таким методом поиска проблемных файлов:
- Отключите половину установленных вами модов;
- Запустите игру;
- Проверьте, сохраняется ли проблема;
- Если да, отключите еще половину активных модов и запустите игру снова.
Повторяйте эти действия до тех пор, пока вы не выявите модификацию, вызывающую конфликты и ошибки.
Восстановление настроек по умолчанию
Способ эффективный, но используется довольно редко — в тех случаях, когда не помогает вообще ничего. Чаще всего эту проблему создают сами пользователи, по тем или иным причинам копируя папку с готовыми сохранениями из внешних источников, заменяя заодно и файлы игровых настроек. После чего следует запуск «Скайрима», а лаунчер не видит файлы игры вообще. Налицо проблема совместимости. Решение — удаление всех конфигурационных файлов из папки, а затем повторный запуск лаунчера «Скайрима», который автоматически создаст их заново.
Несмотря на впечатляющие возможности игры Скайрим, хочется гораздо расширить эти самые игровые возможности.
Специально для этого существуют такие вещи как моды. Они дают новые возможности и превращают игру в что-то абсолютно новое. Для тех, кто уже прошел сам Скайрим вдоль и поперек ― самое то.
Однако даже новичку стоит скачать мод
Хотя бы на улучшение графики, игра то уже не новая. А ведь ещё есть обязательные для установки официальные дополнения. И вот, вроде все хорошо, интересующий мод найден, скачан, вроде даже без вирусов, распакован так как рассказано на сайте, а Скайрим ни капли не меняется. Не спешите разочаровывается в модах. Просто для их использования необходимо настроить саму игру.
Для настройки модов в игре необходимо зайти в лаунчер игры. В меню нажать кнопку файлы. Здесь вы можете увидеть список всех доступных дополнений. Если мод рабочий и действительно правильно установлен ― он будет отображаться в этом меню. Самая простая причина того что дополнение не работает ― отсутствие галочки в этом меню. Помните, что напротив того дополнения что вы хотите запустить, нужно поставить галочку, иначе программа посчитает что мод запускать не нужно. Также очень важен порядок загрузки дополнений. Его можно посмотреть в том же самом меню «Файлы».
Загружаются дополнения в том же порядке что и размещены в списке (читая сверху вниз). С самого верху обязательно должны стоять три официальных дополнения Дракон- рождённый, Страж Рассвета и Огонь Очага. Дальше лучше всего установить дополнения на улучшения текстур. После расположение других модов особого значения не имеет, однако, есть дополнения, зависящие от других дополнений. В таком случае на сайте должен предоставляется список в каком порядке они должны стоять. Никогда не игнорируйте сообщения подобного рода.
Сам мод должен включать в себя несколько папок и файл с расширением esp. То есть после названия файла идут эти три буквы. Именно файл с таким расширением служит активатором для самого дополнения. Если этот файл отсутствует, skyrim launcher не видит файлы дополнения. Для корректной работы мода ВСЕ файлы, что вы скачали необходимо перекинуть в папку Data. Она находится в папке с игрой
Очень важно, чтобы на пути к папке с игрой не было папок с русскими буквами ― они часто неправильно читаются программой и тогда она не может ничего найти. И вообще, называть папки кириллицей не рекомендуется
Для любой программы найти файл следуя русским буквам очень сложно, поэтому всегда лучше называть папки по-английски, ну или хоть бы транс литом.
 Также возможна проблема, когда кнопка «Файлы» неактивна и зайти в меню дополнений невозможно. Эта проблема может возникать в двух случаях ― плохая пиратская сборка игры, или удаления файлов из папки с игрой. Если раньше эта кнопка была активной, то даже если не получится устранить проблему, прост переустановите игру предварительно перенес все сохранения в другое место. Сохранения хранятся на диске С/Пользователи/ Имя пользователя/ Мои Документы/ My Games/Skyrim.
Также возможна проблема, когда кнопка «Файлы» неактивна и зайти в меню дополнений невозможно. Эта проблема может возникать в двух случаях ― плохая пиратская сборка игры, или удаления файлов из папки с игрой. Если раньше эта кнопка была активной, то даже если не получится устранить проблему, прост переустановите игру предварительно перенес все сохранения в другое место. Сохранения хранятся на диске С/Пользователи/ Имя пользователя/ Мои Документы/ My Games/Skyrim.
Только не вздумайте переименовывать папки с русскоязычными названиями на диске С. В памяти компьютера они хранятся под другими именами.
Однако переустановку игры делать необязательно. Сначала нужно попробовать устранить проблему
В той же папке где хранятся сохранения откройте в блокноте файл с названием SkyrimPrefs.ini. В последнюю строку нужно дописать bEnableFileSelection=1. Если же skyrim launcher не видит файлы и после этого ― стоит переустановить игру. Если даже после переустановки проблема осталась ― найдите другой репак, этот возможно не полностью рабочий.






