Настройка геймпада на android
Содержание:
- Какой геймпад можно подключить к телефону
- Matricom G-Pad XYBA
- Fortnite
- Для чего нужен эмулятор геймпада
- Самые популярные эмуляторы
- Xenowerk
- Как подключить мышку к телефону Андроид или планшету
- Решение возможных проблем
- Этап 2: Настройка
- 8Bitdo Zero
- Beach Buggy Racing
- Подключите контроллер PS5 к устройству iOS / Android
- Troubleshooting
- Dead Zone problems:
- Some controllers will only operate in game, if they are set as “GamePad”. Try to:
- Only one controller, mapped to PAD1, may work correctly in some games. Try to:
- To use more than one controller in game, you may need to combine them. Try to:
- If tab page light won’t turn green / Red light on tab page:
- NGEmu X360CE Forum Help
- Запуск и настройка
- Подключение джойстика
- Лучший эмулятор джойстика xbox 360 для PC
- Alto’s Odyssey
- iPega PG-9017S
- Смартфон в качестве джойстика
- Информация по настройке джойстика на андроиде
- Описание
- Зажимы
Какой геймпад можно подключить к телефону
Современные джойстики можно подключать не только к смартфонам последнего поколения, но и обычным бюджетным моделям. Это позволяет активно использовать функционал своего гаджета, внося разнообразие в свой досуг. Отечественный рынок предлагает два типа геймпадов.
- Проводные (USB), предназначенные для подключения к персональному компьютеру. Их соединение с мобильником в большинстве случаев сопровождается множеством проблем.
- Беспроводные. Специалисты делят их условно на два подвида: «Bluetooth»-модели, и контроллеры со специальным адаптером с разъемом Micro-USB (идеальный вариант для смартфонов).
Каждый вариант подключения имеет свои нюансы и тонкости настройки, о которых должен знать начинающий геймер.
Matricom G-Pad XYBA

Matricom G-Pad XYBA не выглядит также стильно, как его конкуренты, но по многим другим пунктам он выигрывает. Он очень легок в настройке, совместим с большинством устройств и способен работать часами на одной зарядке.
Навигация Matricom включает два джойстика в параллельной раскладке (наподобие DualShock от Sony), крестовину D-пада в левом углу. Пространство справа и по центру занимают четыре кнопки действий, включая кнопки запуска, выбора, выключения питания и светодиодную кнопку-индикатор питания.
Достаточно уникальной опцией у Matricom является наличие двигателей обратной связи, выдающих пульсацию в ответ на происходящее на экране. Если и имеются отрицательные моменты, то это отсутствие подставки для смартфона. Однако, учитывая соотношение цены и производительности, этот недостаток можно считать незначительным минусом.
Fortnite

Вот уж какая игра в представлении не нуждается, так это Fortnite. Одна из самых популярных королевских битв да и игр вообще давно разлетелась на мемы. И есть за что. Fortnite может предложить игрокам ураганные битвы на огромной карте с полностью разрушаемым окружением, кучей оружия и интересных механик.
В отличие от конкурентов, в Fortnite можно не только разносить экстерьер в клочья, но и возводить его. Оказались в чистом поле под огнем — возведите стены, не хватает тактической высоты — соорудите огромную башню. Если освоитесь, то за битвами в Fortnite вы проведете немало приятных часов. А если вы еще и любитель коллекционировать скины, то пиши пропало.
Для чего нужен эмулятор геймпада
Проблема использования игровых манипуляторов на ПК заключается в том, что их производители далеко не всегда беспокоятся на тему игровых лицензий. Оригинальный контроллер от Xbox прекрасен по качеству исполнения, но стоит довольно дорого. В России и СНГ популярны «дженерики», игровая периферия от сторонних китайских производителей. Чаще всего они копируют либо контроллер Microsoft, либо один из предыдущих Дуалшоков от Sony, в первую очередь сегодня популярен манипулятор от ПС3 как технологичный, но сравнительно дешевый.
Финансово геймеры могут быть удовлетворены, но тут начинаются проблемы прошивки. Только сравнительно именитые фирмы вроде Steelseries полностью платят лицензионные отчисления и получают необходимые библиотеки совместимости. Подключить же к ПК безымянный китайский геймпад довольно сложно. Физически нет никаких ограничений, система его успешно опознает, но вот далее начинаются ошибки в интерпретации конкретной игрой команд с кнопок, триггеров и стиков. Сам игровой процесс становится почти невозможным. Для решения этого вопроса и нужно установить стороннюю исполнимую программу, «подменяющую» сигналы на якобы «оригинальные» от настоящей периферии Майкрософт.
Самые популярные эмуляторы
В Интернете есть большое количество подобных программ, которые можно загрузить на компьютер в минимально короткие сроки. Далее будут рассмотрены самые распространённые из них.
Youwave
Данная программа имеет несколько отличительных особенностей:
- отсутствие сбоев и зависаний в процессе работы;
- возможность установить приложения посредством перетаскивания их в окно эмулятора;
- простой и понятный интерфейс;
- поддержка устаревших версий операционной системы Android.

Интерфейс программы Youwave
Bluestacks
Одна из лучших программ, позволяющая осуществлять взаимодействие с различными играми и прочим софтом. У данного эмулятора выделяют несколько преимуществ:
- бесплатное использование при условии, что приложения будут скачиваться с Google Play Market;
- возможность использования клавиатуры и мышки для управления эмулятором;
- не требовательна к техническим характеристикам компьютера;
- стабильность работы;
- простая настройка геймпада на андроид.
Важно! После установки программы необходимо перезагрузить компьютер для применения изменений
Xenowerk

Игры на Андроид с поддержкой геймпада дополняет еще один шутер с видом сверху — Xenowerk. Если вы уже оценили игру Space Marshals 2 строчкой выше, то найдете между ней и Xenowerk много общего. Это и схожая приятная графика, и узнаваемая физика стрельбы, и тактическая составляющая. Сходство тут не случайно, ведь у обеих игр один разработчик. А дальше начинаются различия.
Сюжет Xenowerk крутится вокруг неудачного научного эксперимента, результатом которого стало появление орд агрессивно настроенных мутантов. Их ликвидацией придется заняться игроку. Геймплей, в сравнении со Space Marshals 2, тут менее тактический и более динамичный — врагов гораздо больше, а двигаются они куда быстрее. А вот стрелять все так же весело, благо, с арсеналом в Xenowerk проблем нет. Рекомендуем всем любителям Alien Shooter на ПК.
Как подключить мышку к телефону Андроид или планшету
19 марта 2018
Если вы пользователь мобильного устройства на основе системы Андроид, то вы уже могли по достоинству оценить его широкий и качественный набор всевозможного функционала. Иными словами, это портативный ПК, который удобно помещается в карман вашей куртки или штанов.
Но, только малая часть юзеров знает о внушительной универсальности этой платформы, которой можно добиться при подключении к устройству вспомогательных гаджетов.
Далее мы рассмотрим, как оперативно и правильно подключить мышку к телефону Андроид или планшету.
С помощью подключенной клавиатуры или мышки, вы можете быстро набрать большой объект любого текстового сообщения.
Подключение беспроводную мышки к телефону через канал Wi-Fi
Данный вариант актуален только при условии, что внутри вашей мышки есть радиомодуль Wi-Fi. Но, учитывая весьма сложный механизм выполнения такого подключения, мало пользователей его применяют на практике. Обычно такой вариант идеально подходит для принтеров.
Подключение беспроводной мышки к телефону через Bluetooth
Механизм весьма прост:
-
Включаем адаптер Bluetooth на мобильном устройстве и мышке;
-
Запускаем поиск Bluetooth устройств на своем гаджете;
-
После синхронизации мышки с Android гаджетом, вы можете использовать её. К слову, если во время процесса подключения от вас потребуется вести код, помните – обычно этот пароль состоит из 0000. Вводите его и всё, мышь работает;
-
Признаком подключения мышки, будет появление курсора мыши на экране устройства;
Если мышь не имеет адаптера Bluetooth, то без внешнего кабеля OTG вам не обойтись. С его помощью подключение строится так:
-
Соединяем мобильный гаджет и мышку через OTG кабель;
-
В диалоговом окне «Диспетчер» отмечаем поле «Да»;
Подключение мышки к телефону Андроид или планшету через USB
Есть планшеты, в корпусе которых присутствует обыкновенный USB порт. К нему мышь можно подключить через классический провод USB, который есть у каждого владельца ПК.
Но, существуют планшетные компьютеры, у которых внешний порт для внешнего подключения в mini формате, и в таком случае без дополнительного шнура не обойтись. В таком случае вам поможет OTG кабель.
Чтобы выполнить подключение необходимо выполнить следующие действия:
-
Конец microUSB OTG кабеля подключить к Android устройству, а другим концом – к мышке;
-
Подождите несколько секунд пока пройдёт сопряжение девайсов и можете смело приступать к работе;
Если во время выполнения такого подключения манипулятор мышь не определяется, стоит проверить:
-
Работает ли мышка, подключив ее например к ПК;
-
А так же существуют Android телефоны, которые не «читают» внешние девайсы (к примеру, мышь) через внешний USB OTG переходник;
-
Проверьте в сети информацию, не входит ли ваш аппарат в этот список;
Если заручится действенным набором простых манипуляций, можно открыть для себя хорошие и полезные способности своего планшетного компьютера или телефона (подключить к нему мышь или иной компьютерный девайс).
Решение возможных проблем
К сожалению, не всегда геймпад получается настроить и использовать – порой можно столкнуться с одной или несколькими проблемами. Рассмотрим самые распространённые и методы их устранения.
Андроид не распознаёт геймпад
Данный сбой является одним из самых частых, с множеством причин происхождения. Выполните шаги далее для диагностики и решения проблемы:
- Первым делом проверьте работоспособность геймпада: подключите его к заведомо рабочему устройству (подойдёт и компьютер) и убедитесь, что игровой девайс распознаётся и функционирует. Если наблюдаются сбои, причиной всему именно манипулятор.
- Для контроллеров с проводным подключением стоит проверить адаптер – увы, но некоторые дешёвые экземпляры могут работать с перебоями либо вовсе выйти из строя в процессе эксплуатации.
- Также убедитесь, что телефон или планшет поддерживают OTG – в некоторых ультрабюджетных решениях эта технология отсутствует, поэтому USB-устройства не будут с ними работать.
- С устройствами Bluetooth отсутствие реакции на подключение означает неполадки либо с самим геймпадом, либо с модулем смартфона (планшета). Кроме того, версии ОС от Google старше 4.1 не поддерживают работу с беспроводными средствами ввода.
Часть кнопок геймпада не работают или нажимаются вместе с другими
С этой проблемой сталкиваются владельцы мобильных геймпадов с несколькими режимами работы, и она означает неправильно выбранный. Следовательно, для устранения надо отключить девайс и переподключить его с подходящим для Андроида вариантом. В случае же компьютерных контроллеров такое поведение свидетельствует об аппаратной неисправности.
Игра реагирует на нажатия с задержкой
Проблема присутствует исключительно у беспроводных вариантов геймпадов, и в большинстве случаев не исправима собственными силами – лучшим решением в такой ситуации будет уведомить разработчиков игры о проблеме и подождать выпуска обновления.
Мы рады, что смогли помочь Вам в решении проблемы.
Опишите, что у вас не получилось.
Наши специалисты постараются ответить максимально быстро.
Этап 2: Настройка
Конфигурирование контроллера в Android зависит от того, поддерживает ли работу с ним то или иное приложение. Если эта возможность официально заявлена, настройка совершается напрямую через него. В противном случае придётся использовать специальную оболочку. Процедура что в одном, что в другом варианте имеет тот же принцип, поэтому для примера покажем её для мультисистемного эмулятора RetroArch.
- В данной программе присутствует возможность автоопределения – для её использования просто запустите РетроАрк с подключённым контроллером и нажмите на нём любую кнопку.
- Если же вы желаете самостоятельно назначить управление, откройте панель настроек и тапните «Ввод».

Далее коснитесь пункта «Раскладка порта 1», который отвечает за основной геймпад.

Типов конфигурирования существует два – последовательно все разом, или каждый параметр по отдельности. Для первого воспользуйтесь опцией «Назначить все элементы управления» и следуйте инструкциям на экране.

Для установки отдельных пунктов прокрутите страницу чуть ниже, затем тапните по желаемому и выполните предложенное действие.

После назначения кнопок требуется дополнительно задать сочетание для вызова меню эмулятора – вернитесь на страницу «Ввод» и воспользуйтесь пунктом «Горячие клавиши», в котором выберите «Комбинация вызова меню» и установите желаемую.

Для отключения виртуального геймпада перейдите по пунктам «Настройки» – «Экранное отображение» – «Оверлей» и задействуйте переключатель «Показать оверлей».

Как видим, ничего сложного нет.
8Bitdo Zero

Если дизайн 8Bitdo Zero кажется вам знакомым, то это потому, что в нем присутствует не слишком тонкий намек на игровые манипуляторы эры Super Nintendo. 8Bitdo Zero изящно дополняет ретро-эстетику матово-серым покрытием, стильным защитным чехлом и умещает в себе все программируемые кнопки, что могут потребоваться любителю ретро-бродилок.
Однако далеко не каждому данный гаджет подойдет. Он несколько мелковат (размером с брелок) и весит всего 18 граммов, имеет навигацию, включающую крестовину D-pad, кнопки Start и Select, четыре кнопки действий и две курковые.
8bitdo поставляется с защелкивающимся кронштейном, который легко крепится к большинству устройств Android и iOS, а также со встроенным аккумулятором на 180мАч, способным продержаться 18 часов без подзарядки.
Beach Buggy Racing

Полноценный список игр на Андроид с геймпадом вряд ли может обойтись без задорных аркадных гоночек, на роль которых как нельзя лучше подходит Beach Buggy Racing. За рулем резвого багги вам предстоит промчаться по закрученным маршрутам недружелюбных островов, сквозь песок, воду, лаву, снег и все, что напридумывали разработчики. По ходу заезда вы сможете активировать различные спецэффекты, которые помогут избавляться от навязчивых соперников. Но не стоит забывать, что они могут делать то же самое, так что оружие может обернуться против вас самих.
Бодрый геймплей, наличие несколько персонажей, разные модели багги на выбор и их простенький тюнинг позволяют скоротать в Beach Buggy Racing несколько приятных часов. Вдвойне приятно, что в нее можно играть вдвоем прямо с одного устройства — игра поддерживает до четырех геймпадов на разделенном экране.
Подключите контроллер PS5 к устройству iOS / Android
В этой статье мы обсудим, как подключить новый контроллер DualSense как к устройствам iOS (или iPadOS), так и к смартфонам и планшетам Android. В зависимости от того, к какому устройству вы хотите подключить контроллер PS5 DualSense, вы можете использовать приведенное ниже содержание, чтобы перейти к соответствующему разделу.
Подключите контроллер PlayStation 5 к iPhone / iPad
Если вы используете устройство iOS или iPadOS, вот как вы можете подключить контроллер DualSense к своему iPhone или iPad.
- Нажмите и удерживайте кнопку PS и новую кнопку «Создать» на контроллере PS5, пока индикатор не начнет мигать.
- На вашем iPhone (или iPad) перейдите в «Настройки» -> «Bluetooth». Здесь вы увидите «Беспроводной контроллер DualSense» в списке «Другие устройства». Просто нажмите на него, чтобы подключить контроллер PS5 к вашему iPhone.

После того, как вы подключили контроллер к своему устройству iOS, вы можете перейти в любую игру, в которую хотите играть на своем iPhone, и использовать контроллер для игры. Это так просто. Довольно круто, правда?
Подключите контроллер PlayStation 5 к устройству Android
С другой стороны, если вы пользуетесь телефоном или планшетом Android, процесс почти такой же, но я упомяну его здесь для ясности.
- Нажмите и удерживайте кнопку PS и кнопку Create на контроллере DualSense.
- На устройстве Android перейдите в «Настройки» -> «Bluetooth и подключение устройств» и нажмите «Беспроводной контроллер DualSense» в списке доступных устройств.
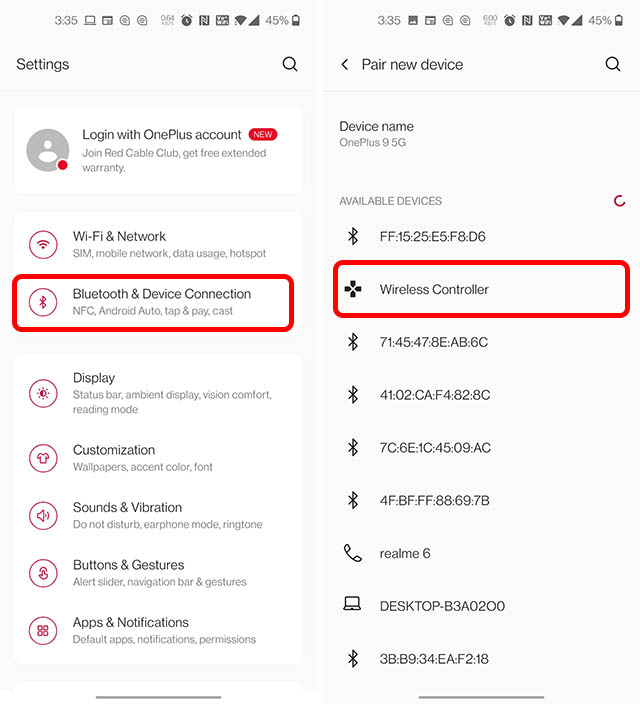
Этот метод позволит подключить контроллер к вашему смартфону или планшету Android. Теперь вы можете играть в любую совместимую игру с помощью контроллера PS5 на своем телефоне Android.
Список мобильных игр с поддержкой контроллера
Если вам интересно, поддерживает ли ваша любимая игра контроллер PS5 на iPhone и Android, вот список игр с поддержкой контроллера, которые вы можете попробовать.
Игры для iOS и Android с поддержкой контроллера 1941 Frozen Front Adventures of Mana Adventures of Pip Altered Beast Classic Другой мир Aralon: Forge and Flame Arcane Soul Arteria Asphalt 8 Astro Duel Badland Bladelords Bloo Kid 2 Boulder Dash Call of Duty: Mobile Castlevania Comet Racer Commander Cool Командир Пиксман Коровы в космосе CraftedBattle Crash Drive 2 Crashlands Crazy Snowboard Crazy Snowboard Pro Crusaders of Light Dandara Dark Echo Dead Cells Dead Trigger Death Point Death Road to Canada Deathsmiles Disgaea 1 Don’t Starve: Pocket Edition DOOM Dragon Mania Legends Dust Edge Extended Eswat City Under Siege Evoland FEZ Pocket Edition Fly Away Fortnite Frogbert Goat Simulator Golden Axe Classics Grand Mountain Adventure GRID Autosport Grimvalor Groove Vortex GTA: Chinatown Wars GTA: San Andreas Gunslugs Gunslugs 2 Heavy Blade Hyperburner Я герой Impossible Road Он полон искр Jade Empire Jetpack Joyride Jump Drive Kingdom: New Lands Leo’s Fortune Lichtspeer LIMBO Lin eage 2 Little Big Adventure Man Man Марс: Новый дом VR Max Payne Mobile Metal Slug 3 Minecraft Modern Combat Versus Muffin Knight Neon Chrome Oceanhorn Oddmar Oddworld Off Road Rumble Overkill 2 Paracute Pilot Ace Portal Knights Post Brutal Reckless Racing 3 Retroid Samurai Showdown II She Wants Me Dead Sky Gamblers Sniper Fury Soul Knight Space Grunts Space Harrier II Space Marshals 2 Sproggiwood Star Warfare 2 Stardew Valley Остаться вместе Stickman Base Jumper 2 Stickman Basketball Stickman Basketball Blitz Stickman Battlefields Премиум Stickman Disc Golf Battle Stickman Soccer Suzy Cube Tail Drift Танк Ace Terraria Teslagrad The Binding of Isaac The Deer God The East New World The Rocky Horror Show Школа The Swords of Ditto Thimbleweed Park Time Recoil Top Gear: Extreme Car Parking Transistor Trigger on the Road Turbo League Turtle Tumble Venture Kid Wonder Boy
Помимо этих мобильных игр, вы даже можете использовать контроллер PlayStation 5, чтобы играть в компьютерные / консольные игры через Xbox Cloud Gaming на своем устройстве Android. К сожалению, это не относится к пользователям iOS, поскольку Microsoft все еще пытается внедрить xCloud на устройства Apple.
Troubleshooting
Dead Zone problems:
Some games have control issues, when Dead Zone is reduced to 0%.
Increase the Anti-Dead Zone value, if there is gap between the moment, when you start to push the axis related button, and the reaction in game.
Some controllers will only operate in game, if they are set as “GamePad”. Try to:
1. Run x360ce.exe
2. Select tab page with your controller.
3. Open tab page.
4. Set «Device Type» drop down list value to: GamePad.
5. Click button.
6. Close x360ce Application, run game.
Only one controller, mapped to PAD1, may work correctly in some games. Try to:
1. Run x360ce.exe
2. Select the tab page corresponding to your controller.
3. Open the tab page (visible when the controller is connected).
4. Set «Map To» drop down list value to: 1.
5. Set «Map To» drop down list values (repeat steps 2. to 4.) for other controllers, if you have them, to: 2, 3 or 4.
6. Click button.
7. Close x360ce Application, run game.
To use more than one controller in game, you may need to combine them. Try to:
1. Run x360ce.exe
2. Select the tab page corresponding to your additional controller.
3. Open the tab page.
4. Set «Combine Into» drop down list value to: One.
5. Select tab page.
6. Check «Enable Combining» check-box. (Note: Uncheck «Enable Combining» check-box, when you want to configure the controller.)
7. Click button.
8. Close x360ce Application, run game.
If tab page light won’t turn green / Red light on tab page:
• The controller profile loaded may match the name of your controller, but not actually be for the controller you own.
• There just might not be a profile for your control at all. The light should turn green once the 2 sticks, triggers and D-pad are assigned. Sometimes x360ce.exe application needs to be restarted, after assigning these, for the light to turn green.
• The controller profile might have PassThrough (check-box) enabled.
• The DInput state of the controller might be incorrect due to an application crashing previously and not unloading the controller or some other reason. Opening up Joy.cpl (Set Up USB Game Controllers) and clicking the button, and then Okaying out of the window, that appears, can fix it.
NGEmu X360CE Forum Help
If you have more questions about installation or configuration, please go to NGEmu X360CE Forum or search for solution on Google and YouTube.
Запуск и настройка
- Запускаем оба клиента программы на Пк и Андроиде
- На андроид смартфоне в самом низу нажимаем на поле
- В появившемся меню, если вы увидите название своего пк кликаем на него
- Если же названия не появилось — то нажимаем в самом верху значок для сканирования QR код
- После этого в ПК клиенте программы нажимаем на кнопку генерации QR кода
- Теперь наводим камеру смартфона на сгенерированный QR код и произойдет подключение устройств
Поздравляю, устройства связаны и готовы к использованию, теперь остается выбрать режим джойстика и приступать к игре. Программа предлагает много вариантов управления:
- андроид как руль для гонок (с поддержкой G-сенсора – то есть управление с помощью наклона телефона)
- телефон как джойстик с 2-мя стиками для управления и 12 программируемыми кнопками
- андроид телефон как геймпад для шутеров (стикер для поворота и ходьбы, программируемые кнопки и поворот экрана в пустом поле)
- планшет или телефон как джойстик для авиасимуляторов .
Подключение джойстика
Беспроводная модель
1) Первым делом нужно открыть отсек для батареек и установить их (кстати, в нем часто находится USB-адаптер)
Обратите внимание на корпус джойстика, на некоторых моделях установлен спец. переключатель: пока его не переведете в режим ON (вкл.) – джойстик работать не будет
2) Если с джойстиком и батарейками все в порядке – на нем должны загореться индикаторы (многие модели оснащены сразу несколькими светодиодами, см. пример на фото ниже).

3) Далее вставьте USB-адаптер в OTG-адаптер (это «добро» идет в комплекте к беспроводному джойстику; как оно выглядит представлено на фото ниже) и подключите его к MicroUSB телефона.

Если у вас Bluetooth джойстик (без отдельного USB-адаптера) — то сразу после его включения зайдите в настройки телефона в раздел «Подключение устройства» , включите протокол Bluetooth и среди найденных устройств выберите геймпад.
Как правило, сопряжение происходит в 1-2 клика по экрану.
4) После запустите игру и зайдите в раздел «Settings» (настроек управления): в нем укажите какие кнопки и за что будут отвечать. Мой пример ниже.

5) Собственно, далее можно начать играть — все должно работать! Кстати, многие считают, что беспроводной джойстик дает «микро-задержку» — по личным ощущениям ничего такого нет, персонаж реагирует на кнопки в тот же миг (на глаз ничем не отличается от проводной модели) .
USB-джойстик
1) Подключение аналогично вышесказанному (также через OTG-адаптер).

Джойстик подключен через OTG-адаптер к телефону
2) Дальше очень многое зависит от модели вашего джойстика, телефона и той игры, в которую вы хотите сыграть.
Рекомендую сначала запустить нужную игру и попробовать по-управлять персонажем с геймпада. Получится ли? Если нет – тогда попробуйте войти в нее настройки и посмотреть, можно ли сменить управление, видит ли вообще игра джойстик?
3) В ряде случаев, игра просто не распознает подключенный геймпад, и чтобы исправить это — необходимо установить спец. приложение. Если у вас подобный случай – рекомендую остановиться на приложение Tincore Keymapper (либо на его аналоге Joystick Center).
Ссылка на 4PDA (тут есть в т.ч. инструкции по работе с приложением) : https://4pda.ru/forum/index.php?showtopic=471293
Это спец. приложение, позволяющее передавать на экран нажатия с геймпада, мышки, клавиатуры и любых других устройств ввода. Незаменимая штука для устройств, подключаемых по USB и Bluetooth к телефону/планшету.
После установки и запуска Tincore Keymapper — джойстик, как правило, определяется и можно начинать игру (отмечу, что часто недоступна работа стиков). Пожалуй, только есть один существенный минус этого ПО — наличие раздражающей рекламы.

Устройство подключено Tincore Keymapper
Если телефон не видит джойстик
1) Проверьте состояние батареек. Если батарейки подсели – часть кнопок на джойстике может перестать корректно работать.
2) Удостоверьтесь, что с джойстиком все в порядке. Попробуйте перепроверить его работу на другом устройстве: ПК, ноутбуке и пр. О том, как это сделать, см. тут — https://ocomp.info/kak-podklyuchit-i-nastroit-dzhoystik.html
3) Если вы взяли джойстик от какой-нибудь приставки, ПК (USB-вариант) — и подключили его к телефону, то скорее всего для его корректной работы вам понадобиться спец. приложение: Joystick Center, Tincore Keymapper и др.
4) Если у вас проводной джойстик: попробуйте сначала подключить его к MicroUSB порту телефона, а после перезагрузить устройство и снова перепроверить его работу.
Под смартфоны написано множество игр, многие из которых практически не уступают компьютерным. В качестве элементов управления используются виртуальные сенсорные кнопки, однако их применение не всегда удобно. Особенно это заметно в жанре экшн, где требуется много двигаться, прицеливаться и выполнять прочие подобные действия. В текущей статье рассмотрим, как подключить геймпад к Андроиду, чтобы обеспечить себе только лучшие впечатления от игрового процесса.
В зависимости от вида джойстика, подключение можно выполнить одним из трех способов:
- Через USB-кабель и специальный переходник.
- Напрямую по каналу Bluetooth.
- С помощью приложения по Bluetooth, для джойстиков от игровых приставок.
Каждый метод имеет свои нюансы и тонкости настройки, поэтому остановимся на каждом из них более подробно.
Лучший эмулятор джойстика xbox 360 для PC
Таких программ великое множество, но большинство из них пишутся несколькими энтузиастами, проект достаточно быстро глохнет, а устаревшая версия несовместима. Некоторые эмуляторы просто распространяют фишинговое и хакерское ПО, а в самом безобидном случае устанавливают на компьютер ничего не подозревающего юзера тонну назойливых рекламных троянов.
Уже многие годы лучший, единственный действенный и по-настоящему «честный» в плане КПД и содержимого эмулятор геймпада xbox 360 для pc — это Tocaedit xbox 360 controller emulator. Данное ПО является полностью свободным и развивается сообществом добровольцев. Все распространение в Интернете любой его части бесплатно, именно поэтому его можно встретить на многих сайтах. В Рунете xbox 360 controller emulator лучше всего скачать с нашего, либо официального сайта. Преимущество в том, что мы всегда выкладываем последнюю версию этой программки и содержащую наиболее свежую базу игровых профилей и тонких конфигураций.
Существует две версии эмулятора:
- Версия 64 бит для win 10 и win7 – выбирайте её, если у вас установлена 64 разрядная Windows;
- Версия 32 бит для win 10 и win7 – загружайте её, если пользуетесь Windows 32 bit.
Скачать x360ce на русском не возможно, так как программа разработана англоязычным сообществом и никто не перевел ее на русский язык. Программа исключительно англоязычная, но проста в плане конфигурации. Все попытки найти этот эмулятор на русском ни к чему хорошему не приведут.
Alto’s Odyssey
Alto’s Odyssey — это душевный платформер, в котором вам предстоит путешествовать через различные живописные места. Парите над дюнами, неситесь сквозь каньоны, прыгайте по воздушным шарам на фоне ночного неба и далеких забытых городов — в Alto’s Odyssey действительно есть, чем полюбоваться. Медитативный геймплей обманчив в своей простоте, чтобы элегантно справляться с препятствиями придется выстраивать сложные комбо.
Это тот самый случай, когда начать проще некуда, а вот мастером стать сложно. Играть без музыки в Alto’s Odyssey — очень плохая идея, поскольку саундтреки тут являются неотъемлемой частью атмосферы. Есть даже специальный дзен-режим с минимальной сложностью, позволяющий насладиться расслабляющим путешествием после напряженного рабочего дня.
iPega PG-9017S

iPega PG-9017S позволяет подключать планшеты размером до 10”, а его батарея на 380 мАч заряжает подключенные смартфоны в перерывах между игровыми сессиями. Геймпад работает через Bluetooth на расстоянии до 8 метров. Специальный режим экономии заряда, включающийся, когда геймпад не используется, обеспечивает до 100 часов режима ожидания или 2 часа активной игры.
Раскладка органов управления на iPega не каждому придется по вкусу. Два параллельно расположенных джойстика коротковаты и имеют не самую удачную форму. Однако iPega имеет один неоспоримый аргумент в свою пользу — приемлемая цена. Если закрыть глаза на некоторые минусы, то 20 долларов — это небольшая плата за такой компромисс.
Смартфон в качестве джойстика
Многие владельцы рассматривают еще один интересный вариант использования своего мобильного девайса, а именно в качестве геймпада. Для этого необходимо иметь персональный компьютер, ноутбук либо планшет (с ОС Windows 7 и выше), смартфон с диагональю экрана не менее 5 дюймов.
- Для начала на ПК следует установить игру, поддерживающую данный тип управления.
- Открыть магазин приложений Play Market и скачать утилиту PC Remote.
-
Запустить приложение на смартфоне (иконка человечка в правом нижнем углу экрана), и аналогичную программу на компьютере, нажав кнопку «Ок».
- Активировать на обоих устройствах Wi-Fi или Bluetooth.
- В окне программы на телефоне активировать опцию «Scan», в результате чего должно отобразиться имя ПК.
- Когда сопряжение будет выполнено, останется выбрать макет виртуального джойстика в зависимости от жанра игры – гонки, симулятор полета, шутер.
- После этого на компьютере нужно запустить игру, и в настройках указать тип управления.
Информация по настройке джойстика на андроиде
Как настроить календарь андроид — инструкция
Настройка джойстика на андроид выполняется посредством использования различных эмуляторов, которые позволяют быстро изменять команды управления в той или иной игре.
Опытные специалисты дают несколько простых рекомендаций, благодаря которым возможна настройка gamepad на андроид:
- задавать нужно только те команды, которые действительно будут использоваться в игре. Геймпад имеет ограниченное число кнопок, поэтому их может не хватить для второстепенных команд;
- приложения для назначения клавиш геймпада имеют схожий принцип работы. Некоторые функции лучше не изменять во избежание неприятных последствий, например, сброс параметров. В этом случае пользователю придётся заново назначать клавиши;
- отключить уведомления. Как правило, программы для джойстиков наполнены большим количеством рекламы и уведомлений. Последнее можно выключить в настройках софта. Чтобы избавиться от надоедливой рекламы, которая будет мешать игровому процессу, нужно отключиться от Интернета на время либо закрыть приложение. Последний вариант наиболее предпочтительней, т. к. многие пользователи предпочитают играть по сети.
Интерфейс приложения для настройки геймпада на Android
Важно! Некоторые геймпады от приставок несовместимы со смартфоном
Описание
Вы можете бесплатно скачать Xbox360 Emulator Project и наслаждаться сотнями игр. Xbox360 Emulator Project – лучший эмулятор для запуска на Айфон (ПК). Эмулятор способен легко запускать большинство популярных игр, даже будучи программой с открытым исходным кодом. Кроме того, с этим эмулятором легко настраивать элементы управления и запускать многопользовательские игры.
Это один из наиболее часто используемых эмуляторов для Xbox 360. Этот эмулятор распространяется под лицензией BSD и создан только для развлечения. Xenia – исследовательский эмулятор. Но, к счастью, он работает очень хорошо, если использовать его в качестве эмулятора XBOX 360.
Установка эмулятора Xbox
Чтобы даже установить эмулятор Xbox, вам следует знать несколько вещей. Во-первых, они вообще недоступны в магазине Google Play. Опять же, это во многом из-за бюрократии, которую Microsoft использует в отношении оригинальной Xbox.
Чтобы даже загрузить APK из неавторизованного источника, нам нужно изменить некоторые настройки на вашем смартфоне. Если вы используете Android 4.0 или выше, зайдите в приложение «Настройки». Прокрутите вниз до вкладки «Безопасность» и убедитесь, что установлен флажок «Неизвестные источники». Это позволит вам загружать и устанавливать любой APK из Интернета на свой смартфон.
После того как он будет загружен на ваш телефон, вы можете либо щелкнуть уведомление, либо найти файл в своем приложении «Файлы». Как только вы найдете его, просто нажмите на завершенную загрузку, и оригинальный эмулятор Xbox начнет установку.
Системные требования для Xbox360 Emulator Project:
Загрузите этот эмулятор и начните играть в игры для Xbox 360.
Вы получите сжатый файл, просто распакуйте этот файл с помощью программного обеспечения для распаковки, вы можете использовать для этого инструмент WinRAR.
После распаковки вы получите папку, просто откройте ее и дважды щелкните Xbox360. Программное обеспечение будет открыто и готово к использованию.
Важно знать!
Если вы получаете какую-либо ошибку во время запуска приложения, просто убедитесь, что вы обновили все драйверы графического процессора. Эта ошибка может быть из-за устаревшего драйвера.
Этот эмулятор находится в режиме разработки, но может запускать тяжелые игры.
Xbox360 Emulator Project на APKshki.com скачали 11525 раз. Xbox360 Emulator Project распространяется бесплатно в расширении apk.
Все приложения и игры на нашем сайте проходят обязательную проверку антивирусом с последними сигнатурами.
Скриншоты
Зажимы
У многих из вас наверняка уже есть контроллер PlayStation или Xbox: в таком случае мы рекомендуем приобрести отдельный зажим для геймпада, что обойдется намного дешевле и целесообразнее нежели покупка совершенно нового джойстика.
Dualshock 4 Smart Clip

Максимальная диагональ смартфона: 6 дюймов | Вес: 9 грамм
Цена: 13.9 доллара (990 рублей)
Smart Clip от Nyko была разработана специально для контроллера Sony DualShock 4. Зажим выполнен из черного пластика, который хорошо сочетается со стандартной черной версией DualShock 4, хотя качество материала оставляет желать лучшего (что, в общем-то, неудивительно).
Зажим подходит к DualShock 4 как влитой. Тем не менее, стоит отметить, что устройство закрывает края сенсорной панели и затрудняет доступ к кнопкам параметров и общего доступа.
В общем, это отличный вариант для тех, у кого уже есть DualShock 4 или для тех, кто хочет поиграть на своем смартфоне и/или использовать возможности второго экрана PS4.
Плюсы:
- Плотно прилегает к контроллеру и хорошо защищает телефоны;
- Цена.
Минусы:
Dainslef Xbox One Controller Clip

Максимальный размер телефона: 6 дюймов | Вес: 44 грамма
Цена: 9 долларов (640 рублей)
Ну и как же без контроллера Xbox One! Устройство, разработанное Dainslef, крепится непосредственно к геймпаду от Microsoft, и зажимает его с нижней стороны (в отличие от вышеупомянутого Nyko, который закрывает переднюю часть джойстика).
Зажим достаточно устойчив, и многие наверняка оценят минималистичный дизайн, однако следует отметить, что он полностью закрывает порт расширения и разъём для наушников.
Конечно, это не проблема при игре на смартфоне. Тем не менее, если вы не хотите постоянно снимать держатель, то при игре на ПК или Xbox доступа к упомянутым выше портам не будет.
Что касается внешнего вида, то Dainslef не такой красивый по сравнению с Nyko, но он определенно выполняет все свои функции на «ура», причем по очень низкой цене.
Плюсы:
- Прочный;
- Доступная цена.
Минусы:
- Качество пластика;
- Закрывает порт расширения и разъем для наушников.






