8 геймпадов, которые смогли. тест с gearbest
Содержание:
- Разница
- Плюсы и минусы
- Настройка беспроводного приёмника Xbox 360
- Подключение Dualshock 4
- Имитация
- Калибровка и настройка
- У меня PlayStation 3, что делать
- Joystick Buttons Binder
- От PlayStation 3
- Возможности
- Лучшие игры для геймпада на ПК
- Troubleshooting
- Dead Zone problems:
- Some controllers will only operate in game, if they are set as “GamePad”. Try to:
- Only one controller, mapped to PAD1, may work correctly in some games. Try to:
- To use more than one controller in game, you may need to combine them. Try to:
- If tab page light won’t turn green / Red light on tab page:
- NGEmu X360CE Forum Help
- Подключение джойстика
- Лучший эмулятор джойстика xbox 360 для PC
- Откройте инструмент калибровки
- Вы купили геймпад, что дальше?
- Xpadder
- Как подключить геймпад Xbox One к компьютеру
- Подключение геймпада PS3
Разница
Прежде чем перейти к разбору этого вопроса, стоит определиться, что такое джойстик. Некоторые полагают, что это классический манипулятор от игровой консоли. На деле же это все то же устройство ввода данных на ПК, но выглядит несколько иначе. Если перевести с английского это слово, то получаем «ручку управления самолетом».
Теперь стало понятнее, что это за устройство. Джойстик представляет собой рычаг, который качается в двух плоскостях. Но именно такой вариант реже применим в играх. Чаще всего джойстиком называют геймпад. Но настройки от этого не меняются. Для обоих устройств этот процесс одинаковый.
Плюсы и минусы
Прежде, чем установить приложение, стоит более детально ознакомиться с преимуществами и недостатками эмулятора.
Скачать BlueStacks 2 для Windows 7
Плюсы:
- русскоязычный интерфейс;
- широкий ассортимент моделей контролеров;
- низкие системные требования;
- совместимость с 32 и 64-битными системами;
- безупречная совместимость со всеми видами геймпадов;
- небольшой объем занимаемой памяти;
- совместимость с ковриками, рулями, электронными барабанами и гитарами.
Минусы:
при запуске программы не от имени администратора могут возникнуть трудности с сохранением настроек и последующей эксплуатацией.
Настройка беспроводного приёмника Xbox 360
- Включите приёмник, для этого нажмите и удерживайте кнопку запуска «Guide».
- После того как устройство запуститься (загорится зеленый индикатор), нажмите на кнопку подключения, которая расположена по центру приёмника. Если индикатор начал моргать, тогда устройство готово к подключению Геймпада.
- Затем нажмите кнопку подключения на джойстике (маленькая круглая кнопка расположена на передней панели геймпада).
- Поднесите джойстик к приёмнику, для быстрого сопряжения. Сигналом успешного соединения будет прекращение моргания индикаторов на обоих устройствах, и загорание диода, находящегося рядом с кнопкой «Guide» расположенной на геймпаде. Именно это и означает, что джойстик подключен (смотреть изображение ниже)
Подключение Dualshock 4
В последних версиях операционной системы Windows уже присутствует официальная поддержка игровых манипуляторов Dualchock 4, поэтому можно смело подключить геймпад к компьютеру при помощи USB-кабеля.

Внешний вид игрового джойстика Dualshock 4
ОС сама определит и установит подходящие к нему драйвера, после чего джойстик будет работать почти во всех играх, однако, в некоторых из них его работа будет довольно таки некорректной.
Зачастую неправильно работают игровые клавиши установленного джойстика, а кнопки со стрелками и вообще не хотят действовать.
Содержимое скачанного архива следует извлечь в отдельную папку и запустить в первую очередь файл ScpDriver.
После того, как драйвера на компьютер будут установлены — вы увидите в окне устройств появившийся значок Wireless Controller.

Отображение нового устройства
Далее, из скачанного архива нужно запустить файл ScpServer.
Этот файл позволяет эмулировать геймпад Dualshock как контроллер от Xbox 360.
После его запуска в списке устройств появится Xbox 360 Controller for Windows.

Отображение в списке устройств Xbox 360 Controller for Windows
После этого можно будет манипулятором Dualshock 4 играть как Xbox 360 без каких-либо лагов и нестыковок.
Имитация
Пользователи заметили, что лучше всего ПК работает в паре с Xbox 360. Остальные модели, особенно китайские, часто бывают несовместимы и трудно настраиваемы. Поэтому некоторые используют различного рода программы. Отсюда и возник вопрос: как настроить джойстик на ПК для эмулятора? Одной из таких утилит стала Motion Joy. Программа простая и легкая в понимании. Может работать со многими играми. В целом она рассчитана на подключение джойстика от PS3 к ПК, но может эмулировать геймпад от Xbox 360.
Скачиваем и запускаем программу. Подключаем манипулятор. Переходим в раздел Driver Manager и ищем, отобразился ли там геймпад. Если видим наше устройство там, ставим галочку. Теперь под строкой находим кнопки Load driver и Install all, кликаем по ним.
Теперь возвращаемся наверх и там ищем Profiles. Здесь нужно установить галочки в зависимости от имеющегося у вас джойстика или эмулятора. А после нажать Enable. Во время игры утилита должна быть запущена.
Калибровка и настройка
После подключения геймпада к компьютеру нужно провести настройку и калибровку:
- Для калибровки джойстика требуется перейти в «Панель управления», а затем в «Оборудование и звук».
- В «устройствах» оборудования, если геймпад подключен правильно, будет обозначен контроллер – по нему нужно нажать правой кнопкой мыши и нажать «Параметры игровых устройств» — «Свойства».
- Во вкладке «проверка» можно проверить и оценить текущую калибровку.
- Чтобы собственноручно откалибровать устройство надо перейти во вкладку «параметры» — «откалибровать», после чего запустится окно мастера калибровки – далее требуется лишь следовать его советам.
Настройки джойстика для Windows 7, 8, 10 полностью идентична.
У меня PlayStation 3, что делать

Джойстик для PS3
У вас несколько вариантов: с помощью проводов и без.
Первый вид осуществляется просто: подключите ваш геймпад к компьютеру.
ПК, в свою очередь, начнет процесс установки необходимых драйверов, патчей и так далее. В общем, ждите.
Когда всё закончится, скачайте MotioninJoy. В принципе, следуйте инструкции. Всё должно быть предельно просто.
Что касается потенциальных ошибок, то есть вспомогательный способ.
Запустив приложение, нажмите на вкладку “Driver Manager”. Там должен отображаться ваш геймпад. Потом же кликните на “Load Driver”, то есть “загрузить драйвер”. Всё, что остается, — ждать завершение загрузки.
Следующим шагом будет переход на вкладку Profiles.
Выбирайте параметр Select one mode. И, несмотря на то, что у вас другое устройство, отмечайте XBox 360.
Как обычно, подождите конца установки. Теперь же остается убедиться в том, что функционирует всё правильно. Осуществить это можно в разделе опций.
Беспроводной метод же заключается в том, что вам нужно проделать всё то, что было указано выше. Тогда уже можете приступать к дальнейшим шагам.
В MotioninJoy выберете раздел BluetoothPair. Соответственно, включите bluetooth-адаптер, причем это необходимый шаг.
В противном случае, без проводов не обойтись. Потом же в Bluetooth Adapter должен быть ваш адаптер, кликнете его, потом Pair Now. И снова же подождите.
Только теперь вытаскивайте кабель из USB-порта. В случае если устройство завибрирует, то можете наконец-то возрадоваться: всё вышло.
Что насчет нюансов?

Подбираем геймпад
Безусловно, кроме обычной установке, нужно разобраться и с другими параметрами.
К примеру, вибрация. Она вроде бы не особо и важна, но всё же добавляет ощущений.
Обычно вибрация срабатывает на критических моментах: вас убили, персонаж упал, ударился или же произошла авария. В общем, в наиболее рискованных ситуациях.
Если же ничего такого у вас не происходит, возможно, опция отключена.
Однако обратите внимание, установлены ли у вас необходимые драйверы. А дальше дело за малым: с помощью джойстика активируйте опцию
Joystick Buttons Binder
Joystick Buttons Binder — небольшое приложение для настройки джойстика на компьютере. С помощью утилиты пользователи могут настроить аналоговые стики и 32 кнопки. Есть возможность загрузки и сохранения готовых конфигурация для геймпада.
Программа полностью бесплатная, совместима с операционной системой Windows (32 и 64 бит) и переведена на русский язык.
После запуска приложения откроется главное окно, в котором расположены кнопки геймпада. На начальном этапе работы следует перейти в раздел «Опции». Здесь нужно выставить максимальное количество кнопок — 32 (по умолчанию стоит 6). Также здесь доступна функция «Определить». В этом случае программа автоматически отобразит доступное количество кнопок на геймпаде.
Также в разделе «Опции» пользователи могут установить время обновления в миллисекундах, мертвую зону и диапазон осей X, Y. В главном окне приложения Joystick Buttons Binder отображаются все кнопки геймпада. Настройки выполняются в автоматическом режиме. Доступна возможность задать определенное действие для каждой кнопки: эмуляций нажатия компьютерной мыши или клавиатуры, запуск приложения.
Также в приложении доступен режим «Турбо». Он используется для эмуляции повторяющихся нажатий на кнопку геймпада.
- простой и удобный интерфейс с поддержкой русского языка;
- бесплатная модель распространения;
- инструмент для автоматического определения количества кнопок на геймпаде;
- режим «Турбо» для зацикливания нажатий на кнопку.
нет инструмента для настройки вибрации джойстика.
От PlayStation 3
Именно в этом случае ответ потребует конкретных знаний. Дело все в том, что геймпады от игровых приставок к компьютеру подключить можно. Но для их нормальной работы придется производить специальную настройку.

Следующие советы помогают настроить на ПК геймпады DualShock3, SinAxis DualShock4. Для того чтобы подключить джойстик, нужно:
- Загрузить на компьютер и установить Microsoft.Net 4.0, Visual C++ 2013 (пакет), SCP Driver.
- Подключить геймпад к компьютеру. Если используется провод, достаточно вставить кабель в USB-гнездо. В противном случае нужно к ПК присоединить WireLess-переходник (он обычно прилагается к гейпаду), затем включить девайс, открыть «Устройства и принтеры» в операционной системе и найти новое устройство, осуществив синхронизацию с ним.
- Как установить джойстик на ПК? С диска, прилагаемого к геймпаду, или при помощи официального сайта производителя необходимо установить драйверы для подключаемой составляющей.
- Распаковать SCP Driver. Запустить приложение. Если у пользователя Windows XP или Vista, необходимо отметить пункт Force Install.
- Нажать на кнопку Install.
Возможности
Помимо конвертирования ввода, утилита также способна изменить тип джойстика на любую другую модель. Все, что для этого необходимо – загрузить в программу изображение желаемого устройства, скачанного с официального сайта. Благодаря этому пользователь сможет превратить свою модель в Dandy, Xbox или даже PlayStation.
Софт предоставляет следующие возможности:
- играть в любые игры, в том числе и онлайн, с помощью геймпада;
- использовать устройство в качестве пульта для управления программами;
- создавать профили для разных устройств;
- регулировать уровень вибрации и отклика;
- эмулировать при работе с программами DOS;
- поддерживать игровые контроллеры Windows.
Эмулятор имеет 102 встроенных игровых профиля, 125 скинов игровых геймпадов и 96 тем для главного окна программы. Он может быть использован, как на 32, так и 64 битной Windows 10.
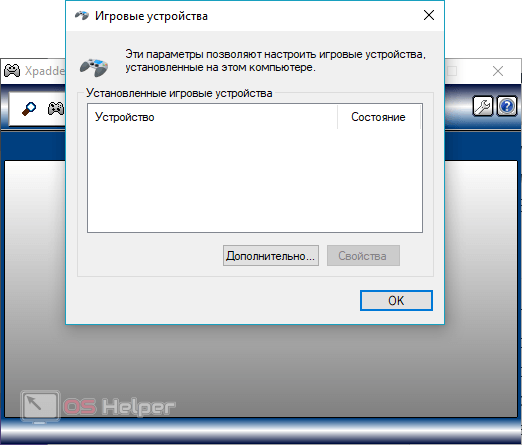
Лучшие игры для геймпада на ПК
Конечно, когда разговор заходит за геймпады, сразу на ум приходят игры-файтинги. Это все пошло из 90-х, когда в мире еще не особо были развиты компьютеры, а игротеки с приставками уже вовсю бродили по нашему государству. Естественно, на приставках играют с геймпадом, а не клавиатурой. Да и сражаться в файтинге все-таки удобнее с джойстиком, ведь игра под него и заточена изначально. Из самых популярных ныне игр-файтингов можно выделить Mortal Kombat, Street Fighter и Tekken. Не так давно этот список пополнился еще одной весьма популярной игрой — Injustice. Там супергерои дерутся между собой и выясняют, кто круче. Это первая игра такого жанра, где можно подраться с Человеком-Пауком или Суперменом. Во всех остальных вышеупомянутых играх вам придется сражаться с вымышленными персонажами этих серий файтингов. Еще одними самыми популярными играми для геймпада являются спортивные симуляторы. Конечно, сразу на ум приходят FIFA и Pro Evolution Soccer, который до недавнего времени назывался Winning Eleven. Это очень популярные футбольные аркады, в которые без геймпада играть тяжелее. В таких играх вам предстоит возглавить футбольную команду и довести ее до самых вершин, заработав все кубки и золотые медали. Впрочем, подобные симуляторы не ограничиваются лишь футбольными. Есть и NBA от студии 2K, и традиционный NHL, и даже Теннис. Тут уж выбирайте на свой вкус и начинайте играть. Но сначала не забудьте скачать торрент игр для геймпада на ПК, установить их и потом только запустить и наслаждаться. Еще одной игрой, которая создавалась именно для консолей, является Resident Evil, а точнее вся ее серия экшен-хорроров на выживание.
В игре вам предстоит играть за нескольких протагонистов и сражаться за собственную жизнь, пытаясь выжить в этом злобном вымышленном мире, захваченном пандемией. Интересной новинкой для многих геймеров является Assassin’s Creed Syndicate. Удивительно, что на геймпаде для вас открывается буквально новый мир, потому как на клавиатуре таких действий, кульбитов, паркурных способностей проявить нельзя. Большому количеству геймеров нравятся гоночные симуляторы. И мы их очень понимаем. Загружайте Need for Speed и гоняйте на геймпаде, опережая соперников и раз за разом выигрывая различные состязания. Тем более, что игра полностью поддерживает геймпад. А если вы еще и подключите дополнительные девайсы, по типу руля, педалей и коробки переключения передач, то вообще сможете зависнуть в игре максимально надолго. Из многопользовательских игр можно выделить Final Fantasy XIV. Она традиционно считается одной из лучших экшен-рпг и постоянно выходит с оптимизацией для геймпада. Это касается и управления персонажем, и механики единоборств, и переключений между навыками главного героя и тд. Единственное, что неудобно, так это общаться в чате с другими пользователями.
Игры для геймпада на ПК скачать торрент — вот чем следует заняться в свободное время.
Troubleshooting
Dead Zone problems:
Some games have control issues, when Dead Zone is reduced to 0%.
Increase the Anti-Dead Zone value, if there is gap between the moment, when you start to push the axis related button, and the reaction in game.
Some controllers will only operate in game, if they are set as “GamePad”. Try to:
1. Run x360ce.exe
2. Select tab page with your controller.
3. Open tab page.
4. Set «Device Type» drop down list value to: GamePad.
5. Click button.
6. Close x360ce Application, run game.
Only one controller, mapped to PAD1, may work correctly in some games. Try to:
1. Run x360ce.exe
2. Select the tab page corresponding to your controller.
3. Open the tab page (visible when the controller is connected).
4. Set «Map To» drop down list value to: 1.
5. Set «Map To» drop down list values (repeat steps 2. to 4.) for other controllers, if you have them, to: 2, 3 or 4.
6. Click button.
7. Close x360ce Application, run game.
To use more than one controller in game, you may need to combine them. Try to:
1. Run x360ce.exe
2. Select the tab page corresponding to your additional controller.
3. Open the tab page.
4. Set «Combine Into» drop down list value to: One.
5. Select tab page.
6. Check «Enable Combining» check-box. (Note: Uncheck «Enable Combining» check-box, when you want to configure the controller.)
7. Click button.
8. Close x360ce Application, run game.
If tab page light won’t turn green / Red light on tab page:
• The controller profile loaded may match the name of your controller, but not actually be for the controller you own.
• There just might not be a profile for your control at all. The light should turn green once the 2 sticks, triggers and D-pad are assigned. Sometimes x360ce.exe application needs to be restarted, after assigning these, for the light to turn green.
• The controller profile might have PassThrough (check-box) enabled.
• The DInput state of the controller might be incorrect due to an application crashing previously and not unloading the controller or some other reason. Opening up Joy.cpl (Set Up USB Game Controllers) and clicking the button, and then Okaying out of the window, that appears, can fix it.
NGEmu X360CE Forum Help
If you have more questions about installation or configuration, please go to NGEmu X360CE Forum or search for solution on Google and YouTube.
Подключение джойстика
Беспроводная модель
1) Первым делом нужно открыть отсек для батареек и установить их (кстати, в нем часто находится USB-адаптер)
Обратите внимание на корпус джойстика, на некоторых моделях установлен спец. переключатель: пока его не переведете в режим ON (вкл.) – джойстик работать не будет
2) Если с джойстиком и батарейками все в порядке – на нем должны загореться индикаторы (многие модели оснащены сразу несколькими светодиодами, см. пример на фото ниже).

3) Далее вставьте USB-адаптер в OTG-адаптер (это «добро» идет в комплекте к беспроводному джойстику; как оно выглядит представлено на фото ниже) и подключите его к MicroUSB телефона.

Если у вас Bluetooth джойстик (без отдельного USB-адаптера) — то сразу после его включения зайдите в настройки телефона в раздел «Подключение устройства» , включите протокол Bluetooth и среди найденных устройств выберите геймпад.
Как правило, сопряжение происходит в 1-2 клика по экрану.
4) После запустите игру и зайдите в раздел «Settings» (настроек управления): в нем укажите какие кнопки и за что будут отвечать. Мой пример ниже.

5) Собственно, далее можно начать играть — все должно работать! Кстати, многие считают, что беспроводной джойстик дает «микро-задержку» — по личным ощущениям ничего такого нет, персонаж реагирует на кнопки в тот же миг (на глаз ничем не отличается от проводной модели) .
USB-джойстик
1) Подключение аналогично вышесказанному (также через OTG-адаптер).

Джойстик подключен через OTG-адаптер к телефону
2) Дальше очень многое зависит от модели вашего джойстика, телефона и той игры, в которую вы хотите сыграть.
Рекомендую сначала запустить нужную игру и попробовать по-управлять персонажем с геймпада. Получится ли? Если нет – тогда попробуйте войти в нее настройки и посмотреть, можно ли сменить управление, видит ли вообще игра джойстик?
3) В ряде случаев, игра просто не распознает подключенный геймпад, и чтобы исправить это — необходимо установить спец. приложение. Если у вас подобный случай – рекомендую остановиться на приложение Tincore Keymapper (либо на его аналоге Joystick Center).
Ссылка на 4PDA (тут есть в т.ч. инструкции по работе с приложением) : https://4pda.ru/forum/index.php?showtopic=471293
Это спец. приложение, позволяющее передавать на экран нажатия с геймпада, мышки, клавиатуры и любых других устройств ввода. Незаменимая штука для устройств, подключаемых по USB и Bluetooth к телефону/планшету.
После установки и запуска Tincore Keymapper — джойстик, как правило, определяется и можно начинать игру (отмечу, что часто недоступна работа стиков). Пожалуй, только есть один существенный минус этого ПО — наличие раздражающей рекламы.

Устройство подключено Tincore Keymapper
Если телефон не видит джойстик
1) Проверьте состояние батареек. Если батарейки подсели – часть кнопок на джойстике может перестать корректно работать.
2) Удостоверьтесь, что с джойстиком все в порядке. Попробуйте перепроверить его работу на другом устройстве: ПК, ноутбуке и пр. О том, как это сделать, см. тут — https://ocomp.info/kak-podklyuchit-i-nastroit-dzhoystik.html
3) Если вы взяли джойстик от какой-нибудь приставки, ПК (USB-вариант) — и подключили его к телефону, то скорее всего для его корректной работы вам понадобиться спец. приложение: Joystick Center, Tincore Keymapper и др.
4) Если у вас проводной джойстик: попробуйте сначала подключить его к MicroUSB порту телефона, а после перезагрузить устройство и снова перепроверить его работу.
Под смартфоны написано множество игр, многие из которых практически не уступают компьютерным. В качестве элементов управления используются виртуальные сенсорные кнопки, однако их применение не всегда удобно. Особенно это заметно в жанре экшн, где требуется много двигаться, прицеливаться и выполнять прочие подобные действия. В текущей статье рассмотрим, как подключить геймпад к Андроиду, чтобы обеспечить себе только лучшие впечатления от игрового процесса.
В зависимости от вида джойстика, подключение можно выполнить одним из трех способов:
- Через USB-кабель и специальный переходник.
- Напрямую по каналу Bluetooth.
- С помощью приложения по Bluetooth, для джойстиков от игровых приставок.
Каждый метод имеет свои нюансы и тонкости настройки, поэтому остановимся на каждом из них более подробно.
Лучший эмулятор джойстика xbox 360 для PC
Таких программ великое множество, но большинство из них пишутся несколькими энтузиастами, проект достаточно быстро глохнет, а устаревшая версия несовместима. Некоторые эмуляторы просто распространяют фишинговое и хакерское ПО, а в самом безобидном случае устанавливают на компьютер ничего не подозревающего юзера тонну назойливых рекламных троянов.
Уже многие годы лучший, единственный действенный и по-настоящему «честный» в плане КПД и содержимого эмулятор геймпада xbox 360 для pc — это Tocaedit xbox 360 controller emulator. Данное ПО является полностью свободным и развивается сообществом добровольцев. Все распространение в Интернете любой его части бесплатно, именно поэтому его можно встретить на многих сайтах. В Рунете xbox 360 controller emulator лучше всего скачать с нашего, либо официального сайта. Преимущество в том, что мы всегда выкладываем последнюю версию этой программки и содержащую наиболее свежую базу игровых профилей и тонких конфигураций.
Существует две версии эмулятора:
- Версия 64 бит для win 10 и win7 – выбирайте её, если у вас установлена 64 разрядная Windows;
- Версия 32 бит для win 10 и win7 – загружайте её, если пользуетесь Windows 32 bit.
Скачать x360ce на русском не возможно, так как программа разработана англоязычным сообществом и никто не перевел ее на русский язык. Программа исключительно англоязычная, но проста в плане конфигурации. Все попытки найти этот эмулятор на русском ни к чему хорошему не приведут.
Откройте инструмент калибровки
Чтобы найти инструмент калибровки, сначала перейдите в меню «Пуск» и выберите «Настройки».
После этого в разделе «Настройки» нажмите вкладку «Устройства»:

После следующего окна прокрутите вниз до ссылки, которая читает «Устройства и принтеры» на вкладке «Принтеры и сканеры» и нажмите на нее.

(Вы также можете попасть сюда, выбрав «Панель управления»> «Устройства и принтеры» во всех версиях Windows).
Отсюда контроллер должен появляться до тех пор, пока он уже подключен. Если нет, убедитесь, что у вас установлены все новейшие драйверы для выбранного вами контроллера.

Найдите контроллер и щелкните его правой кнопкой мыши, чтобы открыть следующее раскрывающееся меню. Отсюда нажмите на кнопку «Настройки игрового контроллера».
После того, как вы нажмете это, откроется следующее окно. Оттуда нажмите кнопку «Свойства».

Следующее окно будет содержать два варианта: «Настройки» и «Тест». Чтобы начать, выберите вкладку «Настройки», а затем нажмите кнопку в этом окне, которая гласит «Калибровать».

Отсюда мастер калибровки автоматически начнет принимать вас через процесс, чтобы правильно настроить ваш контроллер. (В этом окне вы также найдете кнопку «Сбросить по умолчанию», если вы хотите, чтобы инструмент автоматически сбросил все изменения, сделанные во время предыдущего прогона калибровки.)
Вы купили геймпад, что дальше?

Что делать с геймпадом?
Конечно, достаньте его из упаковки. В ней же точно будет шнур. Его же и нужно вставить в соответствующий порт на ноуте или ПК.
Далее же запускайте автоматический поиск драйверов.
Кстати, если к устройству прилагается диск, не брезгуйте ним — установите патчи и с него.
Кроме того, на установочном CD может быть дополнительная информация, с помощью которой легче будет осуществить настройку. На нем же часто находятся специальные программы.
А детальнее?
В основном, для осуществления настройки и самого подключения вам нужен USB-разъем. Об этом мы уже и говорили выше.
Следующим шагом будет калибровка.
Разобраться с ней можно через Панель управления.
В меню будет “Оборудование и звук”, далее “Устройства и принтеры”. Там должен отображаться ваш девайс.
Кликнете на него правой стороной мышки, посмотрите на конфигурацию.
“Калибровка осей” — то, что вам нужно. В появившемся окне нажмите на крестовину на вашем устройстве.
Ваша задача — сделать так, чтобы крестик оказался в центре.
По сути, всё, что вам нужно делать — это подтвердить, что отныне вы используете не клавиатуру, а именно геймпад во время игр.
Теперь же, если вам нужно для продолжения клацнуть на клавишу, просто нажмите что-то на джойстике.
Кроме того, как правило, многие игры предлагают специальное пользовательское меню для настройки под ваши требования.
Главное — перепроверьте не только основные, но и все остальные клавиши, чтобы во время игры не было никаких казусов.
Другого способа нет?
Есть, но он не проще, наоборот — более детализирован.
Похожим на первоначальный методом проверьте работоспособность всех кнопок. Нудно, но эффективно.
В общем, и по старинке настроить геймпад не составит особого труда.
Конечно, в некоторых случаях стандартными инструментами не обойтись.
К примеру, некоторые игры не очень хорошо поддерживают джойстики. Тогда уже и приходится прибегнуть к дополнительным методам и программам.
Для игр, особенно консольных, вам просто необходим геймпад. За его неимением пользователи часто обращаются к привычной клавиатуре, однако она не настолько функциональная.
Геймпад же представляет собой более удобный способ управления.
Правда, даже купив данный девайс, геймеры порой теряются: как же его настроить под свои потребности?
Xpadder
Xpadder — приложение для быстрой настройки игровых контроллеров на компьютере (геймпадов, штурвалов, рулей). В программе поддерживается возможность работы с несколькими профилями, есть инструмент для настройки мертвой зоны геймпада и поддержка нескольких контроллеров одновременно.
Перейдите в раздел «Стики», чтобы выполнить базовую настройку стиков геймпада. Чтобы начать установку нужных параметров, включите режим настройки стиков. Далее необходимо следовать рекомендациям программы: нажимать на кнопки, которые отображаются в интерфейсе приложения Xpadder.

Аналогичным образом происходит регулировка других кнопок игрового контроллера: крестовина, кнопки, триггеры. После установки всех параметров нажмите «Принять». Теперь пользоваться геймпадом можно во время игры.
Приложение Xpadder имеет следующие преимущества:
- возможность работы с несколькими профилями;
- инструмент для настройки мертвой зоны геймпада;
- смена оформления интерфейса;
- функция эмуляция кнопок клавиатуры;
- возможность загрузки изображения игрового контроллера для детальной настройки устройства.
Основные недостатки утилиты:
- нет инструмента для настройки обратной отдачи геймпада;
- отсутствует поддержка режима работы через консоль.
Как подключить геймпад Xbox One к компьютеру

Практически во все игры для ПК можно играть не только на клавиатуре и мышке, но и на геймпаде от Xbox One. Это особенно удобно, если вы любите спортивные симуляторы: футбол, хоккей, баскетбол.
Фанаты платформеров и файтингов могут в разы увеличить свой «скилл», если будут играть на джойстике.
Что изменилось со времен Xbox 360
Контроллер для Xbox One на вид стал более современным. Инженеры из Microsoft сделали его компактнее, переработали крестовину, потрудились над дизайном и добавили несколько новых «фишек». На выходе получился добротный геймпад, не уступающий своему предшественнику.
Изменения коснулись практически всех элементов управления. На стиках появились небольшие «ребра», за счет которых палец реже соскальзывает.
Кнопка Guide переехала чуть выше. Теперь, если палец все же соскользнет со стика, вы не будете случайно нажимать центральную кнопку.
Кнопки X, Y, A, B теперь одного цвета. Цветами отмечены только буквы. На геймпаде от Xbox 360 кнопки были полностью закрашены: синяя, желтая, зеленая, красная.
Курки на новом джойстике отличаются не только размером, но и плавностью нажатия. Если раньше мы слышали отчетливый звук клика, то сейчас все звучит тише и приятнее.
Способы подключить геймпад от Xbox One к компьютеру
От ревизии игрового контроллера, а также его комплектации, будет зависеть способ подключения. Кроме этого, нужно учитывать наличие беспроводного адаптера на ПК и версию операционной системы.
Есть всего 3 варианта, как подключить джойстик от Xbox One к ПК:
- С помощью кабеля micro USB;
- Через Bluetooth;
- Через ресивер для беспроводного геймпада.
В наших мастерских производится ремонт джойстиков Xbox One . Вы можете смело довериться многолетнему опыту наших специалистов. Звоните и записывайтесь!
Как подключить контроллер Xbox One к ПК с Windows 10
1 вариант. Самый легкий способ – воспользоваться кабелем зарядки джойстика.
Все что вам потребуется сделать:
- Вставить кабель в USB-разъем на компьютере;
- Другим концом подключить контроллер.
В правом нижнем углу появится сообщение об успешной настройке. Все, теперь можно запускать игру и проверять геймпад в действии. Никаких дополнительных настроек не требуется.
Обновление геймпада Xbox One через компьютер происходит автоматически, если в настройках Windows 10 включены автообновления драйверов. Если этот параметр отключен, будет использована встроенная прошивка геймпада Xbox One.
Если вы покупаете джойстик отдельно от консоли, в комплекте может не быть батареек и даже USB-кабеля. Обязательно уточните эту информацию у продавца, чтобы не пришлось идти в магазин второй раз.
2 вариант. При подключении беспроводного геймпада Xbox One к ПК по Bluetooth стоит учитывать, что не все контроллеры имеют эту функцию
Чтобы точно определить, есть ли в вашем джойстике соответствующий адаптер, обратите внимание на корпус
Как подключить:
- Включите Bluetooth на компьютере;
- Нажмите центральную кнопку Xbox на джойстике;
- В течение 3-х секунд удерживайте кнопку привязки контроллера, которая находится около курков на верхней панели;
- На ПК зайдите в меню «Пуск» и откройте «Настройки» — «Устройства» — «Bluetooth и другие устройства».
- Выберите устройство «Беспроводной геймпад Xbox» и жмите «Связать».
3 вариант. Если у вас есть Microsoft Xbox One Controller и Wireless Adapter (устройство для беспроводного подключения джойстика), можете воспользоваться этой инструкцией по настройке:
- На компьютере откройте «Параметры» и зайдите в «Устройства»;
- Нажмите на «Добавить Bluetooth или другое устройство»;
- Во вкладке «Все остальные» появится «Беспроводной геймпад Xbox», который нужно выбрать.
- Подтвердите действие, нажав на кнопку «Готово».
Подключение геймпада PS3
Внешний вид игрового манипулятора
Когда пользователь покупает обычный джойстик, к которому присоединен USB провод и адаптер, он может подключить устройство, просто соединив игровое устройство с компьютером.
Обычно ОС Windows автоматически распознает подключенный джойстик и устанавливает для него соответствующий драйвер.
В этом случае набор драйверов прилагается к универсальному джойстику. Так что можно не бояться, что система не справится с этой задачей, как подключить геймпад к компьютеру, самостоятельно.
Обладателям игровых консолей Xbox One, а также проводного контроллера, можно подключить к компьютеру эти устройства самостоятельно.
Подобная приставка изготовлена фирмой Microsoft, значит не будет проблем с автоматическим поиском драйвера.
Подключив гаджет к персональному компьютеру, нажмите на центральную кнопку и подождите, пока не загорится сегмент.
Если же у пользователя имеется оригинальный джойстик от PlayStation (третья версия), не будет лишним установить драйверы, а также докупить мини USB кабель.
Обязательно выберите подходящую версию ОС (если используется версия Windows раньше восьмой).
Также пользователю будет нужно загрузить пакеты Microsoft.net и Visual C.
Скачать
Не обойтись без программы SCP Driver.
Скачать
Завершив указанные действия, приступайте к подключению джойстика. Запускайте приложение из распакованных архивов и подождите, когда закончится установка.
Процесс подключения
Подключить к компьютеру геймпад от игровой приставки PS3 намного труднее, чем популярный геймпад Xbox.
Причина этому тот факт, что требуется загрузка специальных драйверов – это необходимо, чтобы ОС Виндовс увидел вставленный геймпад и успешно с ним работал.
Вот только специалистам удалось разработать легкий способ подключения:
- скачайте с официального сайта файл с драйверами;
- не забудьте подключить геймпад;
- откройте «Диспетчер устройств» и найдите свой геймпад – именно он будет отмечен вопросительным знаком. Зайдя в контекстное меню, откройте свойства устройства. Зайдя в драйвер, нажмите «обновить» или «установка драйверов». В этом случае вам придется указать путь к папке скачанных драйверов;
- установите драйвер ForceFeedbackDriver, который будет находиться в папке загруженных устройств. Указанный драйвер контролирует вибрацию геймпадов в процессе игры;
- не забудьте установить драйвер SDDriverSetting, основная задача которого – назначение клавиш и настройка Bluetooth.
Отображение игрового устройства в диспетчере Windows
В результате геймпад будет корректно работать с операционной системой Виндовс.






