Нестабильная работа беспроводного интернета по вай фай
Содержание:
- Роутер или модем
- На что обратить внимание, если интернет частенько отключается
- Краткая диагностика
- Проблемы с сетевым оборудованием
- Первые шаги по восстановлению интернета
- Сбой оборудования
- Изменение настроек режима энергосбережения ноутбука
- Почему постоянно пропадает интернет?
- Основные причины постоянного падения интернета через Вай-Фай роутер
- Подключение через маршрутизатор
- Почему пропадает интернет соединение
- 3 – Проверяем драйвер адаптера сети
- Проверка подключения
- Канал и его ширина
- Подключено, без доступа в Интернет – как исправить
- Нет интернета в телефоне по 4G связи, хотя он подключен
- Как решить проблему с провайдером
- Решение
- Пропадает соединение каждые 5 минут
Роутер или модем
Если связь пропадает, отключается действительно каждые 5 минут с ровным интервалом, то скорее всего проблема в аппарате. Внимательно подойдите и посмотрите на роутер или модем. Если он полностью выключается в момент сброса, то скорее всего есть проблема с электросетью или блоком питания.
Блок может не вывозить таких нагрузок, потому что перегорел. Ещё, я бы попробовал переключить роутер в другую розетку. Также можно его выключить на минут 5, а потом снова включить. В дополнение посмотрите – как установлен роутер. Если вы подключаетесь к нему по Wi-Fi, то постоянные прерывания могут сигнализировать, о том, что волны до вас просто не долетают, если вы находитесь вне зоны действия аппарата. Также нужно учитывать, что радиоволны сильно гасятся от толстых стен, металла и зеркал.
На что обратить внимание, если интернет частенько отключается
Момент 1
У многих пользователей для домашней Wi-Fi сети используются бюджетные роутеры от D-Link, TRENDnet, и пр. При высокой нагрузке на сеть (например, при активной загрузке торрентов) — они могут не справляться и уходить на перезагрузку. Разумеется, интернет при этом отключится на 20-40 сек. (время, необходимое роутеру на установку нового подключения к сети) .
Причем, в некоторых случаях, такая штука происходит и с более дорогими устройствами от Tenda, TP-LINK и пр.
Что можно посоветовать:
- ограничить скорость загрузки в торрент-клиенте, например, в uTorrent (определяется экспериментально, в зависимости от характера работы вашего роутера);

Ограничение загрузки в uTorrent
изменить настройки шифрования в веб-интерфейсе роутера (тем самым мы снижаем нагрузку на чип роутера и он в целом работает стабильнее). Более подробно об этом тут;
Краткая диагностика
Здесь перед углублением в проблему я хочу научить вас быстро диагностировать проблему у себя. Давайте по шагам.
- Шаг 1. Перезагрузите ваш роутер и компьютер. Иногда проблема решается таким простым методом. Не помогло? Едем дальше.
- Шаг 2. Этот сайт нормально открывается на других устройствах (ноутбук, телефон)? Если да – проблема именно в компьютере. Переходите в соответствующий раздел. Если же все устройства не открывают его – следующий шаг.
- Шаг 3. Не открывается только один сайт или все? Открываются ли у вас yandex.ru и google.ru? Если не открывается только один сайт – а раньше он открывался? Если открывался, возможно, проблема на стороне самого сайта, нужно немного подождать. Если не открываются все сайты – есть варианты проблемы на стороне провайдера.
А теперь после этой базовой диагностики и определения основных направлений проблем, можно копнуть чуть глубже.
Проблемы с сетевым оборудованием
Следующая возможная причина отсутствия Интернета — неполадки с сетевым оборудованием. Для начала следует убедиться в функционировании Интернет-соединения:
- Щелкнуть правой клавишей мышки по значку «Пуск» и в раскрывшемся списке выбрать приложение «Командная строка» (Windows PowerShell).
- В открывшемся окне ввести команду «ping ya.ru» без кавычек и нажать на Enter.
- Если на экране отобразился текст «Ответ от…», то компьютер подключен к Интернету. Если присутствует строка «Превышен интервал ожидания», то подключение отсутствует.
В последнем случае нужно проверить, включено ли сетевое оборудование: Интернет-кабель должен быть подключен к разъему Ethernet RJ-45, а на роутере должен работать зеленый световой индикатор. Можно попробовать перезагрузить маршрутизатор, вынуть и через минуту всунуть обратно кабель питания: если Интернет на устройстве так и не появился, то необходимо провести встроенную диагностику подключения при помощи средств операционной системы. Возможно имеют место программные сбои либо дело в неполадках сетевого адаптера.
Владельцам устройств с Windows ОС нужно запустить средство устранения неполадок сети:
Кликнуть по значку лупы, расположенному рядом с кнопкой «Пуск» на панели задач Windows (левый нижний угол экрана).
- Во встроенной поисковой строке вбить ключевой запрос «Параметры» и нажать на клавишу Enter.
- В открывшемся окне «Параметры Windows» выбрать раздел «Сеть и Интернет».
- Перейти в подраздел «Средство устранения сетевых неполадок», расположенном в блоке «Изменения сетевых параметров».
- Запустится встроенный мастер «Диагностики сетей». Дождитесь завершения процесса обнаружения проблем.
- Следуйте согласно подсказкам на экране.
Если после указанных манипуляций доступ к сети так и не появился, то следует проверить состояние драйвера сетевого адаптера:
- Зажмите комбинацию Win + R.
- В окошке «Выполнить» введите ключ «devmgmt.msc» без кавычек, нажмите на Enter.
- Откроется «Диспетчер устройств»: найдите раздел «Сетевые адаптеры».
- Необходимо щелкнуть по наименованию адаптера и выбрать опцию «Обновить драйвер». Следовать согласно инструкции на экране.
- Если в разделе «Сетевые адаптеры» появился значок в виде желтого треугольника с восклицательным знаком, а вместо имени конкретного устройства присутствует надпись «Ethernet-контроллер» или «Сетевой контроллер», то потребуется установить драйвер для адаптера. Для этого необходимо узнать модель материнской платы — в окошке «Выполнить» вбить ключ «cmd» без кавычек и нажать на Enter.
- Ввести две команды: «wmic baseboard get Manufacturer» и » wmic baseboard get product». Первый отобразившийся код означает производителя, а второй — модель «материнки».
- Теперь можно приступить к поиску нужного драйвера в Интернете (потребуется устройство с выходом в сеть). Скачать его можно с сайта производителя либо со специализированных ресурсов по типу asrock.com. В последнем случае достаточно указать модель «материнки», скачать драйвер, переместить на flash-накопитель, затем загрузить на нужный компьютер или ноутбук, установить.
- Вернуться в «Диспетчер оборудования». Щелкнуть правой клавишей мышки по разделу «Сетевые адаптеры». В раскрывшемся меню выбрать опцию «Обновить конфигурацию».
- Перезагрузить ПК и попробовать подключиться к сети.
Если и в этом случае не удалось получить доступ к Интернету, то необходимо позвонить в Службу технической поддержки вашего провайдера, объяснить ситуацию и действовать согласно инструкции специалиста.
Первые шаги по восстановлению интернета
Рассмотрим самые простые действия, которые необходимо выполнить в первую очередь. Чтобы выяснить почему же не работает интернет на ноутбуке.
Нет денег на счете
Просто забыли пополнить счет за интернет, заработались ну или при оплате неверно указали лицевой счет. Такое может случиться с каждым. Поэтому не нужно дергать провода или ломать штекер, попробуйте зайти в личный кабинет и посмотреть баланс на счету. Если это не получается сделать, позвоните провайдеру и узнайте на сегодня, состояния счета, а также не проводятся ли у них технические работы.
Проблемы с кабелем
Находясь на работе, вы не знаете, что творят дома ваши домашние питомцы. Кот может поиграть с проводами, а собака и вовсе их перегрызть. Поэтому обнаружив, что не работает интернет в компьютере через кабель, необходимо удостовериться, что с витой парой все в порядке, а штекер RG 45 воткнут в сетевую плату. Если увидите механические повреждения витой пары, или банально нет подключения сетевого кабеля в слот адаптера, вам станет ясно, по какой причине на ноутбуке не работает интернет через кабель.

Отключено сетевое подключение
После проверки проводов, если нет интернета, необходимо убедиться включено ли сетевое подключение. Заходим в «Пуск», «Параметры» дальше «Сеть и Интернет» находим строку «Центр управления сетями и общим доступом», «Изменение параметров адаптера».

Выскочит окно, где будут все сетевые адаптеры. Вам необходимо посмотреть включен или отключен активный сетевой адаптер. Если отключен, нужно его включить.

На ПК вирусы, которые заблокировали доступ
Бывают случаи, когда компьютер заражается вирусом, который блокирует выход во всемирную паутину. Поэтому к безопасности устройства необходимо подойти ответственно. Обязательно установите любой антивирус на компьютер, он должен сам автоматически обновляться. Так же периодически запускайте сканирование всего ПК.

Перезагрузка или повторное подключение
Когда вы перезагружаете ноутбук, все процессы в нем завершаются и запускаются заново. Это помогает некоторым зависшим элементам в Windows нормально заработать, а так же подключиться заново к сети. Можно не перезагружаться, если подключены по Wi Fi, а просто выключить адаптер вай фай и заново включить.

Проверяем программы для защиты (файервол)
Существует множество приложений, которые защищают ноутбук от проникновения вирусов из всемирной паутины. Антивирусы, файерволы, все они стоят на страже от вредоносных программ. Но так случается, что именно они блокируют выхода в сеть интернет. Причины этому разные. При таком раскладе нужно либо отключить или удалить эту программу. Ну и обязательно проверить ,есть или нет, подключения к интернету.
Сгорела сетевая плата
Интернет исчез после того как на улице прошел сильный дождь с грозой? Тогда существует вероятность, что у вас сгорела сетевая плата. Признаки: не определяется на ноутбуке, сбрасывает настройки, не настраивается, все время стоит красный крестик. Проверить её можно быстро при помощи другого устройства, воткнув между ними патч корд rj45. Если красный крестик исчезнет, значит рабочая, а если ничего не поменяется, необходимо заменить эту карту.

Сбой оборудования
Если оборудование в полном порядке, а интернета так и нет, то причина может крыться в другом. Все дело в том, что нередко производимые настройки при первом подключении роутера сбиваются. Возможно, из-за какой-нибудь ошибки, но результат очевиден – в интернет зайти нельзя.
Маршрутизатор – это довольно непростое устройство, в котором спрятаны:
В некоторых моделях может быть даже полноценная операционная система. Такая проблема, когда периодически пропадает интернет WiFi, может заключаться как в железе, так и прошивке. Возможно, она была неправильно обновлена, что тоже отрицательно сказывается на работе оборудования.

Решить проблему можно с помощью сброса настроек маршрутизатора. Сделать это можно разными методами:
- Запустить браузер и в адресной строке ввести нужный IP адрес. В зависимости от модели оборудования это может быть 192.168.0.1 или 192.168.1.1. В появившемся окне нужно ввести логин и пароль. Если они не менялись, то по умолчанию – admin. Далее нужно действовать исходя из модели маршрутизатора. Нужно искать пункт, связанный со сбросом до заводских настроек.
- Этот способ более легкий – на обратной стороне приборе имеется маленькая черная кнопочка с надписью WPS RESET. Иногда она может быть спрятана в корпусе, а чтобы до нее достать, потребуется обычная швейная иголочка. Чтобы сбросить настройки нужно удерживать кнопку нажатой в течение 10 секунд.
У некоторых моделей такая кнопка может и вовсе отсутствовать. В этом случае решить проблему, когда периодически пропадает интернет на компьютере, можно только с помощью первого способа.
Изменение настроек режима энергосбережения ноутбука
Где найти и как установить драйвера для сетевого контроллера в Виндовс 7
Выключаться Интернет на Виндовс 10 может и из-за настроек режима энергосбережения. Традиционно это явление наблюдается на ноутбуках при работе от аккумулятора.
Обратите внимание! При разрядке батареи активируется режим экономии, и Wi-Fi адаптер или сетевая карта при стандартных настройках отключается. Чтобы исключить эту причину, следует выполнить несколько действий:
Чтобы исключить эту причину, следует выполнить несколько действий:
- Выбрать устройство, используемое для подключения к Сети и в свойствах убрать галочку рядом с «Разрешить отключение этого устройства». Доступ можно получить аналогичным образом, как и в подпункте статьи «Изменение управления питанием».
- Дополнительно рекомендуется настроить максимальную производительность сетевого устройства. Для это через меню «Пуск» перейти в «Панель управления» и выбрать раздел «Система». В левой части экрана найти рубрику «Питание и спящий режим». В правом поле экрана выбрать пункт «Дополнительные параметры питания».
- Пользователю будет предложены несколько пунктов. Настройку следует выполнять в «Сбалансированной», для этого достаточно кликнуть мышкой на «Настройка схемы электропитания».
- В появившемся окне в нижней части поля найти «Изменить дополнительные параметры». В появившемся окне выставить настройки согласно рисунку.
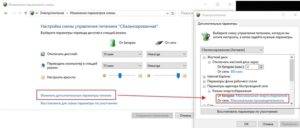
Почему постоянно пропадает интернет?
1.Наиболее актуально периодическое «исчезновение» интернета в том случае, когда роутер раздаёт подключение к всемирной сети на несколько устройств одновременно.
Также рекомендуем вам ознакомиться с авторским материалом почему нет подключения к интернету на компьютере по локальной сети
В большинстве случаев это связано с техническими возможностями маршрутизатора: роутер банально не справляется с возложенной на него сетевой нагрузкой.
Рассмотрим, почему постоянно пропадает интернет через роутер на конкретном примере.Допустим, интернет раздаётся маршрутизатором сразу на 3 компьютера:
- — на первом пользователь просматривает фильм в режиме онлайн;
- — на втором — играют в онлайн игру;
- — третий компьютер в это же время выполняет загрузку «тяжелого» файла с торрента.
Разумеется, средненький роутер не выдерживает такой сетевой нагрузки (особенно если он уже «бывалых времён») и отрубает интернет соединение. После перезагрузки роутера интернет появляется, пользователь опять запускает все приостановленные программы — и ситуация повторяется.
В таком случае оптимальным решением станет покупка нового более мощного роутера. Если же заменить маршрутизатор по какой-либо причине не получается, то на «старом» роутере следует настроить ограничение на одновременное использование большого интернет-трафика.

2. Другой распространенной причиной того, что регулярно пропадает интернет через роутер, является устаревшая прошивка девайса. Рассмотрим, как обновить прошивку маршрутизатора на примере роутера D-link 2640U:
- — для начала посмотрите, какой буквенный сертификат присвоен вашему роутеру: обычно он указан на корпусе устройства и имеет значение А,В,С и т.п. Данный параметр необходимо узнать, поскольку прошивка будет подбираться именно «под сертификат»;
- — теперь необходимо определить версию текущей прошивки: она указана в интерфейсе роутера (например 1.0.24);
- — далее скачайте последнюю версию прошивки с официального сайта производителя (на примере это 1.0.32);
- — сохраните резервную конфигурацию (на случай непредвиденной ситуации);
- — в интерфейсе роутера перейдите в раздел «Обновление ПО», укажите путь к скачанному файлу и дождитесь, пока роутер обновится и перезагрузится.

Бывают случаи, когда проблему постоянного пропадания интернета исправляет наоборот возврат к более ранней версии прошивки. Принцип действия тот же: скачайте более «раннюю» прошивку и установите ее на ваш роутер.
Основные причины постоянного падения интернета через Вай-Фай роутер
Существует множество факторов, способных повлиять на качество соединения, но чаще всего скорость интернета прыгает по следующим причинам:
- технический сбой в работе оборудования;
- отсутствие связи или пагубные действия провайдера;
- отсутствие нужных драйверов и требование обновления ПО;
- попавшие на ПК вирусы и вредоносные программы;
- подключившиеся к Wi-Fi соседи;
- работа сторонних программ и приложений, потребляющих большое количество трафика;
- неправильные настройки модема.
Чтобы узнать точную причину, пользователю придётся последовательно проверять все перечисленные варианты.

Подключение через маршрутизатор
В современном мире, редко у кого к интернету подключен только один компьютер. Реалии жизни таковы, что с каждым годом все большее число устройств становятся «умными» и требуют получения управляющих команд по сети.
Поэтому все шире используется система беспроводного доступа к сети. Для ее организации входящее подключение от интернет-провайдера пропускают через маршрутизатор и интернет становится доступен всем остальным потребителям, находящимся в разных концах помещения.
Стационарные компьютеры без вай-фай модуля можно подключать к роутеру кабелем. И возникновение ошибки «без доступа к сети» окажет негативное влияние на раздачу интернета на все устройства, подключенные к данному маршрутизатору.
Перезагрузка компьютера и маршрутизатора
Первое, что необходимо сделать, если нет подключения к интернету через Wi-Fi — произвести перезагрузку всех устройств. Иногда простое включение-выключение помогает справиться с возникшей ситуацией.
Если перезагрузка помогает в решении проблемы, но модем постоянно «зависает», желательно его заменить. Также, роутеры имеют ограниченное количество беспроводных подключений. Если он начинает раздавать на слишком большое число устройств, то скорость падает и некоторые устройства «вылетают».
Проверка настроек IPv4
Если перезагрузка не помогла, то проблема может быть вызвана какими-либо изменениями в настройках работающей сети.
Для начала можно проверить корректен ли IP-адрес компа. Для этого следует выполнить пошаговые действия.
- Нажатием на кнопке «Пуск» ПКМ вызвать меню и открыть вкладку «Выполнить». Другой способ — нажать Win и R.
- Ввести ncpa.cpl и ОК.
В открывшихся сетевых подключениях потребуется выбрать ПКМ «Подключение по локальной сети», если кабель подключен непосредственно к компьютеру, или, в случае использования Wi-Fi — «Беспроводное подключение».
На сегодняшний день широкое применение получает протокол IPv6, но в домашних сетях он еще не сильно распространен, поэтому в большинстве случаев следует рассматривать более старую версию IPv4.
Путь к IPv4
Поэтому в новом окне напротив IPv6 просто проверяется наличие отметки, а IPv4 нужно открыть двойным нажатием и проверить стоит ли автоматическое получение настроек. Если нет — следует включить его и сохранить изменения.
Окно настроек IPv4
Перед дальнейшей работой компьютер перезагружается.
Настройка DHCP на роутере
Если это не помогло или в настройках автоматического получения адресов протоколов IPv4 и IPv6 все было указано правильно, то потребуется настроить роутер.
Для этого нужно узнать адрес маршрутизатора. После щелчка ЛКМ на нужном подключении и выборе строки «Состояние», потребуется зайти в «Сведения». Там будет адрес IPv4
Если последние цифры будут х.х, то нужно обратить внимание на строку «DHCP-сервер IPv4» — адрес будет там
Если автоматическое определение не работает, то он в большинстве случаев отобразится как 169.254.х.х. В такой ситуации адрес можно взять из инструкции к роутеру или найти на корпусе устройства. Чаще всего он бывает 192.168.0.1 или 192.168.1.1.
Введя найденный IP в любом браузере, потребуется ввести логин и пароль маршрутизатора. Далее все зависит от конкретной модели используемого роутера. Так как DHCP-сервер заведует автоматическим получением IP адресов, то в любом случае потребуется найти такие блоки, как DHCP settings, которые управляют DHCP-сервером. Найдя их, обычно в разделе «Сеть» (LAN), следует включить DHCP-сервер, переведя включатель в состояние «Разрешить» (Enable).
Проверка данных от провайдера
Если доступ к сети все еще не открыт, следует проверить соединение с провайдером. В большинстве маршрутизаторов данный раздел называется Internet или WAN. Вариант настройки, подходящий к данному роутеру можно узнать из договора с поставщиком интернета или в его техподдержке.
Проверка MAC-адреса привязанного к провайдеру и указанного в роутере
Чтобы узнать MAC-адрес компьютера, следует открыть нужную сеть, во вкладке «Состояние» выбрать «Сведения». Физический адрес, указанный там, и будет MAC-адресом, который прописывается в личном кабинете абонента.
Способы очистки кэша DNS и сброс настроек TCP/IP
Перед тем, как очистить кэш DNS и сбросить все настройки TCP/IP, следует записать все сведения об этих настройках, чтобы потом не искать. Далее действия начинаются с вызова в меню «Пуск» командной строки (администратора). В ней набираются команды:
- ipconfig /flushdns
- netsh winsock reset
- netsh int ip reset c:\resetlog.txt
После третьей строчки все подключения обнулятся и далее следует новая настройка.
Почему пропадает интернет соединение
Каждый бит передаваемый вами переходит через множество устройств, которые подключены между собой кабелем или беспроводным соединением. В промежутке между вами и конечным серверов, могут быть устройства которые дают сбой. Например самый распространённый вариант — это перезагрузка оборудования у провайдера, тем самым не выдача DHCP-адресов. В данном случае оно появится, но на долго ли.
Давайте выделим основные проблемы, которые могут привести к потерям:
- Обновление драйверов Ethernet или Wi-fi адаптера на вашем компьютере.
- Обновление операционной системы и как следствие разрыв соединения.
- Автоматическое обновление прошивки роутера
- Слишком долгое использование роутера без перезагрузки
- Проблемы с ближайшим маршрутизатором после роутера
- Сбои в работе сервера провайдера
- Перегнутый или пережатый оптоволоконный кабель
Почти все проблемы не связаны с вашими действиями. Другими словами, вероятно проблема исчезнет так же внезапно как и появилась, но если этого не происходит, читаем ниже.
3 – Проверяем драйвер адаптера сети
Одной из наиболее распространенных причин сбоев в работе домашнего интернета на конкретном ноутбуке или PC является некорректная работа адаптера сетевой карты. Проблема может быть как программного (неактуальная версия драйвера), так и аппаратного уровня (физическая поломка платы). Для начала проверьте версию установленного драйвера:
- Запустите окошко «Выполнить» при помощи комбинации Win+R и введите код «Диспетчера устройств» devmgmt.msc ⇒ Enter.
- Перейдите в раздел «Сетевые адаптеры».
- Щелкните по названию своей платы правой кнопкой мыши (ПКМ) и выберите опцию «Обновить…».
- Нажмите на «Автоматический поиск…» и следуйте подсказкам на мониторе.
- Перезагрузите ПК.
Проблемы с сетью должны исчезнуть. Если нет, то продолжаем искать причины.
Проверка подключения
- Откройте командную строку – для этого опять жмем на и R и далее прописываем команду «CMD».
- Нам нужно пропинговать наш роутер – прописываем команду «ping» и через пробел IP вашего роутера. Чаще всего у маршрутизатора используется такие IP как 192.168.1.1 или 192.168.0.1. Если пинг есть, то идём дальше. Если вы видите, что ни один из пакетов не дошёл, то значит есть проблема с подключением. Можно попробовать ещё раз проверить кабель или переподключить его в другой порт на маршрутизаторе. Также проблема может быть в сетевой карте – она сгорела или сломалась.
ping
- Если отклик есть, то значит проблема в DNS. Зайдите в «Свойства» адаптера, как мы делали это раньше, и установите ДНС как на картинке ниже.
Если отклика вообще никакого нет, то, возможно, проблема как раз у провайдера, и стоит ему позвонить по номеру горячей линии или в техническую поддержку. Очень часто подобные проблемы бывают из-за поломки на линии или аварии.
Канал и его ширина
Обозначение канала 2,4 ГГц – условное. Оно говорит о приблизительной частоте функционирования маршрутизатора. На самом деле рабочий диапазон разбит на 14 каналов от 2,4 до 2,48 ГГц. По умолчанию маршрутизатор настроен на автоматический выбор наиболее свободного канала. Если устройство включено в сеть в обед, когда у большинства соседей интернет выключен, в эфире самого свободного канала может не быть никого. Но когда вечером все включают роутеры, ситуация резко изменяется. А представьте, что ваш девайс постоянно работает на одном выбранном канале.
Ситуацию можно попытаться исправить.
- Скачиваем утилиту inSSIDer здесь или ищем её мобильную версию для Android.
- Сканируем все доступные сети и, исходя из результатов разделения обнаруженных сетей по диапазонам, выбираем наименее загруженный канал.

- Заходим в раздел настроек беспроводной сети и выбираем свободный канал или автоматический выбор.

- Перезагружаем роутер через последний раздел.
И еще про каналы. Все они работают в полосе 20 или 40 МГц, а разница в частотном диапазоне каждого из них – всего 0,05 Гц. То есть при ширине 20 МГц существует 3 неперекрываемых канала, при её удвоении – всего один. Сети, работающей при ширине канала 40 ГГц, будут мешать все волны. Многие старые девайсы к такой точке доступа могут не подключиться.
В настройках беспроводной сети выбираем режим 20 МГц или его автоматическое определение.

Подключено, без доступа в Интернет – как исправить
Сузив круг возможных причин и поняв в какую сторону копать, можно попытаться исправить проблему с подключением к сети Wi-Fi без доступа к интернету. И начать это делать нужно в следующем порядке:
- Если, подключив сетевой провод напрямую к ПК, интернет не появился, то проблема на стороне поставщика интернет-услуг. Это может быть авария на линии, технический сбой маршрутизатора или другая причина, которую может решить только провайдер. Можно конечно просто подождать, в надежде, что все решится само собой, но, бездействие – удел слабых. Поэтому нужно позвонить провайдеру и деликатно, желательно без мата, объяснить, как он неправ и как вы негодуете по поводу отсутствующего интернета. Кстати, проблема может быть вызвана банальной неоплатой услуг интернета. Если есть знакомые соседи, пользующиеся тем же провайдером, можно позвонить им и узнать о наличие проблемы с сетью.
Телефоны популярных провайдеров России:Ростелеком: 8 800 707 12 12МТС: 8 800 250 08 90Билайн: 8 800 700 8000 - Если при подключении кабеля напрямую к компьютеру или ноутбуку, интернет появился, то проблема однозначно в роутере. Необходимо подключить сетевой кабель к роутеру в WAN-разъем, убедиться, что провод не перегнут, а разъем – не расшатан. Затем – выключить роутер на 1 минуту. Желательно полностью отключив его от питания. Включить и подождать пока он загрузится. Проверить, горит ли на модеме зеленым цветом светодиод-индикатор интернет-соединения. Проверить, пишет ли до сих пор сообщение «Подключено, без доступа в Интернет»;
- Если проблема сохранилась, то нужно проверить наличие ошибок в работе функции Wi-Fi роутера. Сделать это можно с помощью еще одного сетевого кабеля. Его необходимо подсоединить к LAN-разъему и подключить напрямую к компьютеру. Если заработало – очевидно, что причина в модуле Wi-Fi роутера. Скорее всего он неисправен.
Если звонок в службу поддержки провайдера и перезагрузка роутера результатов не дали, а шансы на подобное крайне малы, то остаются лишь танцы с бубном.
Переподключение к сети
Нужно отключиться от сети на устройстве, а затем снова подключиться. На устройствах Android и iOS это можно сделать из раздела настроек или, воспользовавшись меню.
Перезагрузка устройства
Помимо перезагрузки роутера, следует выключить и включить устройство, на котором отсутствует интернет-соединение. Перед включение желательно подождать минуту.
Обновление драйверов
Если проблема наблюдается только на компьютере или ноутбуке, при этом на других устройствах все работает нормально, то следует обновить драйвера для сетевой карты. Скачать их можно с сайта официального производителя.
Проблема в операционной системе
Проблема может заключаться в неисправной работе операционной системы. В таком случае следует выполнить откат системы, используя точку восстановления. И, если не поможет, переустановить операционную систему. После выполненных действий следует установить последние обновления Windows.
Проблема решилась, но часто повторяется
Если сообщение «Подключено, без доступа в Интернет» появляется регулярно, а служба поддержки поставщика услуг лишь отмахивается, то самое время принять судьбоносное решение и перейти к другому провайдеру. Благо, конкуренция сейчас велика и есть из чего выбирать.
Первая настройка роутера
Указанные выше рекомендации касаются устройств, которые до этого нормально функционировали и раздавали / принимали интернет. Если же происходит первое подключение роутера, то скорее всего дело в его неправильных настройках. Они, как правило, производятся мастером, который прокладывает кабель в дом. И по завершению работы, выполняется проверка на наличие доступа к сети интернет. Но если настройка и проверка не были выполнены должным образом, то это может вылиться в проблему для пользователя.
Чтобы сделать нужные настройки можно обратиться в службу поддержки провайдера. Он пришлет специалиста, который все настроит. Но это также можно сделать самостоятельно. Необходимо лишь знать необходимые конфигурации. Обычно нужные для ввода данные – логин и пароль, указываются в договоре с провайдером, или – в дополнении к нему.
Для ввода данных необходимо перейти в раздел «Сеть», а затем – «WAN».
Нет интернета в телефоне по 4G связи, хотя он подключен
Переходим к проблемам, связанным с соединением по сотовой сети 3G-4G, когда на смартфоне не работает мобильный интернет.
Приоритет WiFi перед 4G
Для начала стоит сказать, что WiFi всегда находится в приоритете перед 4G. Поэтому если у вас в настройках Андроида или iOS включен вай-фай, то телефон будет пытаться подключиться к интернету именно через него, несмотря на имеющуюся в данный момент хорошую связь по 4G. А если этот WiFi требует дополнительной авторизации или в нем вообще нет интернета, то он и не будет работать. Чтобы этого избежать, надо отключить WiFi на телефоне.
Ограничение трафика
Одна из полезных функций современных мобильных операционных систем — это возможность следить за потребляемым приложениями мобильным трафиком. Находится в разделе «Настройки — СИМ-карты и мобильные сети — Передача данных — Тарифный план — Лимит трафика»
Она нужна тем пользователям, у которых в тарифном плане имеется включенный пакет интернета с определенным лимитом. Можно выставить в настройках определенное число гигабайт, после использования которых интернет на телефоне перестанет работать, чтобы не тратить лишние деньги за скачивание. Чтобы он снова появился, нужно увеличить порог или вообще отключить эту настройку.
Отключена передача данных в смартфоне
Также следует проверить, включена ли передача мобильных данных. Это основной параметр, который отвечает за работу интернета по сети 3G-4G. И он должен быть включен — в меню «Настройки — СИМ-карты и мобильные сети — Мобильный интернет»
Режим полета
А эта функция полностью отключает на смартфоне все беспроводные модули — WiFi, Bluetooth и 3G/4G, и он остается без какой-либо возможности выходить в интернет. Используется чаще всего для экономии заряда батареи. Проверьте, не включен ли автономный режим в Android — он вызывается из шторки с кнопками быстрого меню.
Интернет в роуминге
Еще один раздел, отвечающий за экономию денежных средств — это «Интернет в роуминге» в этом же меню. По умолчанию он отключен, и если вы находитесь за границей, то работать не будет. Если же вам нужно воспользоваться сетью, то открываем настройку и выбираем «Всегда» или «Только для исключений», где можно выбрать тот тип задач, для выполнения которых он будет использоваться.
Закончились денег на счету
Также не исключено, что на вашем мобильном счете просто закончились деньги. Проверьте свой баланс и при необходимости его пополните.
Вне зоны сети или перерегистрация устройства
Очевидно, что мобильный интернет может внезапно перестать работать на смартфоне, если вы выехали из зоны действия сети вашего оператора. Однако и при попадании в зону приема он может заработать не сразу из-за перерегистрации устройства в сети. Если процесс затянулся, то можно попробовать перезагрузить телефон.
Как решить проблему с провайдером
Что делать если нет Интернета на компьютере — пошаговая инструкция
Для решения проблемы со специалистами провайдера сначала нужно в точности описать, как она возникла. После этого следует попробовать методы диагностики и исправления, предложенные оператором. Это касается моментов, когда связь отсутствует по причине неисправности оборудования у абонента. Если решить не удалось, то необходимо заказать вызов мастера на дом.
Обратите внимание! Если причиной неполадок являются проблемы у провайдера, то специалист обязательно об этом сообщит. В таком случае от пользователя мало что зависит, придется ждать
Решение
Итак, потеряно подключение к интернету – что делать? Начнем с проверки работоспособности Wi-Fi.
Подключаем ПК в нужную WI FI сеть
Рассмотрим случай, когда:
- возникли проблемы с обнаружением сети и подключением к ней;
- упал уровень сигнала;
- невозможно выйти в Интернет;
- устройства не подключаются к знакомой сети автоматически.
С решением этих проблем могут помочь следующие шаги:
- проверяем, что устройство находится в зоне действия роутера;
- убеждаемся, что маршрутизатор правильно подключен, а устройство соединяется с необходимой сетью;
-
заходим в «Настройки», потом «Wi-Fi» и перезапускаем соединение (потребуется повторный ввод логина и пароля доступа);
- полностью перезагружаем проблемное устройство;
- включаем и выключаем маршрутизатор.
Если данные меры не помогли, то необходимо обратиться в техническую поддержку.
Запустите Explorer без надстроек
Иногда невозможность подключения обусловлена неправильными настройками поисковика.
Чтобы вернуть их в первоначальное состояние нужно:
- закрыть все окна проводника;
- запустить браузер;
-
перейти в меню «Сервис» выбрать команду «Свойства браузера» (если данное меню является невидимым, нажимаем «Alt»);
- в данном окне находим вкладку «Дополнительно» и щелкаем опцию «Сброс»;
- удаляем личные настройки и нажимаем «ОК».
Сбросьте параметры Интернет
После всех принятых мер связь с сетью все еще не восстановлена? Тогда можно попробовать сбросить параметры Интернета.
Для этого:
- переходим в «Настройки», затем «Wi-Fi» и проверяем список доступных сетей (для их отображения может потребоваться несколько секунд);
- подходим ближе к роутеру и снова пытаемся найти сеть;
- если связь не восстановлена, заходим в «Настройки», после этого «Основные»;
- находим опцию «Сброс» и активируем ее;
- подтверждаем свой выбор.
Проверьте кабеля устройств и сбросьте настройки роутера
Еще одной причиной появления неполадок может быть некорректное подключение маршрутизатора.
Проверим его:
- убеждаемся в правильности подключения адаптера питания (без него светодиоды на устройстве гореть не будут);
- проверяем короткий кабель, соединяющий между собой LAN-разъем маршрутизатора и сетевой порт персонального компьютера;
-
не забываем об Интернет-кабеле от провайдера – он должен быть подключен к WAN-разъему коммутатора.
Все подключено правильно? Тогда сбросим настройки самого роутера:
- находим на дне устройства небольшое отверстие;
- используя ручку или скрепку, зажимаем скрытую в нем кнопку «Reset» примерно на 10 секунд;
-
маршрутизатор перезагрузится и его настройки вернутся к заводским.
Некоторые модели роутеров требуют проведение сброса несколько иным способом:
- находим кнопку сброса;
- перезагружаем устройство и зажимаем ее во время старта примерно на 20-30 секунд;
- последует еще одна перезагрузка, восстанавливающая стандартные параметры.
Пропадает соединение каждые 5 минут
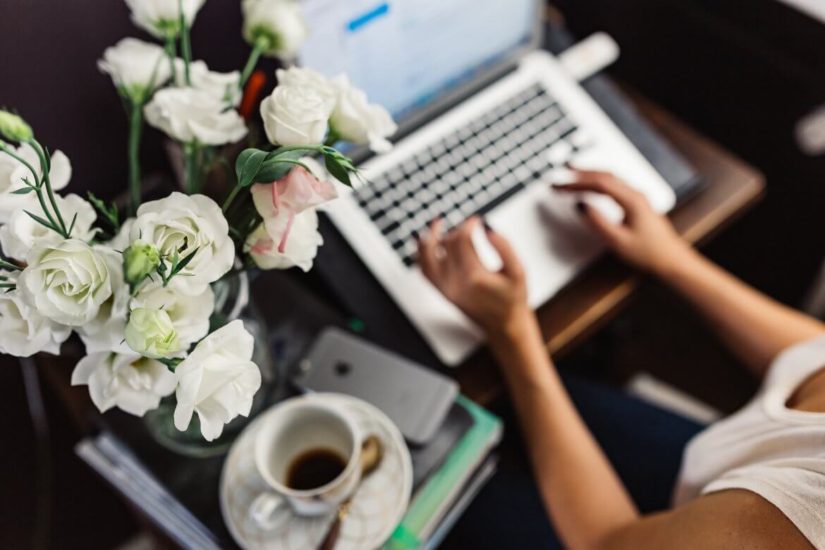
Периодические сбои в работе интернета могут говорить о неисправностях роутера или маршрутизатора, установленного сразу после вашего компьютера. Данные задержки (или обрывы связи) классифицируются специалистами как «динамические» и могут быть вызваны различными факторами. Для понимания, что проблема не с вашим оборудованием, можем сделать следующее:
- Выключите роутер, подождите 15 секунд пока электричество уйдет с его платы и включайте.
- Проверьте надёжность соединения или целостность интернет кабеля.
- Отключитесь от интернета с устройства и заново подключитесь. Если во время отключения не появилось никаких ошибок, то идем далее.
- Отключите встроенный фаервол защитника windows или антивируса.
- Сделайте трассировку до сервера провайдера.
Данные действия идут в рубрике «стандартные» и помогают в случае, если проблема дислоцируется именно у вас.






