Как оптимизировать unturned для слабого пк
Содержание:
- Отсутствует DLL-файл или ошибка DLL
- Лучшие ответы
- Файлы, драйверы и библиотеки
- Дота 2 — Изменение Плана Электропитания для Повышения ФПС
- Ответы знатоков
- Параметры запуска КС ГО для фпс
- Players Configuration:
- Вспомогательные параметры запуска
- Unturned не запускается. Ошибка при запуске. Решение
- Разогнать процессор
- Что сделать в первую очередь
- Ввод команд в консоли игры
- Еще больше ухудшить графику в Unturned (режим «картошки») — выключить сглаживание и т.п.
- Vehicles Configuration:
- Unturned вылетает. В определенный или случайный момент. Решение
- Звук в Unturned отсутствует или пропадает в заставках
- Как разогнать видеокарту для Unturned
- Появляется чёрный экран в Unturned
- Zombies Configuration:
- Управление Параметрами 3D — Повышение ФПС Дота 2
- Повышение fps в Rust с помощью команд
- Увеличить файл подкачки, если не хватает оперативной памяти для Unturned
Отсутствует DLL-файл или ошибка DLL

«DLL»
DLL-fixer
Ошибка d3dx9_43.dll, xinput1_2.dll,
x3daudio1_7.dll, xrsound.dll и др.
Все ошибки, в названии которых можно увидеть
«d3dx»
,
«xinput»
,
«dxgi»
,
«d3dcompiler»
и
«x3daudio»
лечатся одним и тем
же способом – воспользуйтесь
веб-установщиком исполняемых библиотек DirectX
.
Ошибка
MSVCR120.dll, VCRUNTIME140.dll, runtime-x32.dll и др.
Ошибки с названием
«MSVCR»
или
«RUNTIME»
лечатся установкой
библиотек Microsoft Visual C++ (узнать, какая именно библиотека нужна можно в системных
требованиях).
Избавляемся от ошибки MSVCR140.dll / msvcr120.dll / MSVCR110.dll и
других DLL раз и навсегда
Очень часто стал замечать, что люди плачут об ошибках «запуск программы невозможен, так как
на компьютере отсутствует MSVCR120.dll». Это встречается…
Лучшие ответы
Захар асеев:
1) в пуск вбей энергосбережение, выставь режим производительности.2) создай файл подкачки — на компьютер правой кнопкой — свойства — дополнительные параметры — быстродействие — дополнительно — виртуальная память — изменить — на более быстрый диск выставляй желательно, в обоих значениях впиши значение дополнительной оперативной памяти, да она будет не такая быстрая как оперативная, но её будет достаточно много. В обоих значениях вписывай 512, если мало то 1024, и максимально рекомендуемый 4000. Есть более быстрый файл подкачки, так называемая функция реди буст. Её легко установить, воткни флешку в самый быстрый разъём, правой кнопкой в моём компьютере кликни, и перейди в раздел реди буст, там выбери предоставить это устройство для реди бус, и выбери сколько ты хочешь памяти использовать в дополнение к оперативной. 3) в пуске вбей msconfig и нажми интер, переходи в раздел загрузка — дополнительные параметры — число процессов выстави на макс, и убери галочку с максимум памяти, маленькое окно закрой, и перейди в раздел службы, выставь галочку не отображать службы майкрасофт, и смело всё остальное отключай (кроме антивирусника) , далее переходи в автозагрузку, там тоже все галочки смело снимай.4) Обнови драйвера
это можно сделать вручную, но я пользуюсь Driver Booster 3.5) скачай msi afterburner, в настройках разблокируй управление кулером, заходи в программу перед игрой, частоту ядра выставляй по 5 — 10 до тех пор пока комп не начнёт зависать, запоминаешь на какой частоте он завис, перезагружаешься, и так же выставляешь до той частоты на которой завис, для тестирования использую FurMark он видюху на полную мощность тестирует (смотри что бы не перегрелась) и ещё частоту память на 10 — 20 прибавляй.6) почисти ccleaner или avg tuneup (скачать не проблема) 7) в пуск вбей службы — отключай не нужные что бы разгрузить процессор и оперативку (это рискованно, действуй осторожно!)8)там же где и файл подкачки ставил только во вкладке визуальные эффекты отключай все кроме использование стилей отображения теней значками отображать содержимое окна при перетаскивании сглаживать неровности экранных шрифтов (разницы когда отключишь всё ненужное не почувствуешь, но прирост производительности будет)А вообще перед игрой если тебе пофиг на анимацию вырубай всё.Удачи!
Свидетель Борисова:
консоль детка
Ilya Romanovich:
СДЕЛАЙ В ГРАФИКЕ, ВСЁ НА МИНИМАЛКУ.
Артём Любовинкин:
Всё ставь на минимум + лишние рабочие приложения выруби. ( на дисплей фпс не влеяет, кроме меню)
Файлы, драйверы и библиотеки
Практически каждое устройство в компьютере требует набор специального программного обеспечения. Это драйверы, библиотеки и прочие файлы, которые обеспечивают правильную работу компьютера.
- Скачать драйвер для видеокарты Nvidia GeForce
- Скачать драйвер для видеокарты AMD Radeon
Driver Updater
- загрузите Driver Updater и запустите программу;
- произведите сканирование системы (обычно оно занимает не более пяти минут);
- обновите устаревшие драйверы одним щелчком мыши.
существенно увеличить FPSAdvanced System Optimizer
- загрузите Advanced System Optimizer и запустите программу;
- произведите сканирование системы (обычно оно занимает не более пяти минут);
- выполните все требуемые действия. Ваша система работает как новая!
Когда с драйверами закончено, можно заняться установкой актуальных библиотек — DirectX и .NET Framework. Они так или иначе используются практически во всех современных играх:
- Скачать DirectX
- Скачать Microsoft .NET Framework 3.5
- Скачать Microsoft .NET Framework 4
- Скачать Microsoft Visual C++ 2005 Service Pack 1
- Скачать Microsoft Visual C++ 2008 (32-бит) (Скачать Service Pack 1)
- Скачать Microsoft Visual C++ 2008 (64-бит) (Скачать Service Pack 1)
- Скачать Microsoft Visual C++ 2010 (32-бит) (Скачать Service Pack 1)
- Скачать Microsoft Visual C++ 2010 (64-бит) (Скачать Service Pack 1)
- Скачать Microsoft Visual C++ 2012 Update 4
- Скачать Microsoft Visual C++ 2013

Дота 2 — Изменение Плана Электропитания для Повышения ФПС
Данная функция, встроенная в систему Виндовс, позволяет значительно повысить производительность игры. Чтобы открыть диалоговое окно, следует навести курсор на значок батареи в нижней правой части, после чего нажать правую клавишу мыши и выбрать пункт «Электропитание».
Отобразится окно с тремя настройками:
- сбалансированный. Баланс между производительностью и экономией. Во время нагрузки производительность железа увеличивается, при простое – уменьшается;
- высокая производительность. Максимальная производительность всех компонентов вне зависимости от того, задействованы они, или нет. Увеличение продуктивности приложений и игр;
- экономия питания. Самый тихий режим работы. Компоненты ПК станут работать на минимальной мощности и потреблять меньше энергии. Однако из-за этого будут тормозить программы и игры.
Нужно активировать режим «Высокая производительность», если он еще не включен. Выбор придется делать при каждом запуске ПК.
Ответы знатоков
Reticent:
Через настройки дисплея и графики. В графике на минимум всё ставишь, если будет серавно лагать, ставь в дисплее маленькое разрешение.
Родион Гудыменко:
Через настройки дисплея и графики. В графике на минимум всё ставишь, если будет серавно лагать, ставь в дисплее маленькое разрешение. Еще Нажми fullscren
makar yuferev:
егенр
Адиль:
скачай healgo bust будет все пиксилизироватся но высокий фпс зато
ъеъ:
Поставь все на минимум (кроме разрешения) у меня тоже слабый пк с 2 гигами оперативы но unturned не лагает играю на средних с 70 fps
Артём Любовинкин:
Поставь всё на минимум и всё
Дима Третьяков:
слушай тут есть три темы
Dima Mel’nikov:
Зайди в Панель управления -> Система и безопасность — > ЭлектропитаниеТам найди (бывает скрыто внизу) пункт «Высокая производительность»
jacke merse:
У тебя лагает на сервере или в одиночке? Если на сервере то всё понятно… При заходе на сервер смотри на ping! Если пинг выше 60 то лагать будет или подтормаживать 100% !
KaLIkal ChEroV:
Нах тебе это инди-высер?
Гена Патрикеев:
Сервер лагает…
Вадим Гололобов:
Попробуй в Панель управлен-Система и безопасность-Электропитание-Высокая производительность !!!
dan nikitin:
У тебя НАВЕРНОЕ ЕСТЬ РЕКЛАМНЫЕ ПРОГРАММЫ КОТОРЫЕ КОГДА С ТОРРЕНТА КАЧАЕШЬ ОНИ ПОЯВЛЯЮТСЯ
warklox:
Открой пуск, введи dxdiag, открой программу, что высветилась и пришли скрин параметров железа (эта программа их показывает)
Robertas:
Adw cleaner om otskaniruj na nalichie virusov i trojanov
Daniil Volodin:
Потому что так надо
Serega Boytsov:
Арсений Поставь Windows 10 у нее хорошая поддержка! 7 ка уже «старая» к тому же компания Windows не занимается ей . Возможно что в системе произошел сбой выследить который ты не сможешь. Поэтому качай 10ку и устанавливай. Кинул ниже ссылку по твоей теме —> myblaze /pochemu-tormozyat-igryi-kak-ubrat-lagi-i-tormoza/
dsa da:
с таким пк в раст надо
Иван Полукаров:
маленькая видео карта
¯\_(ツ)_/¯:
не умеешь делать бугуруты, сраный ньюби.
Большой Хотдог Супер Хотдог:
Либо в унте надо в папках порыца либо серв такой либо стим перегружен играми
Игорь Дорохов:
Пиздуй играть в Rust либо Day z sa с таким компом, для такого говна как унтурнед он просто не создан.
Илья Игноратор:
Я срал на вас и на ваще лицо, єто всё сервер
Проха Стеров:
Может комп перегревается?
рок но:
РАЗДОЛБАЙ СВОЙ МОДЕМ
Демон:
а что ты ещё ожидал от ответов мэйл ру?)
Параметры запуска КС ГО для фпс
Параметры запуска для CS:GO, играют немаловажную роль для увеличения fps. Там где на мощных компьютерах прирост будет не значителен, на слабых даст приличный буст по фпс, а игра после данных манипуляций станет плавнее. И так, давайте перейдем от слов к делу, а первое о чем вы узнаете, место куда нужно вводить, пресловутые параметры запуска.
- Первым делом отрываем клиент Steam на вашем компьютере;
- Переходим в пункт «Библиотека»;
Находим CS:GO и кликаем по названию правой кнопкой мыши, в контекстном меню выбиваем «Свойства»;
В только что открытом окне, вы увидите строку для ввода параметров запуска, они нам и нужны в дальнейшем.
И так, куда вводить мы разобрались, осталось узнать, что именно прописывать в специальную строку. Так как все уже придумано до нас, нам остается только скопировать и вставить. Команд, которые дадут буст в производительности, не так уж много. Некоторые перестали работать и отсеялись в ходе выхода новых обновлений, остальные и вовсе никогда не работали в КС ГО, но комьюнити упорно пробивала их в массы.
Ниже вас ждут проверенные, а самое главное рабочие параметры запуска, которые должны повысить фпс в кс го на вашем компьютере:
- -high — позволяет запускать CS:GO с высоким приоритетом. Гарантий прироста производительности нет, вам нужно протестировать, как взаимодействует ваша операционная система с игрой после использования данной команды. Если ничего не поменялось, вы всегда сможете просто убрать данный параметр запуска.
- -threads + (значение) — после ввода, в идеальном сценарии игра должна начать использовать все ядра вашего процессора. Нужно уточнить, что CS:GO важна производительность на ядро, поэтому вводить «-threads», имея в наличие многоядерный, многопоточных ЦП не имеет смысла.
- +violence_hblood — позволяет убрать кровь из игры, что в свою очередь позитивно скажется на вашем среднем fps. Зачастую, в середине раунда, карта покрывается следами крови, что нагружает ваш компьютер, поэтому данный параметр запуска будет уместен, как раз для слабых ПК.
- +mat_queue_mode 2 — включает многоядерную обработку, что в свою очередь позитивно влияет на производительность. В настройках КС, внутри игры так же есть данный параметр, но на мало ядерных процессорах, он может работать не корректно.
- +cl_forcepreload 1 — отвечает за загрузку информации наперед, помогает минимизировать различные лаги, ведь если отключить данный параметр, игра будет загружаться по ходу событий, что негативно скажется на значении var и fps. Не советуем использовать вместе с хорошим SSD накопителем и быстрой оперативной памятью, зачастую с быстрым ПК,cl_forcepreload 1 вызывает негативные последствия;
- +r_dynamic — параметр отвечающий за динамическое освещение в игре. На слабых видеокартах, почти со 100% вероятностью даст небольшой прирост FPS;
- +fps_max — с fps_max не все так однозначно, здесь можно и нужно экспериментировать. Вы можете выставить значение +fps_max 60 или любое другое в зависимости от частоты обновления вашего монитора, а также попробовать закрепить какое-то среднее значения по вашему фпс. Резкие перепады fps негативно влияют на вашу индивидуальную игру, ведь зачастую, от количества кадров зависит и время отклика.
- -noaafonts — отключает сглаживание шрифтов, на небольших разрешениях выглядит довольно плохо, по этому используйте в крайнем случае, когда с fps все очень плачевно.
Players Configuration:
The following is a list of the settings for Players.
| Players | ||
| Value | Config.json | Description |
|---|---|---|
| Health Regeneration Min Food | Health_Regen_Min_Food | Minimum Food requirement for health regeneration to be possible. |
| Health Regeneration Min Water | Health_Regen_Min_Water | Minimum Water requirement for health regeneration to be possible. |
| Health Regeneration Ticks | Health_Regen_Ticks | The length of time to pass before regenerating Health. |
| Food Use Ticks | Food_Use_Ticks | The length of time to pass before lowering Food. |
| Food Damage Ticks | Food_Damage_Ticks | The amount of damage done when Food is at 0%. |
| Water Use Ticks | Water_Use_Ticks | The length of time to pass before lowering Water. |
| Water Damage Ticks | Water_Damage_Ticks | The amount of damage done when Water is at 0%. |
| Virus Infect Threshold | Virus_Infect | The minimum requirement to be infected. |
| Virus Use Ticks | Virus_Use_Ticks | The length of time to pass before lowering Immunity due to Infection. |
| Virus Damage Ticks | Virus_Damage_Ticks | The length of time to pass before taking damage when at 0% immunity. |
| Broken Leg Regeneration Ticks | Leg_Regen_Ticks | The length of time to pass before Broken Leg is healed. |
| Bleeding Damage Ticks | Bleed_Damage_Ticks | The length of time to pass before lowering Health due to bleed. |
| Bleeding Regeneration Ticks | Bleed_Regen_Ticks | The length of time to pass before Bleeding is healed. |
| Armor Multiplier | Armor_Multiplier | Numerical multiplier value boost to armor effectiveness. |
| Experience Multiplier | Experience_Multiplier | Numerical multiplier for experience gain. |
| NPC Detection Radius Multiplier | Detect_Radius_Multiplier | Numerical multiplier for animal and zombie detection radius. |
| Lose Skills On Combat Death | Lose_Skills_PvP | A decimal that converts to a percentage. The percentage represents the percent of skills you keep even after death by combat. |
| Lose Skills on Environment Death | Lose_Skills_PvE | A decimal that converts to a percentage. The percentage represents the percent of skills you keep even after death by environment. |
| Lose Items On Combat Death | Lose_Items_PvP | Percentage amount of items lost after death from combat. |
| Lose Items On Environment Death | Lose_Items_PvE | Percentage amount of items lost after death from the environment. |
| Lose Clothes On Combat Death | Lose_Clothes_PvP | Toggle for if clothing is lost from dying in combat. |
| Lose Clothes On Environment Death | Lose_Clothes_PvE | Toggle for if clothing is lost from dying to the environment. |
| Can Hurt Legs | Can_Hurt_Legs | Toggle for whether or not The Player can receive fall damage. |
| Can Break Legs | Can_Break_Legs | Toggle for whether or not a player can obtain the Broken Leg status. |
| Can Fix Legs | Can_Fix_Legs | Toggle for whether or not a player can automatically heal their Broken Leg over time. |
| Can Start Bleeding | Can_Start_Bleeding | Toggle for whether or not a play can obtain the Bleeding status. |
| Can Stop Bleeding | Can_Stop_Bleeding | Toggle for whether or not a player can automatically heal their Bleeding over time. |
Вспомогательные параметры запуска
Кроме различных парамеров, позволяющих в какой-то мере разогнать ваш ПК, существуют команды которые точно не помешают.
- -novid — этот параметр убирает надоедливую заставку при запуске игры, поэтому уместно будет её использовать для экономии времени;
- -console — если вы хотите, чтобы консоль запускалась сразу после запуска КС ГО, введите данный параметр в соответственную строку;
Бери в заметки: Очищаем карту от крови
Все праметры запуска указаные в статье, работают на момент написания, если у вас и вправду довольно низкий показатель количества кадров, вышеуказанные настройки кс го для слабого пк обизательно помогут вам увеличить ваш ФПС. Советуем тестировать как реагирует ваш комьютер на тот или иной параметр, не всегда изменения мугут быть позитивными, поэтому будьте внимательны.
Unturned не запускается. Ошибка при запуске. Решение
Unturned установилась, но попросту отказывается работать. Как быть?
Выдает ли Unturned какую-нибудь ошибку после вылета? Если да, то какой у нее текст? Возможно, она не поддерживает вашу видеокарту или какое-то другое оборудование? Или ей не хватает оперативной памяти?
Помните, что разработчики сами заинтересованы в том, чтобы встроить в игры систему описания ошибки при сбое. Им это нужно, чтобы понять, почему их проект не запускается при тестировании.
Обязательно запишите текст ошибки. Если вы не владеете иностранным языком, то обратитесь на официальный форум разработчиков Unturned. Также будет полезно заглянуть в крупные игровые сообщества и, конечно, в наш FAQ.
Если Unturned не запускается, мы рекомендуем вам попробовать отключить ваш антивирус или поставить игру в исключения антивируса, а также еще раз проверить соответствие системным требованиям и если что-то из вашей сборки не соответствует, то по возможности улучшить свой ПК, докупив более мощные комплектующие.

Разогнать процессор
В то время как «разгон» видеокарты вполне осуществим прямо в Windows, для того, чтобы улучшить работу процессора и тем самым увеличить быстродействие Unturned, придется лезть в «Биос».
Геймерский «разгон» процессора обычно предполагает увеличение процессорного множителя (Core Ratio). Сделать это можно далеко не на каждом процессоре, а только на том, где этот множитель разблокирован. Обычно такие процессоры помечаются особым образом. Например, компания Intel использует маркировки «K» и «X‘. То есть, например, i7-4790 нельзя разогнать с помощью множителя, а вот i7-4790K — вполне.

Но как узнать точное название модели процессора? Проще всего воспользоваться программой CPU-Z. Запустив ее, нужно открыть вкладку «CPU» и посмотреть на самую первую строчку — «Name». Это и есть название процессора. Кстати, там же можно увидеть из сам множитель. Он в разделе «Clocks», в строке «Multiplier». Если процессор поддерживает «разгон», то этот множитель можно изменить.
Чтобы изменить коэффициент Core Ratio, нужно сначала попасть в оболочку BIOS. Для этого нужно нажать особое сочетание клавиш во время загрузки компьютера (до того, как появится экран Windows).

Сочетание может различаться в зависимости от материнской платы. Часто BIOS можно вызвать с помощью клавиши «F8» или «Del». На экране «Биоса» нужно найти раздел, посвященный процессору. Тут тоже все сложно, так как оболочек у BIOS много. Практически каждый производитель материнский плат использует свою собственную, поэтому без знания английского языка найти нужное место не так-то просто.
Изменять множитель нужно постепенно, повышая его на 2. После каждого изменения следует перезапускать компьютер и тщательно проверять работоспособность и температуру процессора. Если она становится выше 80 градусов во время игры, то нужно немедленно выключить Unturned, перезагрузить компьютер, зайти в BIOS и снизить значение Core Ratio. Иначе процессор может сгореть.
Что сделать в первую очередь
- Скачайте и запустите всемирно известный CCleaner (скачать по прямой ссылке) — это программа, которая очистит ваш компьютер от ненужного мусора, в результате чего система станет работать быстрее после первой же перезагрузки;
- Обновите все драйверы в системе с помощью программы Driver Updater (скачать по прямой ссылке) — она просканирует ваш компьютер и обновит все драйверы до актуальной версии за 5 минут;
- Установите Advanced System Optimizer (скачать по прямой ссылке) и включите в ней игровой режим, который завершит бесполезные фоновые процессы во время запуска игр и повысит производительность в игре.
Ввод команд в консоли игры
Зайдите в игру и нажмите на кнопку F1 для открытия консоли. Далее начинайте вводить следующие команды (не обязательно вводить все):
gfx.tonemap false» «terrain.idleinterval 0» — (останавливает систему от рисования невидимых текстур) «grass.disp_trail_seconds 0» — (выключает тропы созданные игроками) «gfx.ssao false» — (понижаем сглаживание в игре) «gfx.bloom false» — (убирает цветовые эффекты) «gfx.shafts false» — (отключает солнечные лучи) «render.level 0» «env.clouds false» — (отключает облака) «grass.on false» (отключает траву)
Если не помогло, то вот еще команды, вводите не все, а только то что вам не так важно, например сглаживание:
effects.aa false Команда включает или выключает сглаживание(сильно влияет на FPS) effects.ao false Команда включает или выключает Ambient Occlusion(сильно влияет на FPS) effects.color false Команда включает или выключает цветокоррекцию(слабо влияет на FPS) effects.gibs false Команда включает или выключает фрагментацию при разрушении строений effects.lensdirt false Команда включает или выключает эффект линзы effects.motionblur false Команда включает или выключает эффект размытия effects.shafts false Команда включает или выключает объёмный свет effects.vignet false Команда включает или выключает виньетирование graphics.af false Команда включает или выключает анизотропную фильтрацию graphics.lodbias 0.25 Команда регулирует дальность прорисовки зданий и погрузки соответствующих LOD(низкополигональных моделей) моделей(по-умолчанию стоит 0.6) graphics.dof false Команда включает или выключает размытие переднего, либо заднего плана graphics.fov 60 Команда позволяет изменять угол обзора вашего персонажа (от первого лица). Чем выше число, тем больше угол обзора на экране. Чем меньше число, тем меньше вы видите(По-умолчанию стоит 75) graphics.parallax 0.1 Команда влияет на эффект параллакса. Изменяет коэффициент угла положения удалённого фона(По-умолчанию 0.5) graphics.shadowdistance 0 Определяет дальность прорисовки теней. Большое значение может повлиять на FPS graphics.shadowlights 0 Влияет на качество прорисовки теней terrain.pvt true Включает или выключает технологию PVT (Отключение приводит к повышению ФПС) skins 0 Отключение скинов (Полезная команда) perf 1 (2,3,4) — Показывает фпс, затрачиваемое кол во памяти, пинг graphics.branding false — отключает зеленую полоску в правом верхнем углу graphics.chat — выключит чат graphics.lodbias 0.25 ( по умолчанию стоит 0.6) — Команда регулирует дальность прорисовки зданий и прогрузки соответствующих LOD моделей.
Еще больше ухудшить графику в Unturned (режим «картошки») — выключить сглаживание и т.п.
Если Unturned запускается, но сильно тормозит, то перед началом всех процедур следует снизить графику до минимума через настройки игры. Если это не помогло, то придется прибегнуть к помощи сторонних программ для настройки видеокарты:
- NVIDIA Inspector для видеокарт от Nvidia;
- RadeonMod для видеокарт от AMD.
Загрузив программу, запускаем ее. В случае с NVIDIA Inspector нужно запускать файл nvidiaProfileInspector.exe, а не nvidiaInspector.exe. Сверху, в строке «Profiles:» можно выбрать любую игру, которая поддерживается драйверами Nvidia.

Ниже представлены все доступные настройки. Их много, но для того, чтобы ухудшить графику в игре до «картофельной», вполне достаточно всего нескольких, которые находятся в разделе «Antialiasing».
Наибольший прирост производительности дает изменение этих двух параметров:
- Texture filtering — LOD bias;
- Antialiasing — Transparency Supersampling.
Каждая из этих настроек имеет разные значения. Некоторые из них могут делать картинку в Unturned неудобоваримой, поэтому следует попробовать разные комбинации значений, которые дают более-менее сносное играбельную картинку.

В случае с RadeonMod все аналогично: нужно найти настройки, отвечающие за отображение текстур и снижать их до тех пор, пока FPS в игре не станет достаточно высоким.
Vehicles Configuration:
The following is a list of the settings for Vehicles.
| Vehicles | ||
| Value | Config.json | Description |
|---|---|---|
| Has Battery Chance | Has_Battery_Chance | The chance for a Vehicle to have a Vehicle Battery, decimals representing a percentage. |
| Min Battery Charge | Min_Battery_Charge | The minimum battery charge a Vehicle can spawn with. |
| Max Battery Charge | Max_Battery_Charge | The maximum battery charge a Vehicle can spawn with. |
| Has Tire Chance | Has_Tire_Chance | The chance for a Vehicle to have a Tires, decimals representing a percentage. |
| Respawn Time | Respawn_Time | How long it takes for vehicles to respawn, in seconds. |
| Armor Multiplier | Armor_Multiplier | Numerical multiplier for vehicle health. |
Unturned вылетает. В определенный или случайный момент. Решение
Играете вы себе, играете и тут — бац! — все гаснет, и вот уже перед вами рабочий стол без какого-либо намека на игру. Почему так происходит? Для решения проблемы стоит попробовать разобраться, какой характер имеет проблема.
Если вылет происходит в случайный момент времени без какой-то закономерности, то с вероятностью в 99% можно сказать, что это ошибка самой игры. В таком случае исправить что-то очень трудно, и лучше всего просто отложить Unturned в сторону и дождаться патча.
Однако если вы точно знаете, в какие моменты происходит вылет, то можно и продолжить игру, избегая ситуаций, которые провоцируют сбой.
Однако если вы точно знаете, в какие моменты происходит вылет, то можно и продолжить игру, избегая ситуаций, которые провоцируют сбой. Кроме того, можно скачать сохранение Unturned в нашем файловом архиве и обойти место вылета.

Звук в Unturned отсутствует или пропадает в заставках
- В трее нажмите ПКМ по значку динамика;
-
В открывшемся меню необходимо выбрать пункт
«Звуки»
; -
Следом необходимо выбрать устройство (это могут быть либо динамики, либо наушники) и
нажать на
«Свойства»
; -
Перейти на соседнюю вкладку
«Дополнительно»
; -
Отыщите меню под названием
«Формат по умолчанию»
, чтобы задать значение, но
оно должно быть ниже текущего; -
Нажмите
«Применить»
, откройте Unturned и проверьте результат проделанной
работы.
- Вновь в трее ПКМ по значку динамика;
-
В меню отыщите функцию под названием
«Пространственный звук»
, чтобы
отключить; - Остаётся лишь перезапустить Unturned и проверить результат.

Как разогнать видеокарту для Unturned
Все, что связано с «разгоном», направлено на увеличение производительности, но это довольно обширные темы, о которых в двух словах рассказать сложно. К тому же это всегда довольно рисковое дело. Если что, мы вас предупредили.
Чтобы добиться большего значения FPS в Unturned, сначала можно попробовать разогнать видеокарту. Самый простой способ сделать это — воспользоваться встроенными функциями ПО от производителя видеокарты.

Например, в комплекте с некоторыми видеокартами от GIGABYTE поставляется программа Graphics Engine, в которой есть несколько уже готовых профилей разгона. Это позволяет выжать из видеокарты 5-10 дополнительных кадров в секунду.
Если программы от производителя нет, то всегда можно воспользоваться универсальным решением — MSI Afterburner. Это одна из лучших программ для разгона, в ней множество разных настроек.

Но тут придется все настраивать вручную. Повышать следует в первую очередь частоту самого видеочипа («Core Clock») и частоту памяти видеокарты («Memory Clock»). Слева находятся базовые значения этих параметров. Справа отображаются температура и увеличение вольтажа — эти характеристики позволяют следить за «здоровьем» видеокарты.
При повышении частоты возрастает нагрев видеокарты. Если температура переходит отметку в 85 градусов, то следует увеличить скорость оборотов вентиляторов («Fan Speed»). Если температура повысилась до 100 градусов, то следует немедленно прекратить разгон, иначе чип может расплавиться. Мощный «разгон» требует водяного охлаждения, поэтому не следует повышать частоты более чем на 10%.
Появляется чёрный экран в Unturned
-
Драйверы установлены/обновлены, но Unturned всё равно отказывается работать
нормально? Тогда нужно проверить ПО, установлены ли вообще необходимые библиотеки? В
первую очередь проверьте наличие библиотек
Microsoft Visual C++
и
.Net
Framework
, а также наличие «свежего»
DirectX
. -
Если ничего из вышеописанного не дало нужного результата, тогда пора прибегнуть к
радикальному способу решения проблемы: запускаете Unturned и при появлении
чёрного экрана нажимаете сочетание клавиш «Alt+Enter», чтобы игра переключилась на
оконный режим. Так, возможно, откроется главное меню игры и удастся определить
проблема в игре или нет. Если удалось перейти в оконный режим, тогда переходите в
игровые настройки Unturned и меняйте разрешение (часто получается так, что
несоответствие разрешения игры и рабочего стола приводит к конфликту, из-за которого
появляется чёрный экран). -
Причиной этой ошибки также могут послужить различные программы, предназначенные для
захвата видео и другие приложения, связанные с видеоэффектами. А причина простая –
появляются конфликты. -
И напоследок – проблема, вероятнее всего, может быть связана с технической
составляющей «железа». Видеоадаптер может перегреваться, как и мосты на материнской
плате, что влечёт за собой уменьшенное энергопотребление видеокарты. Мы не будем
вдаваться в детальные технические подробности, поэтому просто рекомендуем в
обязательном порядке почистить свою машину от пыли и также поменять термопасту!

Zombies Configuration:
The following is a list of the settings for Zombies.
| Zombies | ||
| Value | Config.json | Description |
|---|---|---|
| Spawn Chance | Spawn_Chance | The chance for a node to spawn a zombie, decimals representing a percentage. |
| Loot Chance | Loot_Chance | The chance for a zombie to drop loot, decimals representing a percentage. |
| Crawler Chance | Crawler_Chance | The chance for a zombie to be a crawler, decimals representing a percentage. |
| Sprinter Chance | Sprinter_Chance | The chance for a zombie to be a sprinter, decimals representing a percentage. |
| Flanker Chance | Flanker_Chance | The chance for a zombie to be a flanker, decimals representing a percentage. |
| Burner Chance | Burner_Chance | The chance for a zombie to be a burner, decimals representing a percentage. |
| Acid Chance | Acid_Chance | The chance for a zombie to be an acid, decimals representing a percentage. |
| Boss Electric Chance | Boss_Electric_Chance | The chance for a zombie to be a Lightningstrike, decimals representing a percentage. |
| Boss Wind Chance | Boss_Wind_Chance | The chance for a zombie to be a Groundpounder, decimals representing a percentage. |
| Boss Fire Chance | Boss_Fire_Chance | The chance for a zombie to be a Flamethrower, decimals representing a percentage. |
| Respawn Day Time | Respawn_Day_Time | The length of respawn for zombies during the day. |
| Respawn Night Time | Respawn_Night_Time | The length of respawn for zombies during the night. |
| Respawn Beacon Time | Respawn_Beacon_Time | The length of respawn for zombies during a Horde Beacon. |
| Damage Multiplier | Damage_Multiplier | Numerical multiplier for zombie damage. |
| Armor Multiplier | Armor_Multiplier | Numerical multiplier for zombie health. |
| Beacon Experience Multiplier | Beacon_Experience_Multiplier | Numerical multiplier value for experience from during a Horde Beacon. |
| Full Moon Experience Multiplier | Full_Moon_Experience_Multiplier | Numerical multiplier value for experience from during a full moon. |
| Slow Movement | Slow_Movement | Toggle for whether or not zombie’s movement speed is limited to slower than base player speed. |
| Can Stun | Can_Stun | Toggle for whether or not zombies can be stunned. |
Управление Параметрами 3D — Повышение ФПС Дота 2
Настройки также можно сделать в программном обеспечении для видеокарт от Nvidia или Radeon. Порядок действий выглядит следующим образом:
- Открыть программу для настройки параметров графики (зависит от видеокарты);
- Выбрать пункт «Управление параметрами 3D» (на примере ПО для карт Nvidia);
- Указать игру (выбрать ее, указав направление к ярлыку Дота 2 на ПК);
- Отключить и максимально снизить все параметры, которые появились в окне;
- Сохранить настройки.
Обычно это позволяет значительно увеличить количество ФПС, но ПО может использовать оптимальные параметры без вмешательства пользователя. В таком случае особых улучшений после ручных настроек ждать не следует.
Повышение fps в Rust с помощью команд
Если после следования нашим рекомендациям лаги не прекратились, то существует другой вариант. В Rust графику (точнее, отдельную ее часть) можно настроить с помощью специальных команд, которые необходимо вводить в консольную строку, открывавшуюся нажатием кнопки F1.
Во-первых, необходимо проверить показатель текущего fps (для комфортной игры без лагов и тормозов показатель fps должен быть не ниже 60 кадров)После того как запустите Rust, нажимайте клавишу F1 и переходите на экран консоли.Вбейте в появившуюся строку perf 1 и нажмите клавишу enter.Как только игра подключится к серверу, в левом нижнем углу вашего экрана появится счётчик FPS с крупными белыми цифрами. (при необходимости вы можете выбрать более маленький шрифт и поменять расположение счетчика в оверлее Steam).
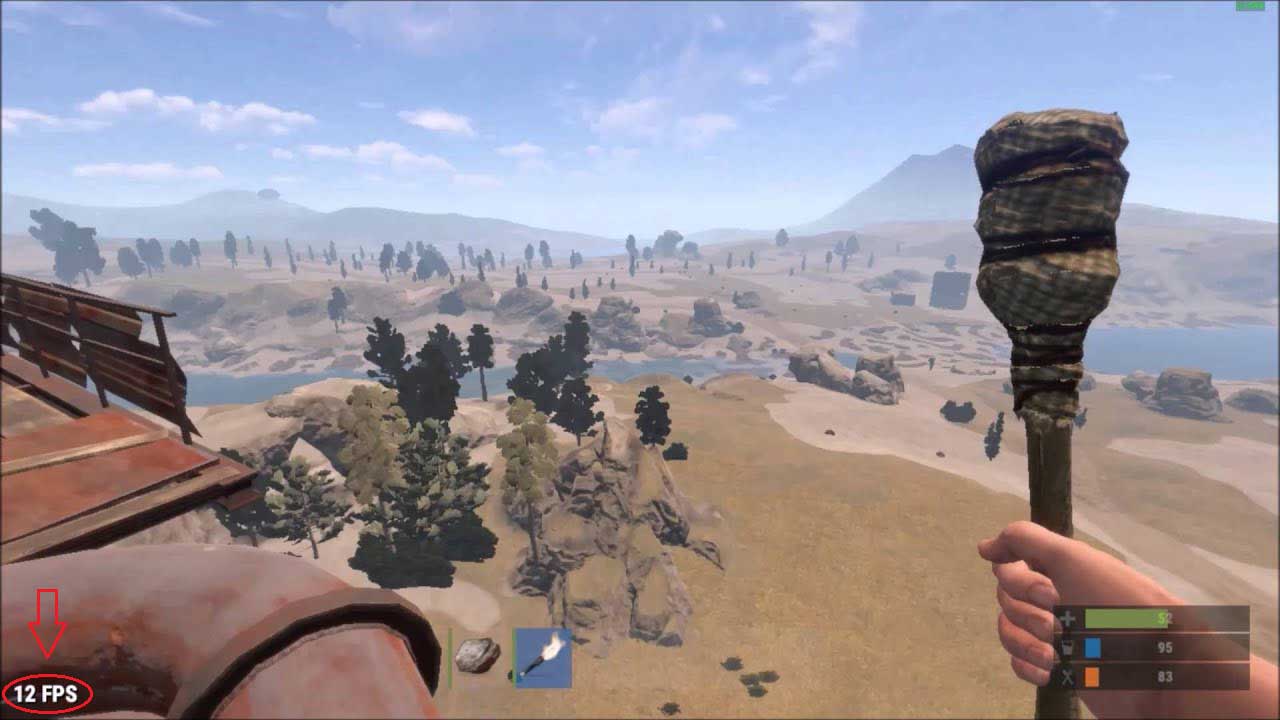
Увеличить файл подкачки, если не хватает оперативной памяти для Unturned
Чтобы компенсировать недостаток оперативной памяти, можно увеличить файл подкачки. Это позволит системе хранить часть необходимых Unturned данных прямо на жестком диске. Вот что нужно сделать:
- Открыть «Проводник»;
- Правой кнопкой нажать на «Этот компьютер» (или «Мой компьютер»);
- В контекстном меню кликнуть на «Свойства»;
- В открывшемся окне слева нажать на «Дополнительные параметры системы»;
- В открывшемся окне перейти на вкладку «Дополнительно»;
- В разделе «Быстродействие» нажать на кнопку «Параметры. »;
- В открывшемся окне перейти на вкладку «Дополнительно»;
- Снять флажок с параметра «Автоматически выбирать объем файла подкачки» (если есть);
- Поставить флажок напротив опции «Указать размер»;
- В текстовых полях «Исходный размер (МБ):» и «Максимальный размер (МБ):» указать в мегабайтах значение, равное половине объема оперативной памяти.

Следует понимать, что файл подкачки эффективен только тогда, когда системе не хватает оперативной памяти. Если компьютер имеет 8-16 Гб, то файл подкачки практически не используется. А при использовании SSD-диска в качестве системного наличие файла подкачки и вовсе может замедлить производительность Unturned, поэтому не следует бездумно задавать большое значение файла подкачки.






