Список всех консольных команд в расте
Содержание:
- У Rust настоящая zero-cost abstraction
- Разогнать процессор
- Как увеличить FPS в игре Rust (той, что Experimental)
- Обобщение
- Выбор карты для сервера
- Графические эффекты
- Варианты управления
- Отключить эффекты Windows
- Включить режим производительности Nvidia
- Обновить драйвера видеокарты, скачать драйвера для Rust
- Управление эвентами
- Добыча
- Система типов в Rust защищает от ошибок
- Еще больше ухудшить графику в Rust (режим «картошки») — выключить сглаживание и т.п.
- Rust — Instruments, скачанная с торрента не работает. Решение
- В Rust более лаконичный синтаксис, но к нему нужно привыкнуть
- Установка параметров запуска
- Устанавливаем LustyMap
У Rust настоящая zero-cost abstraction
Помимо Rust, я присматривался и к другим языкам. Три года назад, когда впервые сменил работу, думал погрузиться в светлый мир JVM и написать что-нибудь на Kotlin. Но языки вроде Scala, Java и Kotlin можно применять далеко не везде. Виртуальные машины создают дополнительную нагрузку и для встраиваемого ПО в микрокомпьютерах не подходят. В таких системах пишут на чистом С, С++ или совсем страшных штуках вроде MISRA C.
У Rust, скомпилированного в native, нет дополнительного рантайма. RAII, деструкторы, конструкторы как в «плюсах». Только у Rust линейные типы и zero-cost с ними настоящий, а у C++ — нетривиальный деструктор у типа, и хоть убейтесь, но не получится передать его значение через регистры.
Ещё есть Zig — он очень похож на Rust. Там, например, тоже есть проверка lifetime, но организована она иначе, и то, как это сделано в Rust, мне нравится больше. Других языков с проверкой lifetime я не знаю, а в языках со сборщиками мусора она не нужна: если есть ссылка на объект, значит, он точно живой.
В Go механизм похожий, но там есть сборщик мусора. Мне предлагали перейти на него четыре года назад. Я попробовал, и синтаксис меня рассмешил. Стоит автоформатеру неправильно перенести строки, и программа не скомпилируется. А всё из-за неявной расстановки точек с запятой.
Разогнать процессор
В то время как «разгон» видеокарты вполне осуществим прямо в Windows, для того, чтобы улучшить работу процессора и тем самым увеличить быстродействие Rust, придется лезть в «Биос».
Геймерский «разгон» процессора обычно предполагает увеличение процессорного множителя (Core Ratio). Сделать это можно далеко не на каждом процессоре, а только на том, где этот множитель разблокирован. Обычно такие процессоры помечаются особым образом. Например, компания Intel использует маркировки «K» и «X‘. То есть, например, i7-4790 нельзя разогнать с помощью множителя, а вот i7-4790K — вполне.

Но как узнать точное название модели процессора? Проще всего воспользоваться программой CPU-Z. Запустив ее, нужно открыть вкладку «CPU» и посмотреть на самую первую строчку — «Name». Это и есть название процессора. Кстати, там же можно увидеть из сам множитель. Он в разделе «Clocks», в строке «Multiplier». Если процессор поддерживает «разгон», то этот множитель можно изменить.
Чтобы изменить коэффициент Core Ratio, нужно сначала попасть в оболочку BIOS. Для этого нужно нажать особое сочетание клавиш во время загрузки компьютера (до того, как появится экран Windows).

Сочетание может различаться в зависимости от материнской платы. Часто BIOS можно вызвать с помощью клавиши «F8» или «Del». На экране «Биоса» нужно найти раздел, посвященный процессору. Тут тоже все сложно, так как оболочек у BIOS много. Практически каждый производитель материнский плат использует свою собственную, поэтому без знания английского языка найти нужное место не так-то просто.
Изменять множитель нужно постепенно, повышая его на 2. После каждого изменения следует перезапускать компьютер и тщательно проверять работоспособность и температуру процессора. Если она становится выше 80 градусов во время игры, то нужно немедленно выключить Rust, перезагрузить компьютер, зайти в BIOS и снизить значение Core Ratio. Иначе процессор может сгореть.
Настройка игры – как правило, одна из самых важных частей любой игры
Важно настроить всё так, чтобы было комфортно играть, ведь у каждого пользователя своя конфигурация компьютера. Именно поэтому разработчики Rust и предусмотрели возможность тонкой настройки своего продукта, чтобы каждый пользователь смог подобрать для себя идеальный баланс, позволяющий без проблем запускать игру
В этой статье детально разобраны все параметры игры, а также приведены примеры сборок для ваших компьютеров.
Как увеличить FPS в игре Rust (той, что Experimental)
Как повысить FPS в Rust
Пока разработчики заняты своим прямым делом — разработкой игры, они не особо беспокоятся о производительности. Это логично. А игрокам не терпится поиграть и потому приходится терпеть тормоза и проседание кадров в игре.
Что же можно сделать, чтобы увеличить FPS в игре Rust? Обо всём по порядку.
Перед запуском игры
- Закройте все ненужные программы на компе (можно и перезагрузить комп, почему бы и нет ? )
- В окне запуска игры выберите качество графики (graphic quality) «Самый быстрый» (Fastest) или «Быстрый» (Fast):
Выбор качества графики
Примечание: Вы можете изменить эти настройки позже в игре, открыв консоль (F1) и набрав: graphics.quality 1 или 2.
Смотрим что да как
- Открываем консоль (F1)
- Печатаем: graph.fps 1
- Теперь в нижней левой части экрана отобразится количество кадров в секунду
Запомните свой текущий FPS. Это поможет понять, насколько та или иная настройка влияет на производительность.
Меню F2
Теперь нажмите F2 прямо в игре. Это меню позволяет более тонко настроить качество графики в игре Rust. Итак, устанавливаем следующие настройки:
- Отключаем все параметры (ставим off) и понижаем качество ландшафта (terrain quality) и теней (shadow) до .
- Чуть-чуть понизьте дистанцию прорисовки (draw distance), но не увлекайтесь сильно. Не рекомендую понижать сильно, потому что вы тогда ничего не увидите дальше своей руки. ?
- Если FPS уже достаточно высок, то понемногу повышайте ранее уменьшенные настройки, включайте некоторые опции и смотрите что меняется и т.п. Эта игра великолепна и некоторые из эффектов все же оказывают большое влияние на визульное погружение.
- Запомните все настройки и количество FPS, чтобы понимать что подходит именно вашему компу. Имейте ввиду, что некоторые эффекты требуют намного большего количества ресурсов, чем другие, особенно Размытость изображения (Motion Blur), Сглаживание (Anti-Alias), Процедурное виртуальное текстурирование (Procedural Virtual Texturing), Отражения (Full Reflections) и Качество ландшафта (Terrain Quality).
Терпение, друзья, терпение
Если ваш FPS все еще ужасен и ничто не помогает вам, а новый комп покупать не хотите, просто потерпите и вернитесь в игру примерно через месяц.
Раст ещё в активной разработке и обязательно будет оптимизирован. Всему своё время. Сейчас важнее реализовать всё задуманное, а оптимизация кода проводится обычно к завершению проекта.
Пока на этом всё. Далее кусок старой статьи про оптимизацию Rust Legacy.
Обобщение
- Теперь по пунктам, чтобы не заблудиться.
- Качаем этот плагин;
- Проходим по этой ссылке;
- Чтобы заработала карта, не забываем про ImageLibrary;
- Теперь устанавливаем IL;
- Переносим файлы из архива в /oxide/data
- Устанавливаем LustyMap;
- Заходим на бинкан;
- Регистрируем карту через Maps и скачиваем её;
- Регистрируем сервер, не забываем загрузить скачанную карту при регистрации;
- Перезагружаем ластимап консольной командой «oxide.reload LustyMap» и наслаждаемся игрой.
Довольно сложно со всем этим возиться. Если у вас есть возможность, арендуйте качественный хостинг, где есть платные аналоги таких плагинов. Проблемы будут решаться сами собой, при этом сильно не затронут бюджет. Ну а если испытываете как я удовольствие от копания во всём этом, то разбирайтесь. Наглядная и актуальная инструкция у вас есть.
Выбор карты для сервера
Для удобства можно воспользоваться сервисом, который позволяет просмотреть уже готовые карты с различными сидами. Там вы можете себе по удобству подобрать карту используя простой интерфейс.
На данном примере число 2400 — это размер карты (server.worldsize), а 20200806 — ее сид (server.seed). Но базовый батник не содержит параметра размера карты, нам нужно его дописать. Все параметры прописываются через «пробел» и «+», если у вас возникают ошибки, можно перед плюсами добавлять галочку «^». Таким образом получаем следующий текст.
Сохраняем, закрываем и запускаем снова наш батник. Сервер запущен и теперь к нему можно подключиться.
Графические эффекты
Для лучшей производительности с точки зрения кадров все графические эффекты должны быть отключены. Однако, в зависимости от возможностей консоли, кадры могут не улучшиться при их отключении. Ограничения по кадрам консоли и герцовые ограничения различаются, но составляют 30 или 60 кадров в секунду.
Удивительно, но все эффекты на самом деле ухудшают качество изображения. Глубина резкости размывает удаленные объекты, делая их менее четкими. Параметр «Повышение резкости» снижает качество изображения в целях контраста. Третий эффект, называемый виньеткой, затемняет углы экрана, затрудняя идентификацию объектов на периферии поля зрения.
Камера
Геймерам следует установить FOV как минимум на 70, но 150 FOV немного за бортом. Размытие в движении всегда должно быть отключено, так как оно только размывает камеру. Наконец, яркость будет варьироваться в зависимости от используемого дисплея. Halfway, как правило, хорош в дневное время, но ночью его можно преодолеть.
Варианты управления
Настройки ввода
Настройки контроллера будут иметь наибольшее влияние на игровой процесс. Вибрация должна быть отключена, так как это затруднит контроль отдачи. Другие подходящие настройки включают автоматический спринт и ввод при приседании. Автоматический спринт всегда должен быть включен, чтобы облегчить движение. Ввод приседания можно настроить на удержание для прыжков приседанием или переключение для сбоев в голове.
- Вибрация : выкл.
- Нажми и говори : Переключить
- Ходячий ввод : Переключить
- Авто-спринт : Вкл.
- Присесть : Переключить
Палочки
Цифровое усиление — лучший тип управления камерой, поскольку он поддерживает постоянное движение камеры. Аналоговое ускорение использует плавную кривую для увеличения перемещения камеры с течением времени. Большинство игроков предпочтут более равномерное движение. Чувствительность — это все о личных предпочтениях, поэтому геймерам нужно будет проверить, что они считают подходящим.
Однако настройки мертвой зоны должны находиться в пределах определенного диапазона, указанного ниже. Если мертвая зона не настроена, пользователи почувствуют задержку ввода во время игры. Точно так же инерция камеры влияет на степень контроля геймеров над камерой. Высокая инерция заставит камеру продолжать движение после ввода контроллера. Инерция должна быть установлена на ноль. Множитель ускорения позволяет камере двигаться быстрее в зависимости от того, насколько далеко отведен правый стик в любом направлении. Сильное нажатие на ручку заставляет камеру двигаться быстрее, а внесение небольших корректировок приведет к ее вращению медленнее.
- Тип управления камерой : цифровое усиление
- Чувствительность камеры : 100-150%
- Чувствительность прицеливания : 20-60%
- Чувствительность к бегу : 80% -400%
- Вертикальная чувствительность : 60-100%
- Инерция камеры : 0
- Множитель усиления : 400%
- Левая мертвая зона : 10-15%
- Мертвая зона справа : 1-5%
- Инвертировать ось X : Выкл.
- Инвертировать ось Y : Выкл.
Отключить эффекты Windows
Если Rust — Instruments работает не в полноэкранном режиме, а в окне, в том числе и без рамки, то повысить FPS можно, если отключить эффекты Windows. Для этого нужно проделать следующие действия:
- Открыть «Проводник»;
- Правой кнопкой нажать на «Этот компьютер» (или «Мой компьютер»);
- В контекстном меню кликнуть на «Свойства»;
- В открывшемся окне слева нажать на «Дополнительные параметры системы»;
- В открывшемся окне перейти на вкладку «Дополнительно»;
- В разделе «Быстродействие» нажать на кнопку «Параметры…»;
- В открывшемся окне перейти на вкладку «Визуальные эффекты»;
- Поставить флажок напротив опции «Обеспечить наилучшее быстродействие».

При необходимости на последнем шаге можно выбрать опцию «Особые эффекты». В таком случае можно самостоятельно выбрать, какие эффекты оставить, а какие — отключить.
Включить режим производительности Nvidia
После установки драйвера для видеокарты от компании Nvidia можно ускорить работу Rust — Instruments с помощью режима производительности. Это немного упростит графику в игре, но повысит FPS
Обратите внимание, что этот метод доступен только в случае, если у вас видеокарта с чипом от Nvidia. Вот как это сделать:
- В нижнем правом углу экрана, в трее, нажать правой кнопкой мыши на иконку «Настройки NVIDIA»;
- В открывшемся окне справа выбрать вкладку «Параметры 3D»;
- Нажать на опцию «Регулировка настроек изображения с просмотром»;
- Справа поставить флажок напротив «Пользовательские настройки с упором на:»;
- Передвинуть «ползунок», который находится ниже, в крайнюю левую позицию «Производительность»;
- Снизу нажать на кнопку «Применить».

Далее необходимо запустить Rust — Instruments и убедиться, что все отображается корректно. Если возникают проблемы, то нужно вместо «Пользовательские настройки с упором на:» выбрать «Настройки согласно 3D-приложению».
Обновить драйвера видеокарты, скачать драйвера для Rust
Вне зависимости от того, какая видеокарта стоит в системном блоке, ее драйвера нужно поддерживать в актуальном состоянии. Поэтому перед запуском Rust следует зайти на сайт производителя и проверить, не вышли ли новые драйвера:
- Скачать драйвер для видеокарт от Nvidia;
- Скачать драйвер для видеокарт от AMD.
После установки драйвера следует перезагрузить компьютер, чтобы исключить возможность сбоев. Также стоит учитывать, что для многих старых видеокарт новые драйверы уже не выходят.
Для некоторых игр производители видеокарт выпускают специально оптимизированные драйвера. Поищите таковые в разделе новостей о Rust — обычно мы про них пишем. Также можно посмотреть на сайте производителей видеокарт.

Управление эвентами
Команды для управления игровыми событиями, позволяющие их запускать и управлять по желанию администратора.
Bradley APC
| Команда | Значение по умолчанию | Описание |
|---|---|---|
| spawn bradleyapc | Немедленно спавнит бредли рядом. | |
| bradley.enabled | TRUE | Команда включает, либо выключает эвент с бредли на локации стартовой площадки. |
| bradley.respawndelayminutes | 60 | устанавливает таймаут в минутах, с которым бредли будет респавниться. |
| bradley.respawndelayvariance | 1 | Добавляет к основному времени кулдауна бредли, случайное количество минут от 0 до указанного командой. |
Вертолёт
| Команда | Значение по умолчанию | Описание |
|---|---|---|
| heli.call | Вертолёт начинает патрулирование по своему маршруту. | |
| heli.calltome | Вертолёт прилетает к вашему местоположению. | |
| heli.lifetimeMinutes | 15 | Указывает интервал между вылетами вертолёта. Значение 0 отключает вертолёт. |
| heli.bulletAccuracy | 2 | Коэффициент определения точности стрельбы вертолёта. По умолчанию стоит 2 (50%). Чем выше значение, тем меньше точность. |
| heli.bulletDamageScale | 1 | Сила атаки вертолёта. Чем выше цифра, тем сильнее атака. |
| heli.strafe |
Воздушный шар
| Команда | Значение по умолчанию | Описание |
|---|---|---|
| hotairballoon.population | 1 | Команда определяет радиус респ Воздушного шара(в километрах) на карте. Команда принимает значения от 0 и выше. По умолчанию стоит 1. Значение 0 выключает их респ на карте. |
| hotairballoon.outsidedecayminutes | 180 | Время распада воздушного шара (в минутах) |
| hotairballoon.serviceceiling | 300 | максимальная высота полёта (в метрах) |
Миникоптер
| Команда | Значение по умолчанию | Описание |
|---|---|---|
| spawn minicopter.entity | 1 | Команда спавнит миникоптер, но при этом надо соблюдать некоторые требования:Данная команда не будет работать на RCON-платформах, потому администраторам потребуется залогиниться на игровом сервере.При использовании команды, администратор должен находиться над землёй.Администратор не должен упираться в стену или прочие особенности ландшафта. |
| minicopter.population | 1 | Команда определяет радиус респ миникоптера(в километрах) на карте. Команда принимает значения от 0 и выше. По умолчанию стоит 1. Значение 0 выключает их респ на карте. |
| minicopter.outsidedecayminutes | 240 | Время распада миникоптера (в минутах) |
| minicopter.serviceceiling | 300 | Максимальная высота полёта (в метрах) |
Сухогруз
| Команда | Значение по умолчанию | Команда |
|---|---|---|
| cargoship.event_enabled | TRUE | Команда включает, либо выключает эвент с сухогрузами. Если команду ввести без аргумента, в результате отобразится статус ивента. |
| spawn cargoshiptest | Спавнит сухогруз. | |
| ai.npc_spawn_on_cargo_ship | TRUE | Команда включает, либо выключает NPC на короблях. |
| cargoship.egress_duration_minutes | 10 | |
| cargoship.event_duration_minutes | 40 | Устанавливает интервал запуска эвента (в минутах) |
Рождественский эвент
| Команда | Значение по умолчанию | Описание |
|---|---|---|
| xmas.refill | Команда запускает эвент RUST Xmas немедленно. Если xmas.enabled установлен на true, xmas.refill работает автоматически по расписанию. | |
| xmas.enabled | TRUE | Команда включает событие RUST Xmas. |
| xmas.giftsperplayer | 2 | Эта команда используется для установки количества подарков, которые будут среспаны для каждого игрока, когда будет запущено событие RUST Xmas. По умолчанию 2 подарка на одного игрока. Команда может влиять на производительность сервера. |
| xmas.spawnattempts | 5 | Эта команда устанавливает количество попыток появления подарков вокруг игрока. В случае недоступности случайно сгенерированной точки(координаты) для респа подарка, будет предпринята попытка генерации новой точки. Команда может влиять на производительность сервера. |
| xmas.spawnrange | 50 | Команда устанавливает радиус (в метрах) от игрока, в котором будут респаться подарки. Не делайте слишком большой радиус, игроки могут не найти подарки, но и не делайти слишком маленький, не все подарки смогут быть выданы. |
Санта Клаус
| Команда | Значение по умолчанию | Описание |
|---|---|---|
| santasleigh.drop | Команда запускает событие RUST Santa Sleigh и респает Большой подарок на том месте, где вы сейчас находитесь. В случае успеха консоль ответит Santa Inbound, иначе N/A. | |
| spawn santasleigh | Спавнит сани Санты. | |
| santasleigh.desiredaltitude | 50 | Команда устанавливает высоту(в метрах), на которой будет спавниться большой подарок. |
| santasleigh.altitudeaboveterrain | 60 | Команда устанавливает высоту(в метрах), на которой будет спавниться Санта. |
Добыча
Компьютер наведения
В добыче компьютер наведения не самый лёгкий, но и не самый сложный. Найти его можно в следующих местах:
- Заблокированный ящик – 28% в количестве от одного до пяти;
- Элитный ящик – 16% в количестве от одного до трёх;
- Военный ящик – 9%;
- Ящик с вертолёта – 6%;
- Ящик с инструментами – 3%;
- Учёный с нефтяной вышки – 2% в количестве от одного до двух;
- Затонувший ящик – 2%;
- Тяжёлый учёный – 1%.
Что же мы имеем? А имеем мы 8 мест, в которых можно найти компьютер наведения, ну или как его ещё называют, ноутбук.
Компьютер наведения можно получить и при переработке автоматических турелей. Но переработка турелей не гарантирует выпадения ноутбуков. Компьютер наведения выпадает лишь с 50% вероятностью.
 Компьютер наведения в Rust
Компьютер наведения в Rust
Камера наблюдения
С камерами наблюдения ситуация аналогична ноутбукам. Находить камеры можно в тех же местах, что и компьютеры наблюдения. Отличается только шанс, количество:
- Заблокированный ящик – 23% в количестве от одного до четырёх;
- Элитный ящик – 14% в количестве от одного до трёх;
- Военный ящик – 8%;
- Ящик с вертолёта – 6%;
- Ящик с инструментами – 3%;
- Учёный с нефтяной вышки – 1% в количестве от одного до двух;
- Затонувший ящик – 2%;
- Тяжёлый учёный – 1%.
Камеры можно получить и в результате переработки автоматической турели. Шанс на выпадение камеры наблюдения – 50%
 Камера наблюдения в Rust
Камера наблюдения в Rust
Система типов в Rust защищает от ошибок
Бизнес-логика — именно то, что нужно писать на Rust, потому что с ним тяжело ошибиться. Ещё на прошлой работе мы запилили плагин — в качестве proof of concept того, что на Rust вообще можно создавать плагины к большому SDK. Логика была примитивная: принять список слов и проверить, совпадает ли с ним input.
Почему такой простой плагин? Потому что больше никто в команде не знал Rust. Язык молодой, и пока на нём мало кто пишет. Создавать проекты, которые может поддерживать только один разработчик, невыгодно. Проще найти «плюсовиков», поэтому C++ никуда не исчезнет.
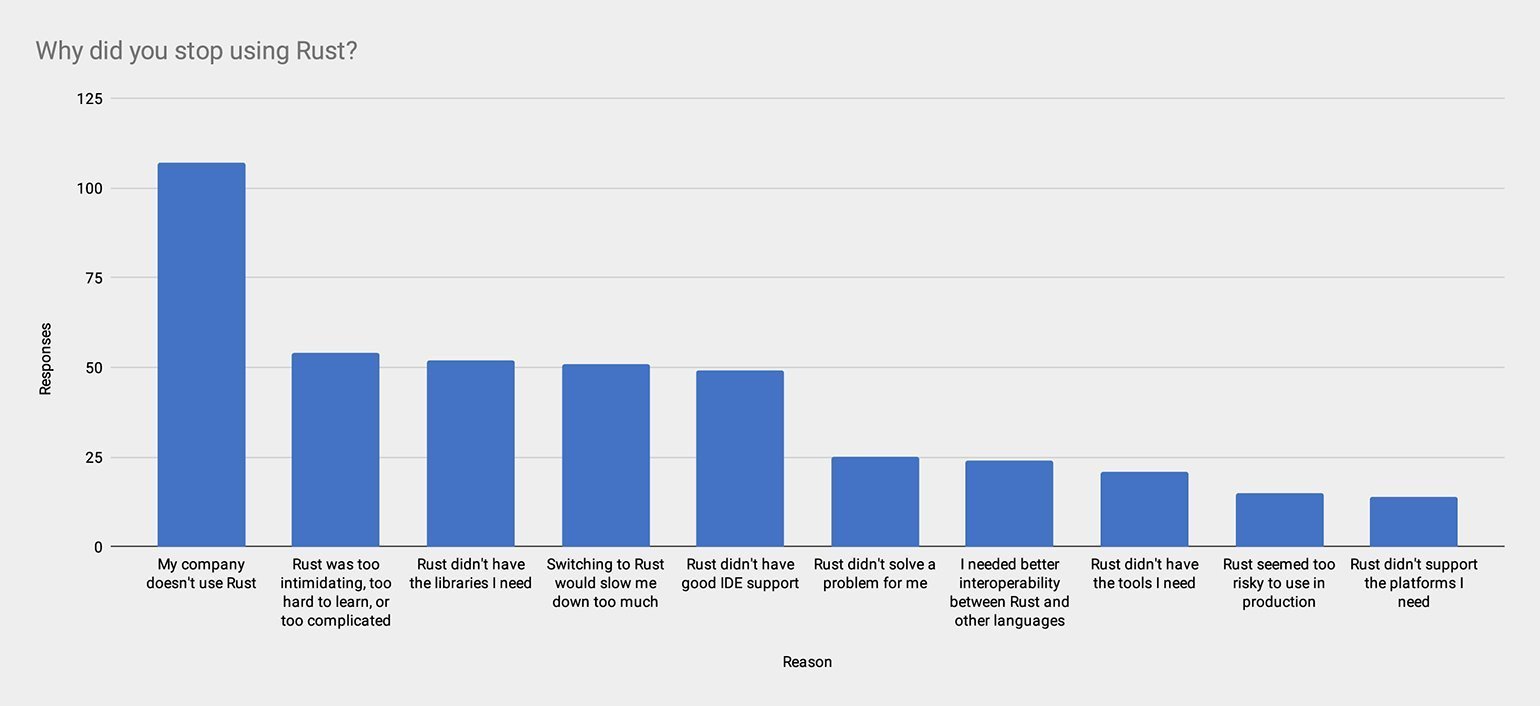
Исследование команды Rust «Почему программисты не пишут на Rust». Главная причина — компания не использует Rust. Изображение: Rust Blog
На новой работе я перевожу часть проекта с «плюсов» на Rust. Язык подкупил меня мощной системой типов, которая позволяет выразить зависимости между временами жизни объектов. В языках с ещё более мощными системами типов, например с зависимыми типами, можно проверять статически рантаймовые ограничения. Например, запретить функции принимать пустые строки — компилятор проверит.
Еще больше ухудшить графику в Rust (режим «картошки») — выключить сглаживание и т.п.
Если Rust запускается, но сильно тормозит, то перед началом всех процедур следует снизить графику до минимума через настройки игры. Если это не помогло, то придется прибегнуть к помощи сторонних программ для настройки видеокарты:
- NVIDIA Inspector для видеокарт от Nvidia;
- RadeonMod для видеокарт от AMD.
Загрузив программу, запускаем ее. В случае с NVIDIA Inspector нужно запускать файл nvidiaProfileInspector.exe, а не nvidiaInspector.exe. Сверху, в строке «Profiles:» можно выбрать любую игру, которая поддерживается драйверами Nvidia.

Ниже представлены все доступные настройки. Их много, но для того, чтобы ухудшить графику в игре до «картофельной», вполне достаточно всего нескольких, которые находятся в разделе «Antialiasing».
Наибольший прирост производительности дает изменение этих двух параметров:
- Texture filtering — LOD bias;
- Antialiasing — Transparency Supersampling.
Каждая из этих настроек имеет разные значения. Некоторые из них могут делать картинку в Rust неудобоваримой, поэтому следует попробовать разные комбинации значений, которые дают более-менее сносное играбельную картинку.

В случае с RadeonMod все аналогично: нужно найти настройки, отвечающие за отображение текстур и снижать их до тех пор, пока FPS в игре не станет достаточно высоким.
Rust — Instruments, скачанная с торрента не работает. Решение
Такие версии игр использовать не просто неудобно, а даже опасно, ведь очень часто в них изменены многие файлы. Например, для обхода защиты пираты модифицируют EXE-файл. При этом никто не знает, что они еще с ним делают. Быть может, они встраивают само-исполняющееся программное обеспечение. Например, майнер, который при первом запуске игры встроится в систему и будет использовать ее ресурсы для обеспечения благосостояния хакеров. Или вирус, дающий доступ к компьютеру третьим лицам. Тут никаких гарантий нет и быть не может.
К тому же использование пиратских версий — это, по мнению нашего издания, воровство. Разработчики потратили много времени на создание игры, вкладывали свои собственные средства в надежде на то, что их детище окупится. А каждый труд должен быть оплачен.
Поэтому при возникновении каких-либо проблем с играми, скачанными с торрентов или же взломанных с помощью тех или иных средств, следует сразу же удалить «пиратку», почистить компьютер при помощи антивируса и приобрести лицензионную копию игры. Это не только убережет от сомнительного ПО, но и позволит скачивать обновления для игры и получать официальную поддержку от ее создателей.
В Rust более лаконичный синтаксис, но к нему нужно привыкнуть
Вообще, синтаксис Rust меня вначале сильно раздражал, но я уже почти смирился с ним.
Раздражает символ ; в конце expression, который меняет возвращаемый тип на аналог сишного void. Поставил точку с запятой — программа перестаёт компилироваться. А компилятор молотит type-чекером, который занимает целое ядро, чтобы rust-analyzer и IDE написали красным: «Смотри, у тебя тут типы не сошлись».
Хорошо хоть в экосистеме Rust пофиксили много ошибок и в поставке уже есть официальный форматер, который всё делает правильно. Конечно, тоже есть проблемы. Например, если вы хотите сделать что-то серьёзное с пакетными менеджерами, например сложить собранные артефакты в каталог, то придётся вручную писать поверх скрипты, например на Bash. Штатными средствами это сделать либо нельзя, либо они unstable.
В целом я свыкся с упоротым синтаксисом и краткими ключевыми словами, но всё равно считаю, что они должны состоять хотя бы из трёх символов. Я люблю называть свои переменные fn, а мне его предлагают в качестве ключевого слова. С другой стороны, минималистичный синтаксис — это хорошо.
Установка параметров запуска
В библиотеке игр щёлкните правой кнопкой по игре Rust > Свойства > Установить параметры запуска Вводим -force-d3d11-no-singlethreaded -force-feature-level-11-0 -force-feature-level-10-1 -force-feature-level-10-0 -force-feature-level-9-3 -force-feature-level-9-2 -force-feature-level-9-1 -force-d3d9-ref -force-gles30 -force-gles20 -force-d3d11 -force-opengl -force-d3d9 -force-gfx-mt -force-gfx-st -force-gfx-direct -popupwindow -nolog После каждой команды ставим пробел 
Эпилог
Я постарался рассказать вам о способах оптимизации Rust`a,надеюсь у вас получилось повысить FPS в Rust на вашем, скорее всего, слабом компьютере.
Устанавливаем LustyMap
Сначала, как и любой другой плагин, ставим IL, то есть, помещаем его в /oxide/plagins. Теперь переносим папку, что лежит в архиве по направлению /oxide/data. Заходим на сайт.
Регистрируем карту сервера и его самого. Сначала в разделе «Maps» просто указываем seed и size сервера, немного ждём, получаем картинку с картой. Качаем её с помощью «Сохранить картинку как…». Теперь регистрируем сервер через раздел «Servers».

Понадобится так же seed и size карты. Информацию найдёте в файле server.cfg. Откройте его с помощью блокнота. Так же это часто указывается в настройках сервера на хостинге. Эти поля, обозначенные красным цветом ниже на рисунке обязательны для заполнения. Вводите с первого раза. Описание не меньше 25 символов, иначе сбросит, и всё заставит делать заново.

Сделали? Отлично! Теперь загружаем внизу картинку, скачанную при монтаже карты.

Кстати, регистрироваться не обязательно, можно авторизоваться через Steam
Обратите внимание, что на второй картинке сверху три стрелки указывают на API Key. Его нужно скопировать, открыть файл LustyMap в папке oxide.configs и ввести его вот сюда:

Он должен стоят в кавычках, в строке, начинающейся со слова «Beancan». Когда вы всё это выполните, зайдите в консоль, введите туда «o.reload LustyMap» и дождитесь, когда сервер автоматически перезапустится. После этого, зайдя обратно, вы увидите, как плагин работает.






