Добавление иллюстрации в стим
Содержание:
- Сделать несколько витрин
- Способ №2
- Последние штрихи
- Видео
- Знаки и уровень стима
- Как поменять картинку: инструкция
- Как сделать красивую иллюстрацию в Стиме?
- Красивое оформление профиля Стим
- Как сделать прозрачную витрину в Steam?
- Зачем нужна витрина?
- Как сделать витрину иллюстраций?
- Как добавить иллюстрацию в профиль в Steam. Пошаговая инструкция
- Как сделать витрину иллюстраций?
- Как установить витрину иллюстраций в Стиме?
- Сделать несколько витрин
- Заключение
Сделать несколько витрин
Витрины иллюстраций открываются для пользователя только после 10-го уровня. Добавить новое изображение можно спустя еще 10 уровней. Таким образом, пользователь новичок не может добавлять больше одного элемента оформления за раз.
Возможность загрузки ограниченного количества витрин, является поводом для креативного подхода к оформлению профиля. Аккаунт игрока можно считать его лицом. Особенно, если пользователь хочет развиваться на данной платформе, а не просто играть в игры.
Steam – это не только игровая платформа, но и своеобразная социальная сеть для геймеров всего мира. Подобно аккаунту в социальной сети, профиль Стим можно настраивать и оформлять, чтобы зашедший на вашу страницу пользователь мог по достоинству оценить креатив. По-настоящему реализовать своё чувство стиля и креативность получится с помощью использования витрин.

На игровой платформе Стим можно создать витрину скриншотов.
Такой способ предполагает размещение и комбинирование множества графических элементов: фонов, значков, смайлов, наград и так далее. Вы можете устанавливать прозрачный фон в Стим и располагать на нём скриншоты из игр и различные иллюстрации. Давайте разберёмся, как сделать витрину иллюстраций в Steam.
Способ №2
Существует еще один метод, как сделать растянутую витрину иллюстрации в Стиме — с помощью специального сервиса и изменения кода. Алгоритм такой:
- Зайдите на площадку steam.design.
- Жмите в углу на строку Log in with STEAM, а после введите данные личной учетной записи.
- Найдите на площадке фон, который вам подходит.
- Кликните правой кнопкой мышки на подходящую иллюстрацию.
- Выберите Показать в полном размере.
- Копируйте URL, вставьте его специальное поле и жмите Change BG.
- Жмите на кнопку Costumize Cropping.
- Поставьте отметки в первых двух полях (в том числе в Enable long Images on Artwork Showcase).
- Качайте длинную картинку и сохраните его в удобное место, чтобы впоследствии поставить ее в профиль Steam.
Далее пройдите следующие шаги:
- Зайдите в Steam через браузер.
- Авторизуйтесь, войдите в профиль и иллюстрации.
- Жмите Загрузить… и выберите Не из игры.
Выберите скачанную ранее длинную картинку.
Введите название, заполните другие поля и подтвердите авторство.
- Кликните в любом месте правой кнопкой мышки и выберите Исследовать элемент.
- Жмите на кнопку Console, выделенную в рамку.
- Впишите код для длинной иллюстрации в Стим, который имеет следующий вид.
document.getElementsByName(«image_width»).value = 999999;document.getElementsByName(«image_height»).value = 1;
В завершение жмите Загрузить и убедитесь в получении вытянутого изображения. Далее повторите аналогичное действие со второй картинкой.
Теперь разберемся, как добавить длинную иллюстрацию в Стим. Для этого войдите в раздел редактирования учетной записи Steam, перейдите в витрину и загрузите картинку. Если она широкая, значит, вам удалось все сделать правильно.
Последние штрихи

Как только вы выполните все описанные действия, появится необходимый нам элемент. Он возникнет под обычной витриной, показывающей редкие вещи, добытые в различных играх. Выбрать можно только первые 4 изображения. Они будут отображаться непосредственно на витрине. Для этого необходимо перейти к настройкам профиля.
Теперь вы знаете, как сделать витрину иллюстраций в Steam. Это может понадобиться в первую очередь начинающим художникам, которые рисуют изображения, посвященные различным играм. Также это может пригодиться человеку, желающему представить в форме анимации определенный момент прохождения.
Видео
Используйте понятный и честный язык, чтобы представить изменения и избегать использования более технического жаргона.
Добавьте сообщение, чтобы пользователи могли его обновить.
Перечислите элементы в порядке важности.
Создайте домашнюю страницу своего приложения на своем веб-сайте. Предоставляет дополнительную информацию для метаданных, включенных в ваше приложение. Например, он включает видео приложения, дополнительные скриншоты, отзывы или отраслевые награды.
Создайте систему поддержки для приложения на своем веб-сайте. Обеспечьте пользователям возможность сообщать свои проблемы, получать комментарии и мнения о желаемых функциях напрямую и просто. Также изучите, чтобы включить путь в приложение, чтобы пользователи могли связаться с вами.
Steam – это не только игровая платформа, но и своеобразная социальная сеть для геймеров всего мира. Подобно аккаунту в социальной сети, профиль Стим можно настраивать и оформлять, чтобы зашедший на вашу страницу пользователь мог по достоинству оценить креатив. По-настоящему реализовать своё чувство стиля и креативность получится с помощью использования витрин.
Настройка поиска и навигации
Чтобы получить безупречную презентацию, избегайте ссылок на блоги или страницы с главным динамическим контентом. Убедитесь, что веб-страницы опубликованы, когда приложение продается в Магазине. Навигация и поиск — два наиболее важных способа для клиентов найти ваше приложение. Клиенты просматривают разные категории, и вы можете установить ключевые слова, чтобы определить, какой клиент ищет ваше приложение.
Категории: выберите нужное место
Категории позволяют пользователям просматривать различные коллекции приложений. Не забудьте тщательно выбрать категории, которые лучше всего описывают основную функцию вашего приложения. Когда приложение появится в результатах поиска, оно будет отображаться в категории, выбранной вами в качестве основной категории.
На игровой платформе Стим можно создать витрину скриншотов.
Такой способ предполагает размещение и комбинирование множества графических элементов: фонов, значков, смайлов, наград и так далее. Вы можете устанавливать прозрачный фон в Стим и располагать на нём скриншоты из игр и различные иллюстрации. Давайте разберёмся, как сделать витрину иллюстраций в Steam.
Ключевые слова: получить лучшие результаты
Если вы хорошо и стратегически выбираете ключевые слова для своего приложения, вы будете помогать потенциальным клиентам быстрее находить ваше приложение, идя в магазин. Если вы выбираете уникальные ключевые слова, ваше приложение имеет больше возможностей для отображения перед другими приложениями, когда клиенты используют это ключевое слово в поле поиска магазина. Если вы назначаете слишком распространенные или менее релевантные ключевые слова, вероятность того, что они найдут ваше приложение, будет быстро ниже, и вы уменьшите ценность объявлений, полученных вашим приложением.
Начинающие пользователи не обладают таким правом, как поставить витрину иллюстраций в steam. Чтобы получить эту возможность, нужно заработать десятый уровень профиля. Поэтому для начала наслаждайтесь другими открытыми возможностями игровой платформы: играйте в любимые игры и зарабатывайте очки опыта.
Как только вы перейдёте на десятый уровень , то получите доступ к оформлению профиля с помощью витрин. Чтобы открыть окно с оформлением, заходим в настройки «Редактирование профиля» и в конце выплывшего списка находим «Витрина иллюстраций». Здесь вы можете добавлять, изменять или удалять загруженные изображения.
Выберите изображения и просмотрите приложение
При выборе ключевого слова не используйте имена конкурирующих приложений или названий компаний, продуктов или товарных знаков. Найдите подходящие ключевые слова. Значок, скриншоты и предварительный просмотр вашего приложения могут сделать ваше приложение отличным на странице магазина, приложения и результатах поиска.
Значки приложений: общее визуальное присутствие
Сделайте значок своего приложения знаковым. Значок — видимая сторона вашего приложения для пользователей, поэтому его нужно легко запомнить и хорошо выглядеть в небольшом размере. Легко запоминающиеся значки ясны и просты и показывают один визуальный элемент. Они сразу узнают вас и заставляют думать о вашем приложении.
Если вы ещё не работали с таким типом оформления, то не сможете найти опцию «Витрина иллюстраций». Чтобы добавить эту опцию в меню, выполняем следующее:
Знаки и уровень стима
Знаки и уровень послужат как дополнительное украшение профиля. Они показываются справа в небольшом масштабе, но с помощью их можно показать, что у вас есть какой то особенный редкий знак или что у тебя супер высокий уровень. Который помимо того что меняет цвет, так ещё и изменяет свою форму. Делаются они из карточек которые появляются у тебя в инвентаре, когда играешь в игры. Но для знака нужен целый набор карт, который не может выпасть, а иногда и вовсе выпадают одинаковые карточки. Поэтому чтобы сделать знак, тебе придётся либо купить недостающий экземпляр на торговой площадке, либо обменяться с другими игроками в сообществе. Когда ты создаёшь знак, тебе начисляется опыт, получаешь фон игры и смайлик, по достижения полоски опыта, получаешь тот самый заветный уровень.
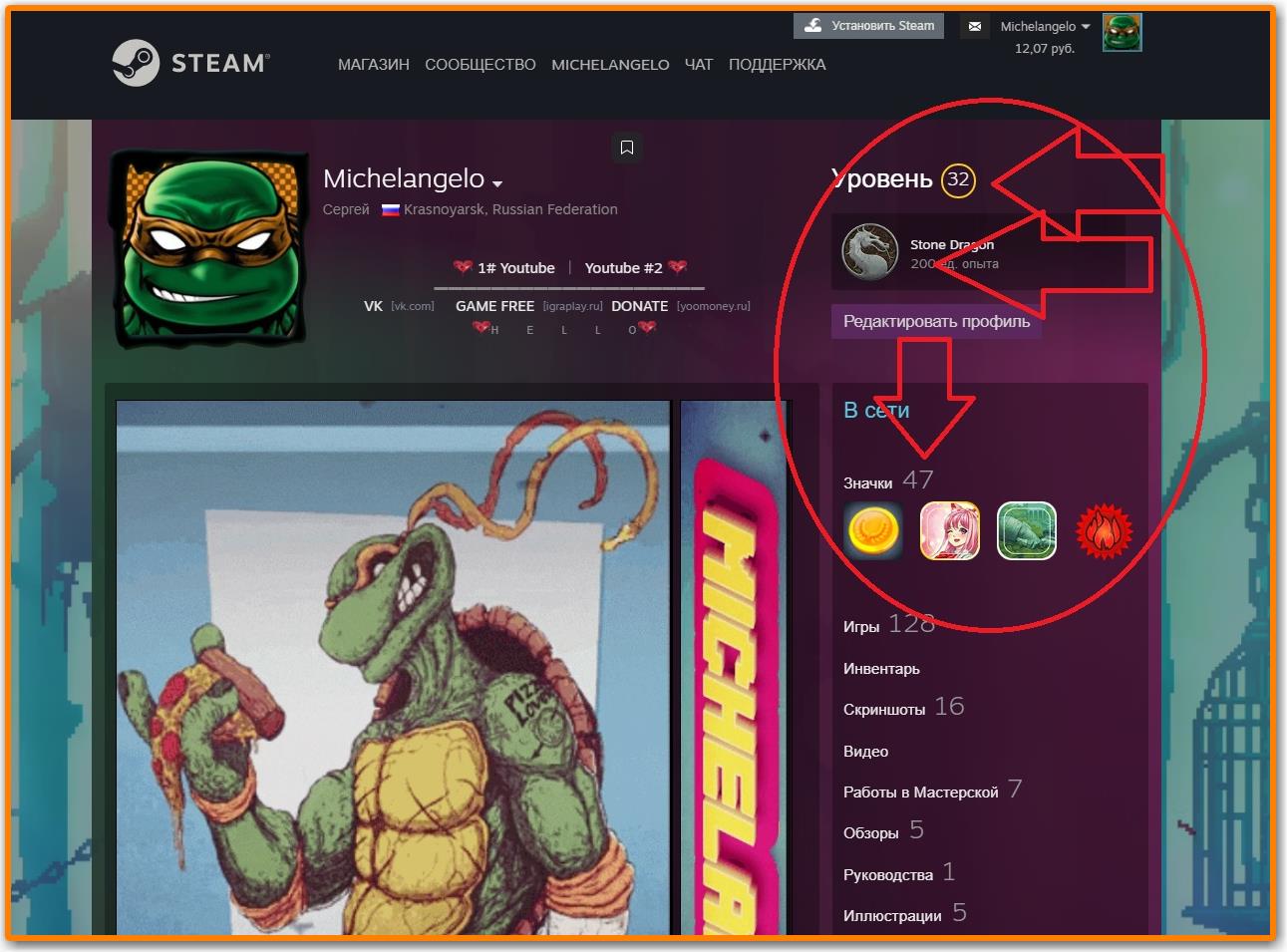
Как поменять картинку: инструкция
- Войдите на платформу и авторизуйтесь при необходимости;
- Найдите имя на верхней панели справа;
- Нажмите на небольшую стрелку, указывающую вниз;
- Из открывшегося меню выберите раздел «Открыть профиль»;
Щелкните по значку редактировать справа;
- На открывшемся экране ищите меню на панели слева;
- Чтобы поставить аву в Стиме, нужно найти одноименный раздел.
Готово – нужная страница загрузилась, тут мы будем работать над украшением и персонализацией аккаунта. Что делаем дальше?
Самый простой способ – поставить аватар в Steam с рабочего стола, предварительно изображение надо подготовить. Годится квадратная картинка размером 184х184 пикселя.
Кликайте по кнопке «Загрузите свой…»;
- Выбирайте картинку с рабочего стола и загружайте нажатием соответствующей иконки;
- Обязательно нажмите на синюю кнопку «Сохранить».
Перед вами три изображения – трех размеров, именно так ваш профиль будет отображаться для других пользователей. Как поставить гифку в Стиме на аву разобрались – едем дальше!
Если вы посмотрите ниже, увидите коллекцию картинок и рамок профиля – некоторые загружены по умолчанию, другие вы приобретаете самостоятельно. Купить изображения и рамки можно в магазине очков, которые предварительно нужно заработать.
Чтобы поставить любое изображение из коллекции, просто нажмите на него! А затем щелкните по значку сохранения.
Плавно подходим к тому, как поставить гифку на аватарку в Steam. Теоретически сделать это можно, но самостоятельно загрузить анимированный снимок не получится. Вам доступны исключительно варианты из коллекции магазина.
Как сделать красивую иллюстрацию в Стиме?
В некоторых случаях фон витрины иллюстраций необходимо нарезать. Это позволит сделать уникальный профиль. Для этого нет необходимости изучать графические редакторы. Для пользователей разработали специальный сайт. На нем можно самостоятельно обрезать картинку для фона или аватара.
Чтобы создать красивую иллюстрацию, следует перейти на сайт Steam AP Background Cropper. Он абсолютно безопасен, так как является партнерским для платформы Steam.
После этого, необходимо вставить ссылку добавленного в Стим фона. Интерфейс сайта достаточно понятный. Поэтому, пользователю не составит труда разобраться в системе, даже если это первое использование.
Красивое оформление профиля Стим
Что делать если взломали стим?
Некоторые пользователи желают сделать свой профиль Steam индивидуальным. Чтобы таким образом выделиться из серой толпы. И такая возможность действительно есть у каждого. В этой статье вы узнаете, каким образом можно сделать красивое и оригинальное оформление своего профиля Стим. А также какие элементы можно изменить и что добавить.
Изменение фона профиля в клиенте Steam
Каждый пользователь Steam может изменить фоновое изображение своего аккаунта. Для этого нужны скины, которые можно загрузить на любом сайте. Или найти в картинках поисковых систем. Мы будем приводить пример на клиенте Стим.
У вас должен быть подтвержденный аккаунт. В противном случае купите что-нибудь за 5$, чтобы иметь возможность изменять настройки оформления профиля. Чтобы изменить фоновое изображение клиента, необходимо узнать расположение его файлов на вашем жестком диске.
Сделать это можно так:
- Выберите иконку Steam на рабочем столе ПКМ; Открываем папку, в которой находится Steam
- Нажмите на пункт в меню «Расположение файла»;
- Переходим в указанный раздел и находим папку «Skins».
В неё нужно будет положить скины, которые вы найдёте в интернете. Вы можете воспользоваться сайтом https://steam.design/. Здесь можно найти различные фоны для вашего профиля. Они уже нужного размера.
Дальнейший порядок действий:
- Нажмите кнопку «Random BG», чтобы отобразился случайный скин. Если вам приглянется один из них, нажмите справа в меню кнопку «Download Image».
- После этого перенесите изображение из папки «Загрузки» в «Skins» Стима.
- Архив нужно распаковать. В нём, как правило, находится несколько фонов для основного окна, бокового бокса и аватар.
- После этого открываем вкладку «Вид» и нажимаем кнопку «Настройки».
- Далее откройте пункт «Оформление» в Стим; Кнопка «Вид» в клиенте Steam
- Выберите загруженный скин;
- Примените настройки.
Красивые фоны можно купить на торговой площадке Steam. Этот вариант подойдёт для тех, кто не желает получить бесплатный фон, который уже установили сотни других пользователей.
Узнайте, что делать, если этот аккаунт имеет постоянный статус: ненадёжный в CS:GO.
Красивое оформление текста в Стим
Фон Steam — это далеко не единственный элемент, который необходим для оригинального аккаунта. В вашем профиле привлекательным должно быть всё. И текст в том числе.
Чтобы украсить свой ник, вы можете просто скопировать понравившийся из этой темы на форуме Steam: https://steamcommunity.com/sharedfiles/filedetails/?id=1235562484.
Здесь вы также найдёте отдельные буквы, если захотите сами создать своё имя.
Чтобы изменить свой ник:
- Откройте клиент Стим.
- Выберите в профиле кнопку «Редактировать профиль».
- В первой же графе введите имя, которое будет отображаться на главной странице; Кнопка для редактирования профиля
- Скопируйте имя на любом другом сайте и вставьте его в эту строку;
- Обязательно нажмите кнопку внизу страницы настроек «Сохранить изменения».
При посещении вашей страницы другие пользователи видят не только ваше имя, но и описание профиля. Если вы хотите сделать оформление своего профиля Стим красивым и привлекательным, его также нужно заполнить. Этот блок можно оформить в настройках, где вы только что писали своё имя.
Для этого:
- Если у вас уже есть готовый текст для описания, вы можете воспользоваться онлайн сервисами с прикольными шрифтами. Например, https://online-letters.ru/;
- Здесь вам нужно ввести в строку свой текст и нажать кнопку «Далее». Вы увидите несколько десятков вариантов вашей фразы, написанной разными шрифтами; Строка для ввода текста
- Чтобы выбрать один из них, поставьте флажок напротив понравившегося варианта; Варианты введённого вами текста
- Затем укажите цвет текста, определите, нужно ли обводка текста. И выберите размер букв;
- После чего нажмите кнопку «Скачать».
Это лишь один из многих возможных сервисов, которые вы можете найти в интернете самостоятельно. Украсить текст будет достаточно просто. Если вас интересует, что именно нужно писать в описании, то здесь вам могут подсказать профили друзей. Подсмотрите, что написано у них.
Вы также можете описать требования к профилям в Steam, которые добавляются к вам в друзья. Напишите, какие действия вы считаете неприемлемы. Огласите, что в случае их применения — вы удалите их из друзей. Возможно, у вас есть какие-то пожелания или предложения.
Вы можете сделать рекламу в своём профиле на другие аккаунты, например, социальных сетей.
Это может быть полезным: Точка входа в процедуру SteamInternal_Contextlnit не найдена в ГТА 5.
Как сделать прозрачную витрину в Steam?
Выделить профиль можно, сделав прозрачную витрину иллюстраций. Тогда, аккаунт выглядит, как одно сплошное изображение. Выбор данного способа поможет сделать страничку необычной и уникальной.
Для начала, необходимо авторизироваться на вышеупомянутом сайте. После этого, следует выбрать картинку из предложенных или загрузить свою. Указать нужный размер и сохранить на компьютере все представленные изображения.
Как только все картинки будут сохранены, можно добавлять их в профиль Стим. Картинки следует загружать по очереди в правильной последовательности. Сохранить изменения.
Зачем нужна витрина?
Платформа Steam предоставляет множество возможностей для любителей видеоигр. Последних можно поделить на две категории. В первую относят пользователей, которые посещают платформу только ради игр. Вторые же используют Steam как полноценную социальную сеть.
При регистрации на платформе, игроку необходимо указать свои данные. Если он пришёл исключительно с целью поиграть, то достаточно ввести минимальную информацию и наслаждаться играми.
Для поисков единомышленников на данной платформе понадобится чуть больше информации о себе. Такие пользователи проводят большое количество времени в игровом пространстве и ежедневно улучшают свой профиль.
Стоит помнить, что Steam считается также торговой площадкой. Здесь можно приобрести различные предметы для игр у других пользователей, а также продать свои. Это приносит реальный доход.
Для активных игроков оформление профиля и высокий уровень играет важную роль. Сделать аккаунт Стима индивидуальным помогут различные витрины иллюстраций, изменения фона и многое другое. Все они предоставляются платформой, поэтому пользователю стоит проявить фантазию, чтобы сделать свою страничку уникальной.
Как сделать витрину иллюстраций?
Возможность добавить витрину иллюстраций появляется у пользователей только по достижению 10-го уровня. Чтобы разнообразить профиль, необходимо зарабатывать очки опыта и продвигать свою страничку. Как только нужная отметка будет достигнута, следует перейти в настройки и начать оформление аккаунта.
Чтобы добавить витрину иллюстраций, нужно следовать инструкции:
- Открыть настройки и перейти в «Редактирование профиля».
- Выбрать из списка пункт «Витрина иллюстраций».
Параметры позволяют добавлять, удалять или изменять оформление. Однако если пользователь ранее не сталкивался с данной функцией, то она будет недоступна в меню. При первом использовании, необходимо настраивать опцию вручную. Делается это достаточно просто:
- Отобразить главную страницу профиля и перейти в раздел «Сообщество», который находится в верхней части окна.
- Открыть главную страницу выбранной игры.
- Перейти во вкладку «Иллюстрации», выбрать пункт «Загрузить Вашу иллюстрацию».
- Кликнуть на понравившееся изображение, ввести новое название для него и всю необходимую информацию. Отметить пункт об авторских правах.
- Сохранить изменения.
После этого оформление будет доступно в настройках, и его можно будет использовать для профиля.
Как добавить иллюстрацию в профиль в Steam. Пошаговая инструкция
Поменять дизайн личного профиля без заранее подготовленного или загруженного из сети исходника нельзя, а потому или предстоит освоить графический редактор (а вместе с тем – разобраться с шаблонами, размерами фоновых кусков и сочетанием деталей) или же воспользоваться специальным тематическим ресурсом, вроде Steam.Design, где энтузиасты и экспериментаторы практически ежедневно публикуют новые подборки с контентом.
Там же периодически появляются и рекомендации, связанные с тем, как сделать витрину иллюстраций в «Стим»:
Загрузка графических материалов в Steam. После загрузки иллюстрации в архиве (включает 4 файла, но понадобятся лишь 2: Artwork_Middle и Artwork_Right_Top) необходимо открыть в браузере (а не в игровом клиенте) страницу для загрузки личных материалов в Steam.
Авторизация на сайте обязательна. Для повышения защиты профиля рекомендуется предварительно заглянуть в «Настройки» Steam и активировать параметры, связанные с мобильной аутентификацией. После ввода конфиденциальной информации (логина и пароля) система запросит код-пароль, высылаемый через приложение на мобильные операционные системы iOS и Android (загружается отдельно).
- После повышения безопасности личного профиля предстоит в пошаговом режиме заполнить пустующие текстовые поля «Название» и «Описание».
- Далее предстоит прикрепить файл иллюстрации (тот, который загружен с Steam.Design или подготовлен вручную) и вызвать консоль разработчика в браузере (Chrome – горячие клавиши Ctrl+Shift+J, а Firefox — Ctrl+Shift+K) с помощью правой кнопки мыши и пункта «Исследовать элемент».
- Следующий обязательный этап – переход к консоли (выбирается с панели быстрого доступа). Потребуется ввести специальную команду – «document.getElementsByName(«image_width»).value = 999999;document.getElementsByName(«image_height»).value = 1;», но без кавычек и дополнительных символов. Применяется добавленная комбинация с помощью Enter.
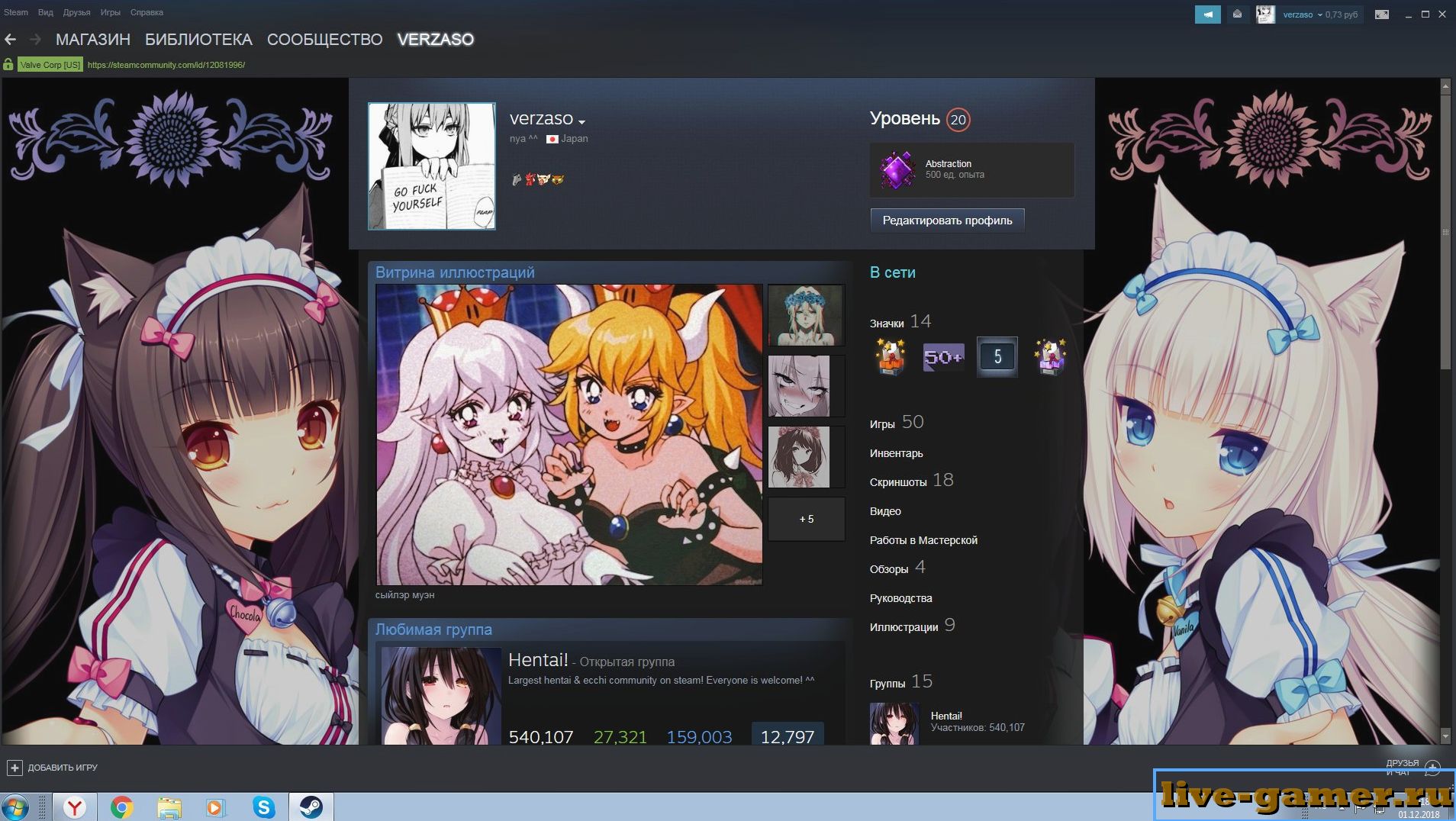
- Последние шаги подготовки иллюстрации для Steam связаны с настройкой «Видимости» (для всех, исключительно друзей или режим личного просмотра) и активацией галочки напротив пункта, связанного с правами правообладателей. Если иллюстрация нарушает правила, то оформление профиля автоматически сбросится.
- Материалы добавляются в Steam не сразу, а после проверки: анализ содержимого занимает от 5 минут до 2-3 часов.
- Последний шаг – нажать на «Редактировать профиль» на странице личного аккаунта и перейти в раздел с «Витринами».
- В появившемся списке выбрать «Витрину иллюстраций» и прикрепить изображение, загруженное ранее. Нажать на кнопку «Сохранить» и наслаждаться результатом. В зависимости от настроек приватности материалы начнут отображаться для всех, друзей или владельца профиля. При возникновении проблем с отображением рекомендуется заглянуть на Steam.Design и подобрать уже новые материалы.
Как сделать витрину иллюстраций?
Возможность добавить витрину иллюстраций появляется у пользователей только по достижению 10-го уровня. Чтобы разнообразить профиль, необходимо зарабатывать очки опыта и продвигать свою страничку. Как только нужная отметка будет достигнута, следует перейти в настройки и начать оформление аккаунта.
Чтобы добавить витрину иллюстраций, нужно следовать инструкции:
- Открыть настройки и перейти в «Редактирование профиля».
- Выбрать из списка пункт «Витрина иллюстраций».
Параметры позволяют добавлять, удалять или изменять оформление. Однако если пользователь ранее не сталкивался с данной функцией, то она будет недоступна в меню. При первом использовании, необходимо настраивать опцию вручную. Делается это достаточно просто:
- Отобразить главную страницу профиля и перейти в раздел «Сообщество», который находится в верхней части окна.
- Открыть главную страницу выбранной игры.
- Перейти во вкладку «Иллюстрации», выбрать пункт «Загрузить Вашу иллюстрацию».
- Кликнуть на понравившееся изображение, ввести новое название для него и всю необходимую информацию. Отметить пункт об авторских правах.
- Сохранить изменения.
После этого оформление будет доступно в настройках, и его можно будет использовать для профиля.
Как установить витрину иллюстраций в Стиме?
Чтобы устанавливать витрину, где есть иллюстрации, необходимо обзавестись десятым уровнем для профиля. Чтобы им обзавестись, в свою очередь, необходимо проводить время в играх, приобретать карточки коллекционного характера, стать участником событий платформы.
Уже после того, как нужный уровень станет доступным, понадобится проследовать действиям, указанным в инструкции:
- Сначала пользователю нужно открыть на компьютере Steam, перейти в собственный профиль.
- Необходимо нажать на настройки и редактирование информации о профиле.
- Нажать на пункт, связанный с витриной.
Теперь, активируя этот пункт, пользователь может начать редактировать, удалять и добавлять изображения в витрину. Если до этого момента она была отключена, то в меню ее найти не удастся.
Это становится проблемой, которая решается за несколько минут. Нужно лишь сделать следующее:
- Открыть главную страницу платформы
- Навести курсор мыши на собственное имя, открыть контент;
- Перейти в раздел с иллюстрациями;
- Нажать на загрузку иллюстрации.
Теперь пользователю необходимо загрузить то изображение, которое станет основой иллюстрации. Однако сразу рекомендуется избавиться от запрещенного контента в ней. Это карается площадкой и можно получить наказание в виде блокировки аккаунта, иных проблем, которые никому не нужны.
Существует и альтернативный способ, предлагающий создать иллюстрацию.
Для этого нужно:
- Пройти авторизацию на платформе Steam, обратившись к логину и паролю.
- Навести курсор мыши, обратившись к разделу сообщества, открыть главную страницу.
- Нужно выбрать одну из игр, начать загружать витрину, подтвердить собственное авторство.
После того как действия, упомянутые в инструкции ранее, будут выполнены, пользователь может серьезно изменить внешний вид своего профиля в Steam.
Сделать несколько витрин
Витрины иллюстраций открываются для пользователя только после 10-го уровня. Добавить новое изображение можно спустя еще 10 уровней. Таким образом, пользователь новичок не может добавлять больше одного элемента оформления за раз.
Возможность загрузки ограниченного количества витрин, является поводом для креативного подхода к оформлению профиля. Аккаунт игрока можно считать его лицом. Особенно, если пользователь хочет развиваться на данной платформе, а не просто играть в игры.
Во многих центрах сообщества Steam вы найдёте раздел «Иллюстрации». Туда вы можете загружать свои или находить там созданные другими членами сообщества иллюстрации, связанные с интересующими вас продуктами в Steam.
Как загрузить иллюстрацию в Steam?
Чтобы загрузить иллюстрацию, перейдите в раздел «Иллюстрации» нужного центра сообщества и нажмите на кнопку «Загрузить иллюстрацию».
Какие иллюстрации можно загружать?
Загружаемые иллюстрации должны быть созданы вами. Не публикуйте работы других пользователей. Призывайте пользователей загружать собственные иллюстрации.
Иллюстрация должна быть связана с продуктом. Случайные анимационные изображения в формате GIF, не связанные с продуктом, будут удалены.
Примечание: уважайте других членов сообщества и не загружайте иллюстрации, содержащие расизм, контент сексуального характера и пр. Такие иллюстрации, а также иллюстрации, нарушающие авторское право, будут удалены.
Почему моя иллюстрация отмечена как несовместимая?
Если ваша иллюстрация отмечена как несовместимая — значит, сотрудник поддержки Steam или разработчик продукта посчитал её не связанной с продуктом или неуместной. Она больше не будет отображаться в центре сообщества и станет доступна для просмотра только вам и вашим друзьям.
Почему моя иллюстрация заблокирована?
Если ваша иллюстрация заблокирована — значит, сотрудник поддержки Steam или разработчик продукта посчитал её нарушающей условия использования Steam. Она больше не будет отображаться в центре сообщества и станет доступна для просмотра только вам. В число основных причин блокировок входят: неприличный или оскорбительный контент, порнография, загрузка чужих иллюстраций и пр.
Как подать жалобу на иллюстрацию?
В центре сообщества: если вы заметите, что кто-то загрузил иллюстрацию, нарушающую условия использования Steam, сообщите об этом, нажав на кнопку «Пожаловаться» под иллюстрацией.
В окне просмотра иллюстрации: справа от иллюстрации нажмите на значок шестерёнки и выберите «Пожаловаться».
Steam – это не только игровая платформа, но и своеобразная социальная сеть для геймеров всего мира. Подобно аккаунту в социальной сети, профиль Стим можно настраивать и оформлять, чтобы зашедший на вашу страницу пользователь мог по достоинству оценить креатив. По-настоящему реализовать своё чувство стиля и креативность получится с помощью использования витрин.
На игровой платформе Стим можно создать витрину скриншотов.
Такой способ предполагает размещение и комбинирование множества графических элементов: фонов, значков, смайлов, наград и так далее. Вы можете устанавливать прозрачный фон в Стим и располагать на нём скриншоты из игр и различные иллюстрации. Давайте разберёмся, как сделать витрину иллюстраций в Steam.
Заключение
Популярность профиля напрямую зависит от количества витрин, но чтобы её получить, нужно последовательно упорно прокачивать уровень, а это долго и затратно. Для получения хороших показателей, в принципе, достаточно одной – двух. Используйте фантазию, включайте креатив на полную и, приложив усилия, вы обязательно добьётесь необходимого результата. Удачи.
Сделать свою витрину в Steam можно только с 10-го уровня. Если же вы его давно достигли и встали перед необходимостью создания своей витрины, следуйте, дальнейшим инструкциям.
1. Перейдите в раздел Редактирование профиля , спуститесь в самую нижнюю часть и выберите пункт Витрина иллюстраций , как на рисунке чуть ниже.
2. Для установки собственной витрины иллюстраций перейдите в Профиль и далее в раздел Сообщество , что в верхней части.
3. Выбираем любую игру из каталога, щёлкаем по ней левой клавишей мышки, попадаем в игровое Сообщество , пример на иллюстрации ниже.

4. Открываем вкладку Иллюстрации и нажимаем на клавишу Загрузить вашу иллюстрацию , как в примере, показанном на изображении.
5. Выберите иллюстрацию, сохраненную в компьютере, присвойте ей имя, добавьте описание, установите галочку напротив пункта с авторством. Затем нажмите на клавишу Сохранить иллюстрацию в моем профиле , как на рисунке ниже.

Поздравляем, вы сделали собственную витрину иллюстрации в Steam!
Steam является самым известным сервисом предоставляющим компьютерные игры. Но Steam это не просто магазин или сервис. Steam это целое сообщество людей, объединённых одной страстью видеоигры. А среди сообщества будут люди, которые любят творить. Ряды сообщества Steam всё время пополняются. И у новичков при заходе в Steam возникает очень много вопросов, один из которых касается витрины иллюстраций, позволяющий выставить анимацию или картинку из любимой игры. В этой статье мы подробно расскажем, как сделать витрину иллюстраций в steam.
Инструкция:
1. Перед тем как создавать витрину иллюстраций вы должны знать, что данная функция открывается только после 10 уровня в Steam.
2. Итак, достигнув нужного уровня можно попробовать загрузить картинку или анимацию, для этого подойдет практически любой формат, включая gif. Но прежде надо выбрать центр сообщества игры, с которой будет связано наше изображение.

3. После выбора центра сообщества, выбирается раздел «Иллюстрации». Щёлкаем мышкой на этот раздел. Потом опять же щёлкаем на кнопку, но уже на «Добавить своё изображение».
4. Дальше можно добавлять изображения. Можно конечно добавить одно, но рекомендуется именно несколько, что бы можно было выбрать какое-то определённое изображение на витрине. После загрузки необходимо дать вашей картинке название, краткое описание, установить права доступа т.е. кто будет видеть её в вашем профиле и не забыть нажать кнопку сохранить.
5 После этого витрина изображений появляется уже под витриной обычной, на которой могут красоваться ваши редкие вещи из CS:GO, доты или прочих игр. Выбрать можно лишь первые четыре изображения, которые будет отображаться на самой витрине. Для этого надо зайти в настройки профиля (профиль -> редактирование профиля).
6. Помимо стандартных выбора аватара, витрины, никнейма и прочих настроек, ниже обычной витрины появилась витрина изображений, на которой красуются все ваши добавленные в Steam изображения. Там вы можете из всех изображений перетащить четыре иллюстрации на основную витрину.

Теперь вы знаете, как сделать витрину иллюстраций в steam. Но зачем это может понадобиться? Понадобиться это может для начинающих художников, рисующих свои изображения, посвящённые своим любимым играм. Если этот самый иллюстратор рисует хорошо, то положительные отзывы сообщества могут его подтолкнуть заняться своим любимым делом уже серьёзно. Также это может понадобиться тем, кто хочет показать какой-то весёлый момент в игре, сделанный в виде анимации. Сообщество Steam будет при любом раскладе рада какому-либо красивому скриншоту, забавной анимации или же отличному рисунку.
Сегодня мы поговорим о том, как сделать витрину иллюстраций в Steam. Речь идет о наиболее известном сервисе по распространению компьютерных игр. Однако Steam — это больше чем магазин.






