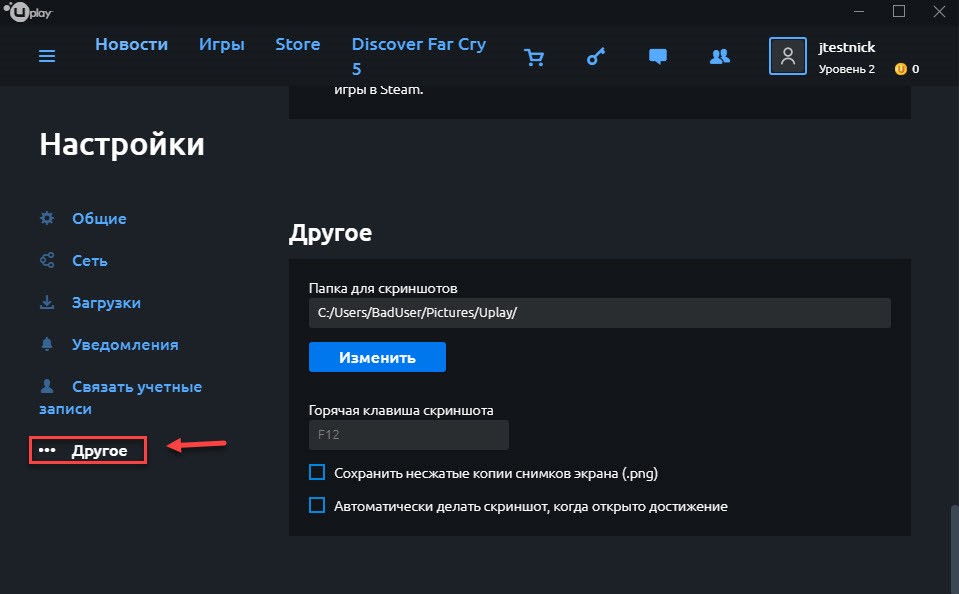Как проходит активация ключа в uplay?
Содержание:
- Игры Uplay
- Покупка аккаунтов
- Настройте загрузку и установку игр Uplay
- Причины вследствие которых Uplay не запускается
- Удаление аккаунта
- ШАГ 5. СКАЧИВАНИЕ И УСТАНОВКА ИГРЫ
- Установка
- Шаг 5. Скачивание и установка игры
- Как удалить игры, которые нам не нужны
- ШАГ 2. РЕГИСТРАЦИЯ УЧЕТНОЙ ЗАПИСИ
- Интерфейс
- Настройка
- Как устранить ошибку «Сервис Ubisoft сейчас недоступен»
- Установите раннюю системную дату ПК
- Подождите какое-то время
- Запустите клиент от имени админа
- Отключит файлервол и антивирус
- Измените настройки ДНС
- Проверьте содержимое файла hosts
- Многократно жмите на «Войти»
- Попробуйте вход с помощью оффлайн режима
- Перезагрузите ваш роутер
- Проверьте PC на вируса
- Отключите прокси и VPN
- Полностью переустановите клиент
- Обратитесь к вашему провайдеру
- Как зарегистрироваться на сервисе Uplay?
- Вход
- Скачать игры с Uplay
Игры Uplay
Теперь давайте рассмотрим самые популярные игры, которые доступны пользователям для покупки и скачивания в Uplay PC:
-
Assassins creed.
Одна из самых популярных игровых серий. Сюжет игры разворачивается возле тайного общества ассасинов, которые многие столетия ведут борьбу с тамплиерами, которые планируют подчинить себе весь мир. События каждой части серии разворачиваются в разные временные эпохи: Древний Египет, Лондон викторианской эпохи и т.д.
-
The Crew.
Игра в жанре гонок. Действия игры разворачиваются в Соединенных Штатах Америки. Главное преимущество The Crew заключается в том, что здесь воссоздана вся карта США по которой игроки могут свободно перемещаться. -
Prince of Persia.
Культовая серия игр от компании Ubisoft. Сюжет повествует о приключения принца Персии, который обладает способностью управления временем. На данный момент для ПК доступны 5 игр из серии. -
Far Cry.
Шутер от первого лица. Действия каждой части происходят в экзотических пейзажах: непроходимые джунгли; одинокий остров посреди Тихого океана; сельская местность США, населенная сектантами. -
For Honor.
Игра в жанре слешер с видом от третьего лица. Основной упор в For Honor сделан на сетевые сражения в режиме PvP. Игрокам предоставляется возможность выбрать фракцию: самураи, рыцари и викинги. У каждого героя есть свои уникальные умения и способности, используемые во время боя. -
South Park.
Проект, созданный по мотивам популярной франшизы «Южный парк». Действия игры происходят в мире мультсериала. Здесь можно встретить уже полюбившихся миру персонажей: Кенни, Эрик Картман, Стэн Марш и другие. Главная изюминка игры – это черный юмор. -
The Divison.
Сетевой шутер от третьего лица, действия которого происходят в городе Нью-Йорк после природного катаклизма. Цель каждого игрока в The Divison – выжить в этом мире полном опасностей. -
Ghost Recon Wildlands.
Кооперативный шутер с видом от третьего лица. В игре доступна возможность прохождение кампании вместе с друзьями. Сетевой режим доступен для 4 человек. -
Watch Dogs.
Серия игр, рассказывающих историю о жизни хакеров. События первой части Watch Dogs происходят в городе Чикаго. Сюжет повествует о хакере, который пытается отомстить преступной группировке за смерить своей дочери. Действия второй части серии разворачиваются в солнечном городе Сан-Франциско. Главный герой – молодой хакер, который возглавляет небольшой отряд сопротивления крупной корпорации DedSec.
Покупка аккаунтов
В интернете можно найти множество сайтов, специализирующихся на покупке – продаже юплей аккаунтов. На эту тему также создан не один десяток форумов. Цена самая разная и начинается от 8-10 рублей. Все зависит от количества игр и рейтинга пользователя.
Если вы хотите купить новый профиль, стоит изучить ресурс funpay.ru и steamplay.ru. Здесь представлены проверенные учетки с большим количеством доступных игр. Купить его будет гораздо выгоднее, чем покупать ключ.
Также нередкими являются предупреждения о взломанных хакерами аккаунтах. В таком случае нужно быть осторожным, убедиться в порядочности продавца и установить сложный пароль.
Настройте загрузку и установку игр Uplay
Параметры настройки загрузки Uplay находятся в разделе настроек. Чтобы добраться до него, мы должны нажать на кнопку, которая появляется в верхней левой части окна клиента, и в списке опций выбрать «Настройки». В настройках мы должны выбрать Раздел «Загрузки».
Первое, что мы собираемся сделать, это посмотреть на варианты загрузки, которые предлагает нам этот клиент. Первое, что мы увидим, — это возможность выбора, хотим ли мы новые версии игр мы недавно играли для автоматической загрузки, когда они будут доступны. Кроме того, мы можем выбрать, хотим ли мы приостановить загрузку игры пока мы играем, то, что улучшит производительность ПК.
Мы также сможем ограничить пропускную способность который мы хотим использовать для загрузки. По умолчанию это ограничение отключено, но если мы активируем его, мы можем выбрать максимальную скорость, которую мы хотим, чтобы Uplay использовал. У нас есть панель, которой мы можем управлять, чтобы выбрать скорость загрузки, учитывая, что единица измерения по умолчанию — МБ / с (максимум 200 МБ / с или 2 Гбит / с, минимум 0.25 МБ / с или 250 Кбит / с).
Ниже вариантов скорости мы увидим два каталоги. Первый из них позволит нам выбрать, куда мы хотим установить игры по умолчанию. Мы можем использовать кнопку «Изменить», чтобы выбрать другой путь по умолчанию, или кнопку «По умолчанию», чтобы повторно активировать каталог программы по умолчанию.
Наконец, мы также можем выбрать, где мы хотим кэш инсталляторов игры, которые нужно сохранить. По умолчанию он хранится в папке установки Uplay, но мы все равно можем изменить его или повторно использовать каталог по умолчанию. Кроме того, здесь мы найдем новую кнопку, которая позволит нам удалить все установщики игры.
Uplay не предлагает нам дополнительных возможностей при настройке загрузки и установки игр. Теперь посмотрим, как скачать игру.
Причины вследствие которых Uplay не запускается
Отсутствие доступа к сервису Ubisoft наблюдается на протяжении последних лет, и обычно связана с проблемами на серверах. Последние могут сбоить, испытывать сильный наплыв игроков, или проходить бета-тестирование новых игры (как было ранее с «For Honor»).
В других же случаях факторами возникновения ошибки «Uplay не запускается» могут быть:
- Запуск клиента Uplay не от имени администратора;
- Блокировка системным брандмауэром или антивирусом корректного подключения к серверам игры;
- Проблемы в работе пользовательского роутера;
- Проблемы в настройках DNS;
- Модифицированный файл hosts;
- Злокачественное действие вирусных программ;
- Некорректная работа самого клиента «Uplay»;
- Подключение к серверам игры с использованием прокси и VPN;
- Конфликт клиента Uplay с работающими в фоне приложениями;
После изложения причин ошибки авторизации разберём способы её решения.
Удаление аккаунта
Здесь в разделе «Товар» нужно указать «Uplay» и выбрать «Uplay Accounts». В «Категория» щелкаем по «Учетная запись/Войти». В теме обращения нужно написать, что вы хотите удалить свой профиль на сервисе, желательно делать это на английском языке, так как обращения на русском не всегда обрабатываются. Также нужно указать причину такого решения. В конце нажимаем на кнопку «Продолжить» (Continue) и ждем ответа от службы техподдержки.

В течение одного или нескольких дней вы получите письмо, в котором будут описаны правила для удаления учетки. Вот основные из них:
- Все активированные игры будут утеряны. Что к ним относится, можно проверить на сайте CLUB.UBISOFT.COM.
- Активированные ключи будут также заблокированы, и воспользоваться ими в будущем не удастся.
- Если к аккаунту были привязаны сторонние аккаунты (Xbox LIVE, Facebook), то произойдет автоматическая отвязка.
- Доступ к приобретенному через онлайн-игры или сервисы Ubisoft контенту будет утерян.
- В случае возникновения вопросов к службе поддержки нужно будет создавать новый аккаунт.
Важно! Удаление профиля будет выполнено только в том случае, если запрос был отправлен непосредственно с него. Уведомление от администрации сервиса будет отправлено на почту, и только после его подтверждения будет запущен данный процесс.
ШАГ 5. СКАЧИВАНИЕ И УСТАНОВКА ИГРЫ
Поздравляем, вы успешно активировали цифровую копию игры. Для того, чтобы начать играть, вам необходимо скачать и установить ее. Для этого, перейдите в раздел «Игры», найти его вы можете в верхней вкладке. В открывшемся меню, в разделе «Мои игры» нажмите на активированную игру.
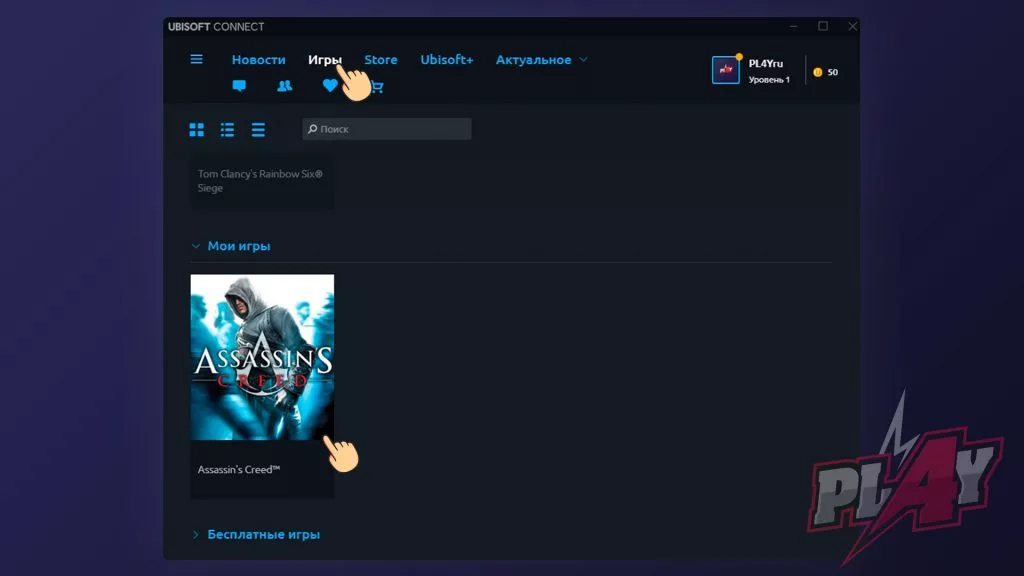 Скачивание и установка игры
Скачивание и установка игры
Затем в новом окне нажмите на кнопку «Загрузить». Укажите путь установки, кликнув на кнопку «Изменить». По необходимости нажмите на галочки: «Создать ярлык в меню «Пуск»» и «Создать ярлык на рабочем столе». Затем нажмите на кнопку «Продолжить».
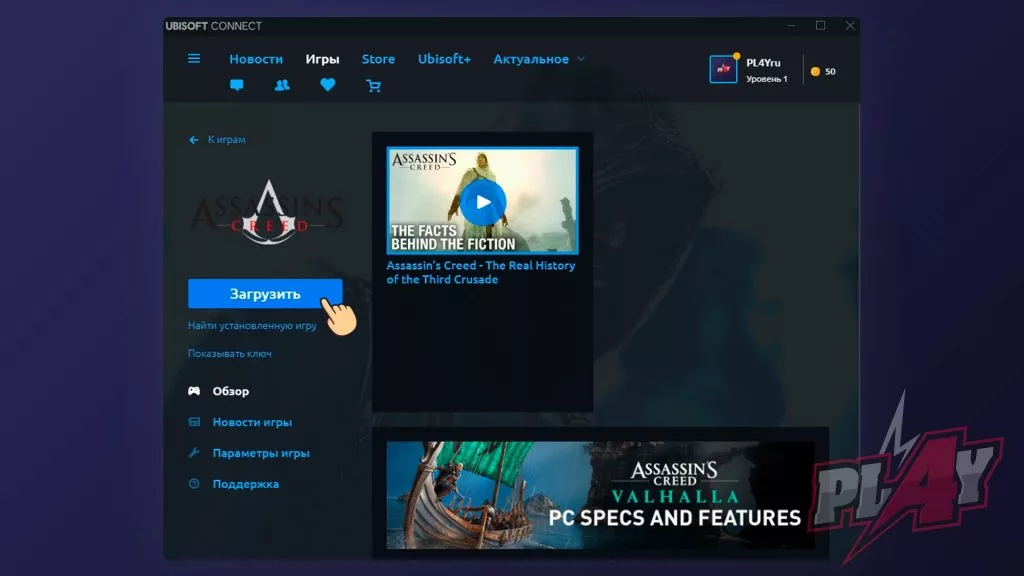 Скачивание и установка игры
Скачивание и установка игры
Осталось дождаться процесса скачивания и установки, после чего вы можете приступать к комфортной игре.
Ознакомившись с нашим гайдом, теперь у вас не возникнет проблем при активации видеоигр в сервисе Ubisoft Connect. Играйте в любимые игры, на любой площадке, а мы поможем вам с выбором и организуем скидку!
Установка
Перед установкой нужно скачать Uplay на ПК
. Клиент распространяется бесплатно и полностью на русском языке. Поэтому вам не нужно скачивать русификатор для программы отдельно. Также можно скачать Uplay с официального сайта разработчика.
По завершению скачивания – запустите установочный файл.
Откроется окно выбора языка установки. По умолчанию стоит русский. Для продолжения нажмите «ОК
».
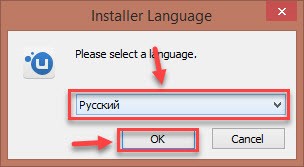
Примите условия лицензионного соглашения выбрав пункт «Согласен(на)
».
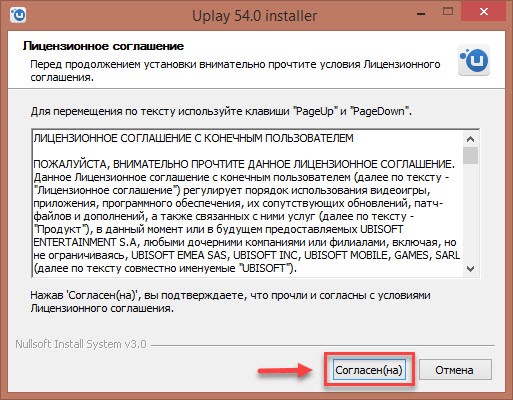
Выберите директорию, в которую будет установлена программа. Для установки потребуется 144 МБ свободного пространства на жестком диске.
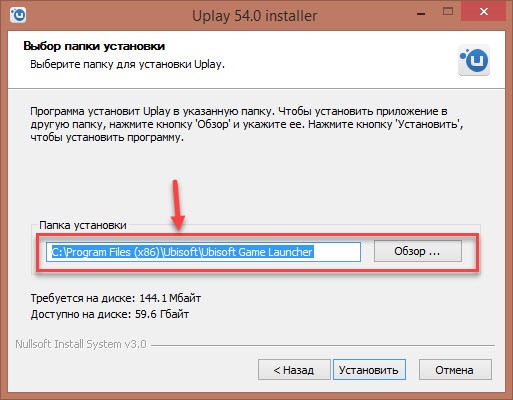
Нажмите «Установить
» для начала процесса.
На этом этапе процесс установки программы Uplay от Ubisoft завершен.
Шаг 5. Скачивание и установка игры
Поздравляем, вы успешно активировали цифровую копию игры. Для того, чтобы начать играть, вам необходимо скачать и установить ее. Для этого, перейдите в раздел «Игры», найти его вы можете в верхней вкладке. В открывшемся меню, в разделе «Мои игры» нажмите на активированную игру.
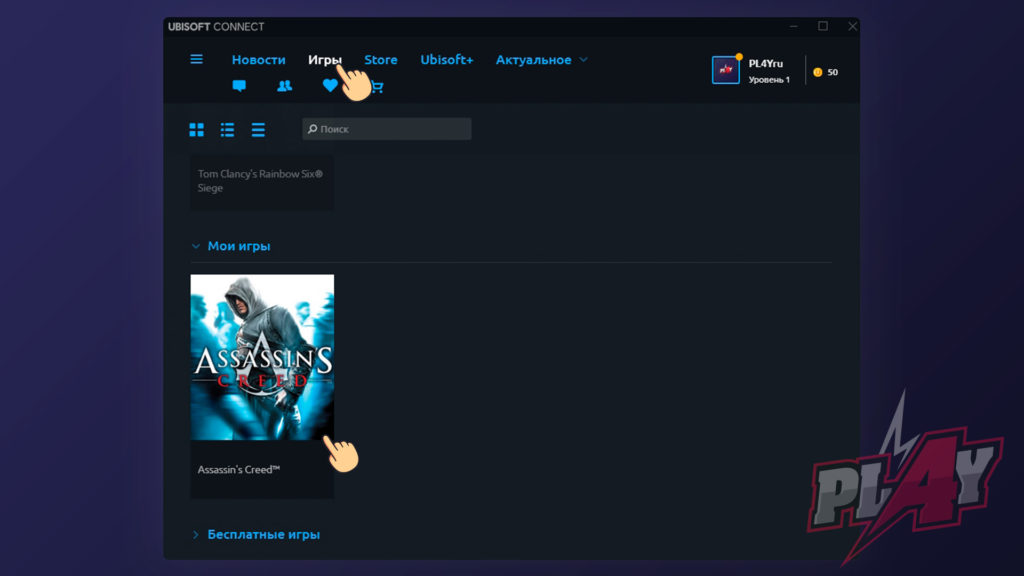 Скачивание и установка игры
Скачивание и установка игры
Затем в новом окне нажмите на кнопку «Загрузить». Укажите путь установки, кликнув на кнопку «Изменить». По необходимости нажмите на галочки: «Создать ярлык в меню «Пуск»» и «Создать ярлык на рабочем столе». Затем нажмите на кнопку «Продолжить».
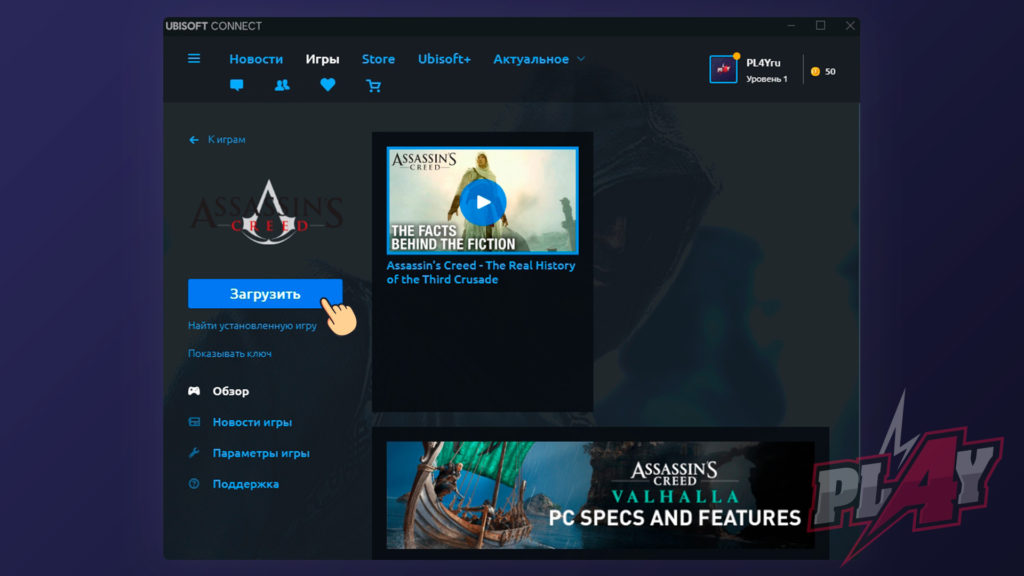 Скачивание и установка игры
Скачивание и установка игры
Осталось дождаться процесса скачивания и установки, после чего вы можете приступать к комфортной игре.
Ознакомившись с нашим гайдом, теперь у вас не возникнет проблем при активации видеоигр в сервисе Ubisoft Connect. Играйте в любимые игры, на любой площадке, а мы поможем вам с выбором и организуем скидку!
Во что поиграть?
Ежедневно мы рассылаем свежую халяву, новости и очень выгодные промокоды для покупок
Как удалить игры, которые нам не нужны
Чтобы удалить игры Ubisoft, нам также придется пройти через Uplay. Даже если мы сделаем это из панели настроек Windows 10, он попросит нас также открыть игровой клиент Ubisoft.
Самый простой и быстрый способ — открыть этот клиент и в библиотеке найти игру, которую мы хотим удалить. Установленные игры отображаются вверху списка, поэтому у нас не будет проблем с их поиском.
Мы наводим указатель мыши на игру, которую хотим удалить, и нажимаем на маленькую стрелку, которая появляется в нижней правой части. Здесь мы увидим ряд вариантов, но нас интересует деинсталляция.
Uplay запросит у нас подтверждение и начнет удаление игры. По завершении эта игра больше не будет установлена на нашем компьютере. Однако, если мы захотим сыграть в нее снова, мы можем загрузить ее снова в любое время, выполнив следующие действия.
ШАГ 2. РЕГИСТРАЦИЯ УЧЕТНОЙ ЗАПИСИ
После установки Ubisoft Connect, запустите приложение. Откроется окно авторизации. Для создания новой учетной записи в левом нижнем углу окна нажмите «Создать новую учетную запись». В появившемся окне выберите имя вашей учетной записи и введите его в строку «Имя пользователя». Существуют ограничения:
- нельзя использовать пробелы и специальные символы;
- имя пользователя должно содержать от 3-х до 15-ти символов;
- нельзя использовать уже существующее в системе имя.
В строке «Пароль», необходимо ввести пароль для учетной записи. Придумать нужно комбинацию из цифр и символов, длинной от 8 до 16 знаков.
Заключительным этапом регистрации является ввод даты вашего рождения. Выберете соответствующее значение в строках «День», «Месяц» и «Год». После чего нажмите на галочку «Я принимаю необходимые условия». При необходимости изучите соответствующие нормативные документы: Условия использования, условия продажи и политику конфиденциальности Ubisoft.
После ввода информации и заполнения всех строк, в правом нижнем углу нажмите на кнопку «Продолжить».
В новом окне «Настройки обмена информацией» поставьте соответствующие галочки, если вам интересна тематическая реклама и новостная рассылка. Затем нажмите на кнопку «Создать учетную запись». Поздравляем! Учетная запись создана. Для обеспечения максимальной степени защиты, вы можете настроить двухфакторную аутентификацию, нажав на соответствующую кнопку «Настройка 2-этапной аутентификации» и следовать дальнейшим инструкциям. Либо вернуться к данному действию позже, нажав на «Пропустить».
ШАГ 2.1 ВХОД В UBISOFT CONNECT
После создания новой учетной записи, вы автоматически войдете в сеть. Однако, если у вас уже имеется учетная запись Ubisoft, то вам необходимо пройти процесс авторизации. Для этого в открывшемся окне, в строке «Адрес электронной почты» укажите электронную почту, введенную при регистрации. В строке «Пароль» введите пароль от учетной записи. По необходимости кликните на галочку «Запомнить меня», она избавит вас от повторного заполнения данных от учетной записи. После чего, нажмите на кнопку «Вход».
 Вход в Ubisoft Connect
Вход в Ubisoft Connect
Интерфейс
Первый раздел интерфейса – это «Новости
». Здесь размещаются последние новости об играх компании Ubisoft: уведомления о релизе, анонсы новых проектов. Также здесь размещаются новости о самой студии.
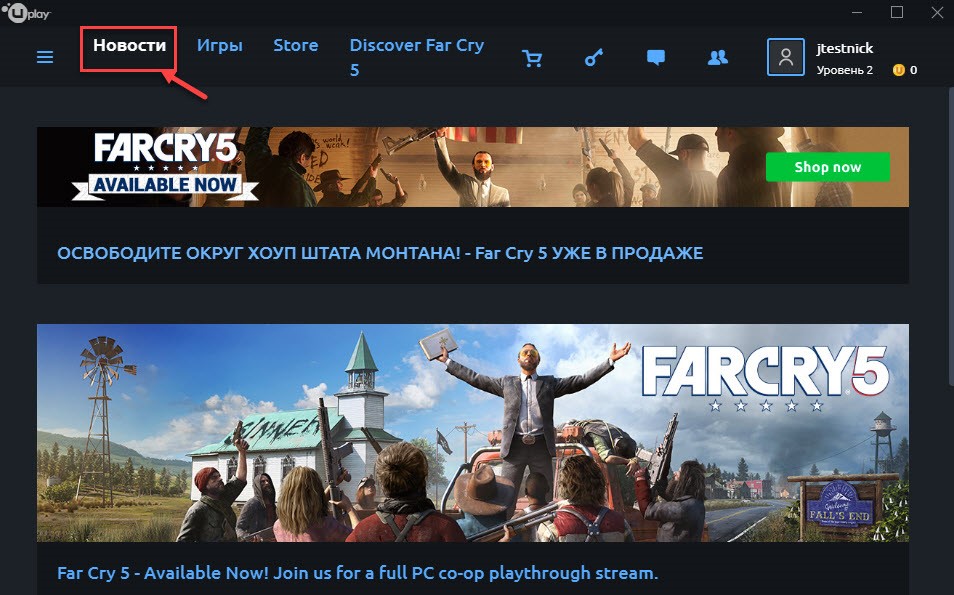
Следующий раздел – Игры
. Это ваша библиотека игр. Сейчас она пуста. Для ее заполнения нужно купить игру в магазине Ю плей или активировать ключ. Также на площадке есть бесплатные демонстрационные версии игр.
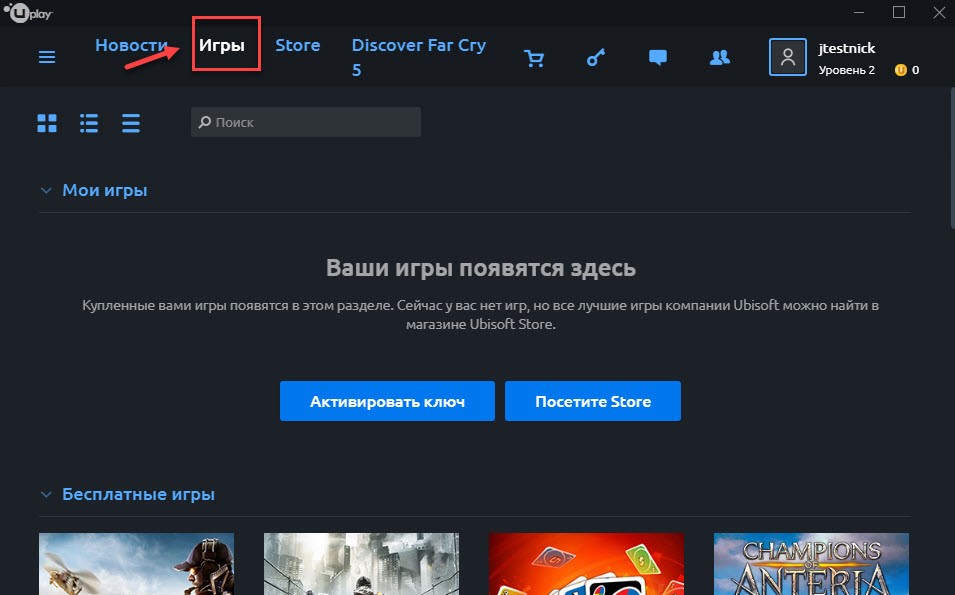
Uplay Store
– это магазин, где пользователи могут купить цифровые копии игр.
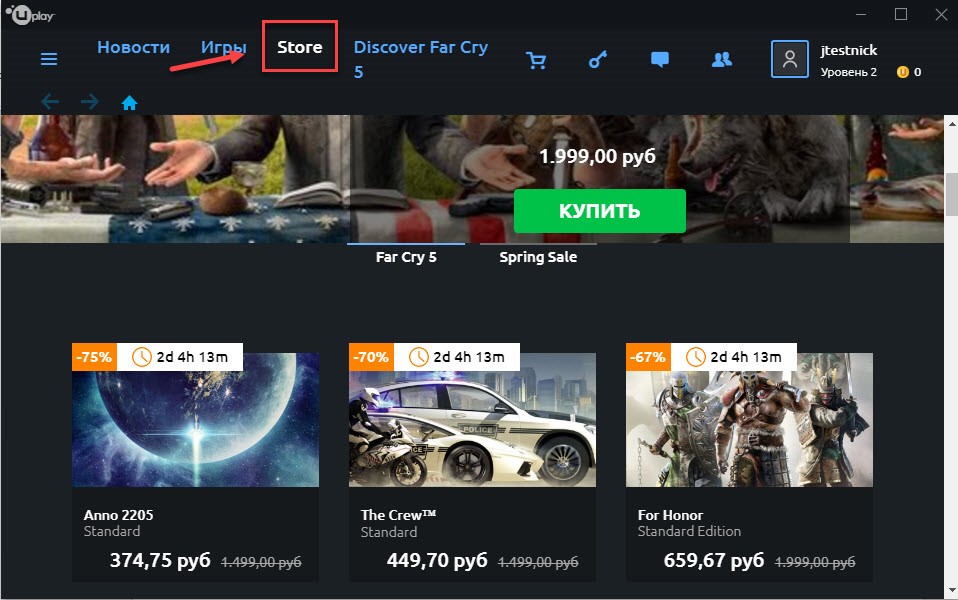
Список можно отсортировать по игровым сериям, количеству продаж (бестселлеры), цене и дате выхода.
Discover Far Cry 5.
Центр запуска Фар Край 5. Здесь предоставлена подробная информация о проекте: трейлер, карта игрового мира, информация о персонажах и т.д.
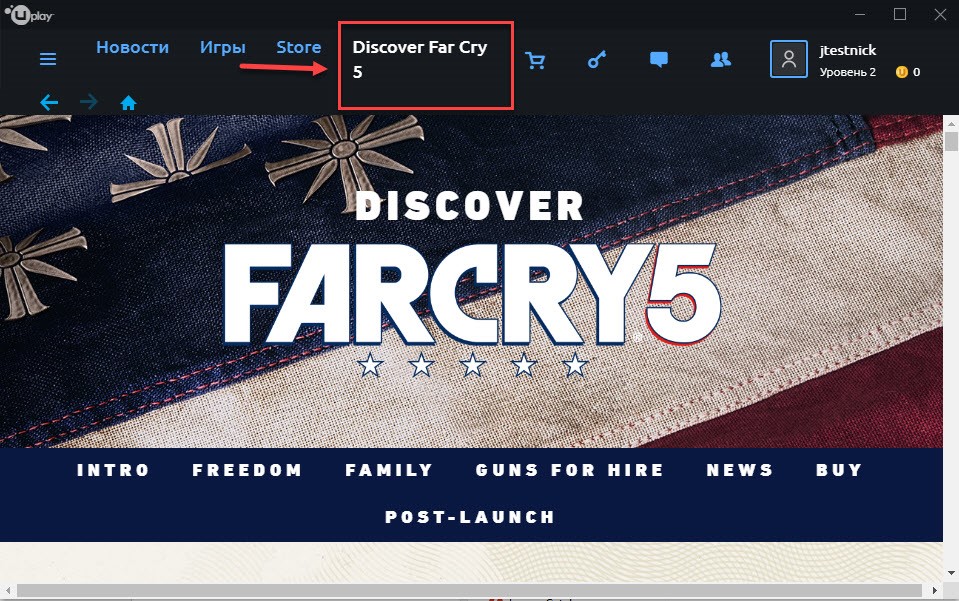
Это не постоянный раздел. Каждый раз он меняется с выходом новой игры от Ubisoft.
Следующий раздел – это корзина
. Сюда добавляются покупки, после чего производится оплата.
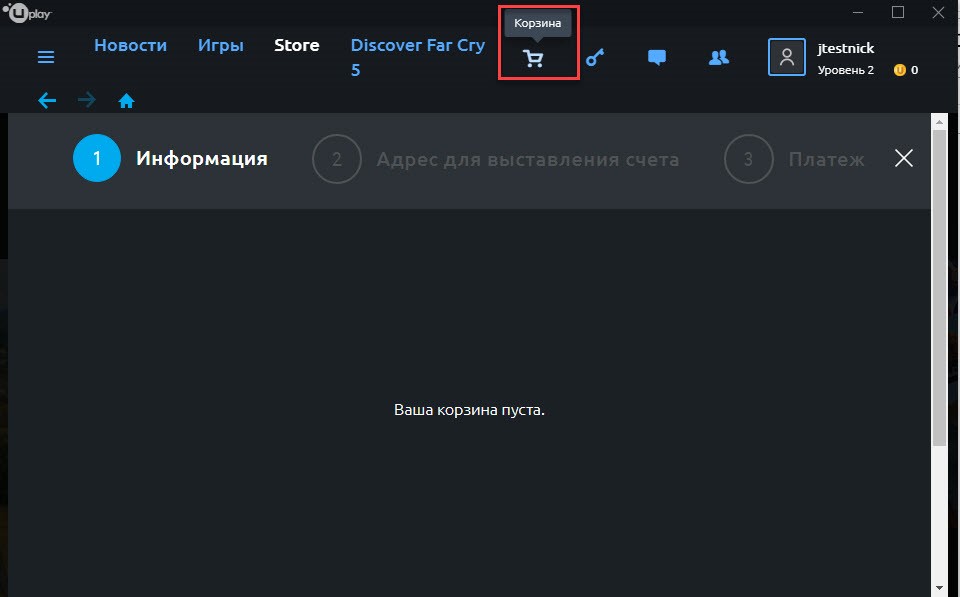
Активировать ключ.
Здесь нужно ввести код активации. После того, как ключ введен игра появится в вашей библиотеке.
Приобрести код можно на сторонних сайтах, занимающихся продажей ключей. Главное преимущество покупки ключа активации заключается в том, что цена на них ниже, чем при совершении покупки в официальном магазине Юплей.
Чат
. Эта функция позволяет общаться с друзьями в Uplay.
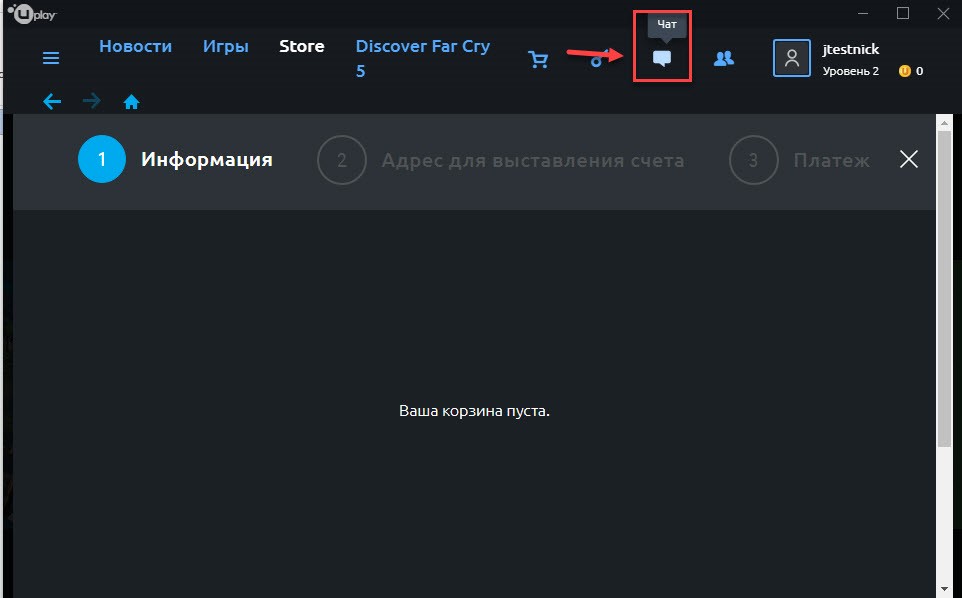
Друзья и группы.
Здесь можно добавить друзей и создать свою группу.
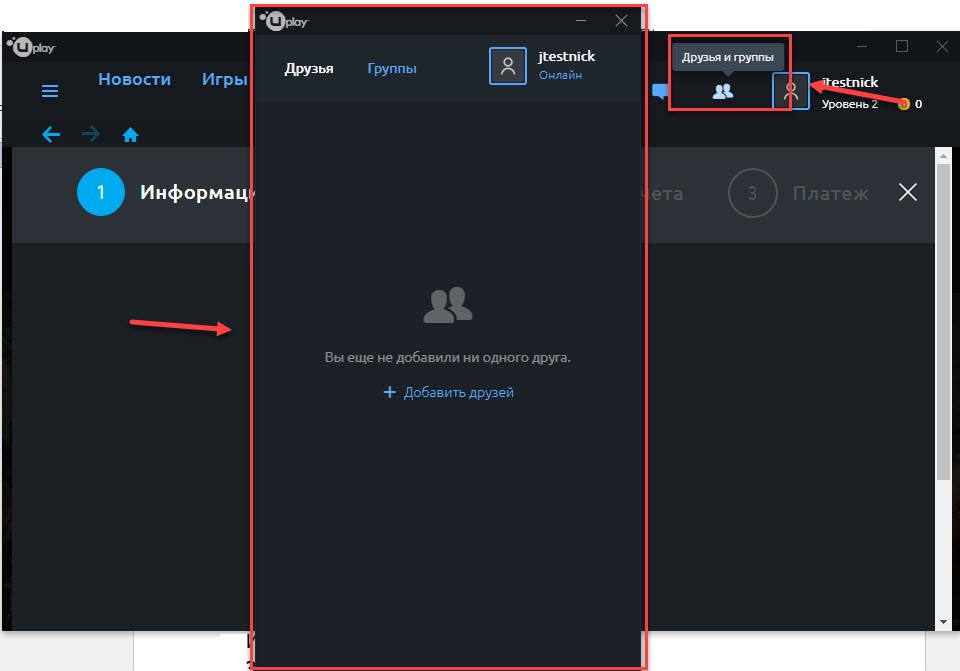
При нажатии на иконку своего аккаунта откроется небольшое окно со следующей информацией:
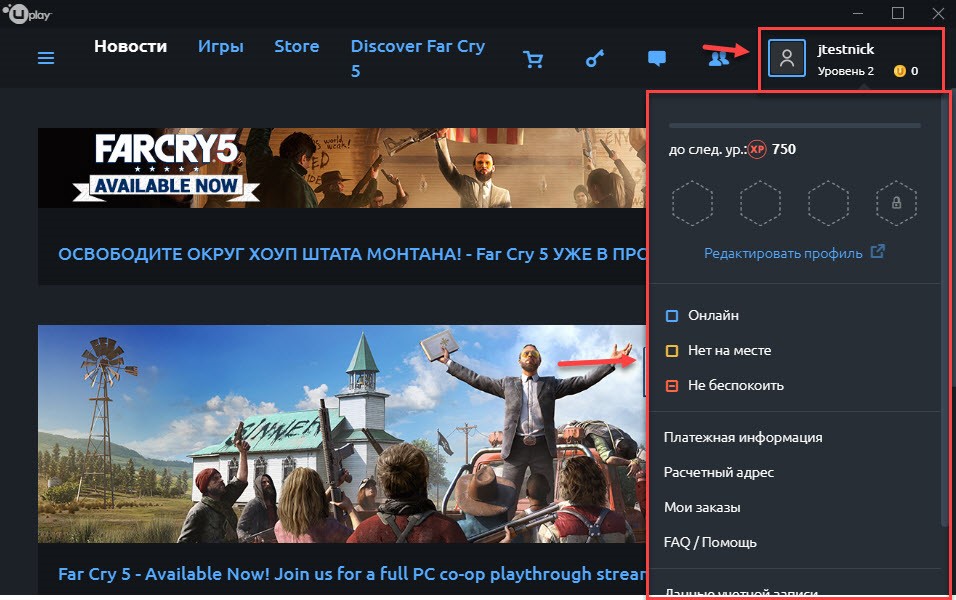
- Количество очков нужных для получения следующего уровня.
- Кнопка редактирования учетной записи.
- Смена статуса аккаунта: онлайн, нет на месте и не беспокоить.
- Указание платежной информации. Выбрав этот пункт, вы попадете в окно добавления способа оплаты покупок.
- Расчетный адрес. Здесь можно добавить новый расчетный адрес.
- Мои заказы. В этом разделе отображается история совершенных покупок.
- FAQ/Помощь. Раздел с подробной инструкцией по работе с приложением Uplay: информация об учетной записи и оплате, возможности возврата средств и т.д.
- Данные учетной записи. Здесь можно сменить e-mail, никнейм, установить двухэтапную аутентификацию и т.д.
- Перейти в оффлайн. Программа перейдет в режим оффлайн. Включив эту функцию, вы не сможете играть в игры с сетевым режимом, общаться с друзьями, пользоваться магазином.
- Сменить пользователя. Если у вас зарегистрировано несколько аккаунтов в системе, то с помощь. этой функции можно перейти на другой профиль.
Настройка
Чтобы открыть раздел настроек нажмите на иконку из трех параллельных линий в левой части интерфейса программы.
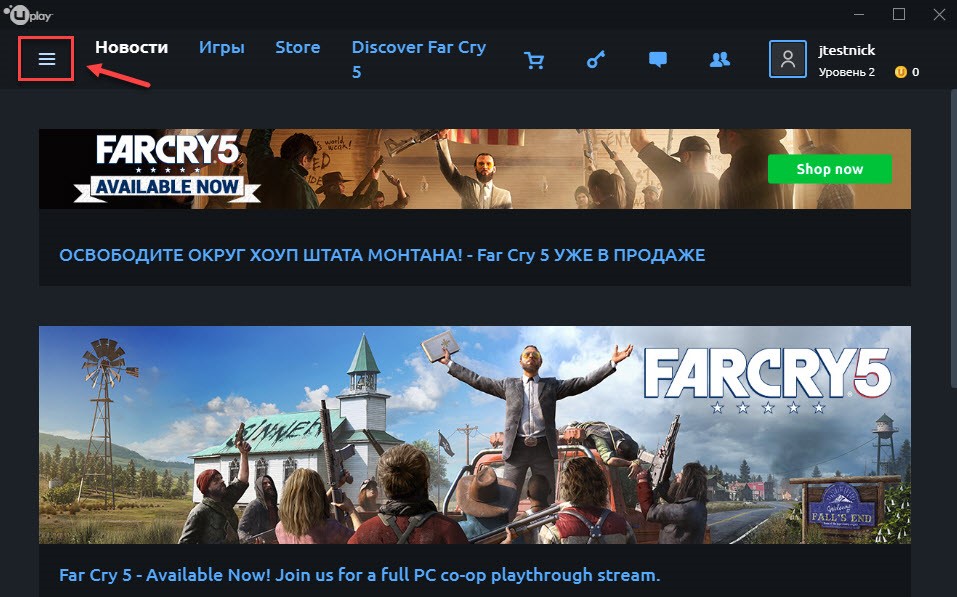
В открывшемся меню выберите пункт «Настройки
».
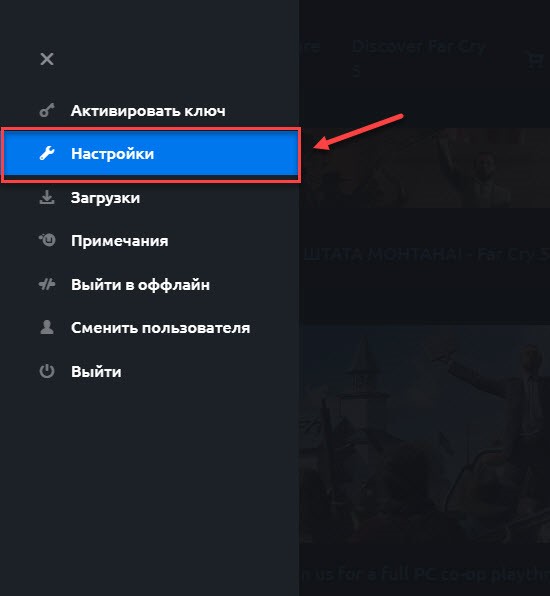
Первый раздел настроек – «Общие
».
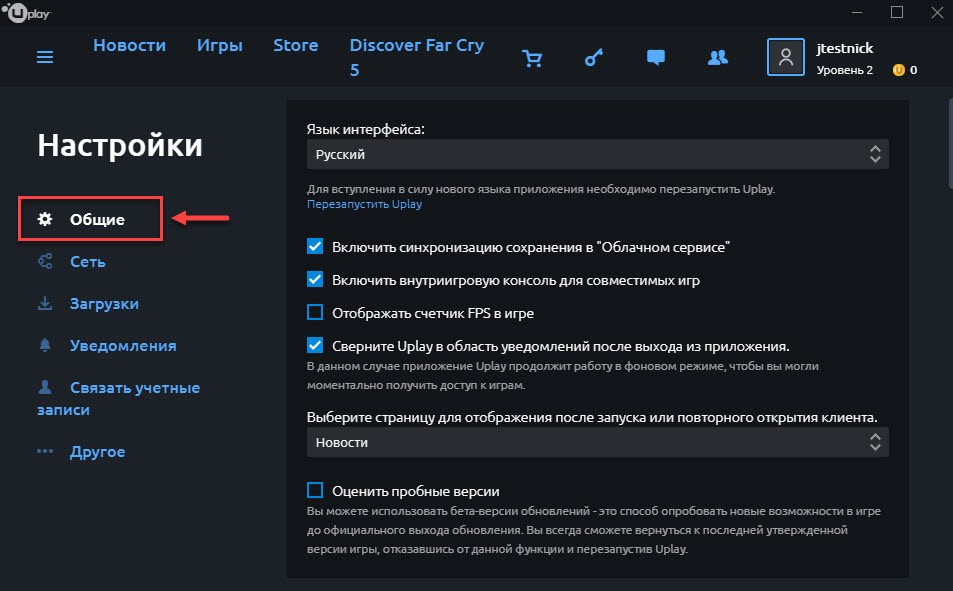
Здесь можно:
- Сменить язык интерфейса со стандартного русского на один из доступных в списке.
- Включить или отключить синхронизацию игровых данных в облачном сервисе Uplay. Оставьте пункт включенным, чтобы в случае проблем с системой не потерять прогресс в играх.
- Отключить или включить внутри игровую консоль.
- Отображать счетчик FPS. При включении этой функции во время игры будет отображаться количество кадров.
- Сворачивать программу в область уведомлений. В этом случае утилита будет работать в фоновом режиме.
- Выбрать страницу, которая будет отображаться при запуске Uplay: новости, игры или недавно запущенная игра.
- Включить функцию загрузки бета-версий обновлений игр.
В разделе «Сеть
» можно изменить параметры запуска Юплей: запускать программу в оффлайн-режиме. Также здесь можно отключить функцию отправки отчетов об ошибках разработчикам и изменить настройки прокси-серверов.
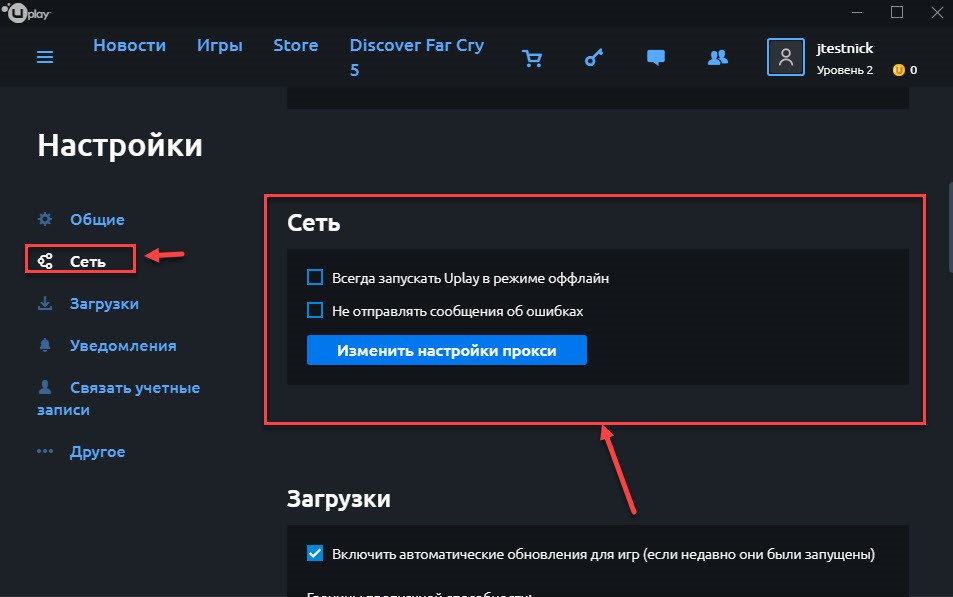
Загрузки
. В этом разделе можно изменить параметры загрузки игр:
- отключить или включить обновление игр в автоматическом режиме;
- установить ограничения скорости пропускной способности;
- изменить раздел, в который будет производиться загрузка игр;
- сменить расположение кэша;
- удалить установочные файлы игр.
Уведомления
. Здесь можно включать или отключать уведомления программы: внутри игр, на рабочем столе, оповещения об онлайн функциях, завершении загрузки и т.д.
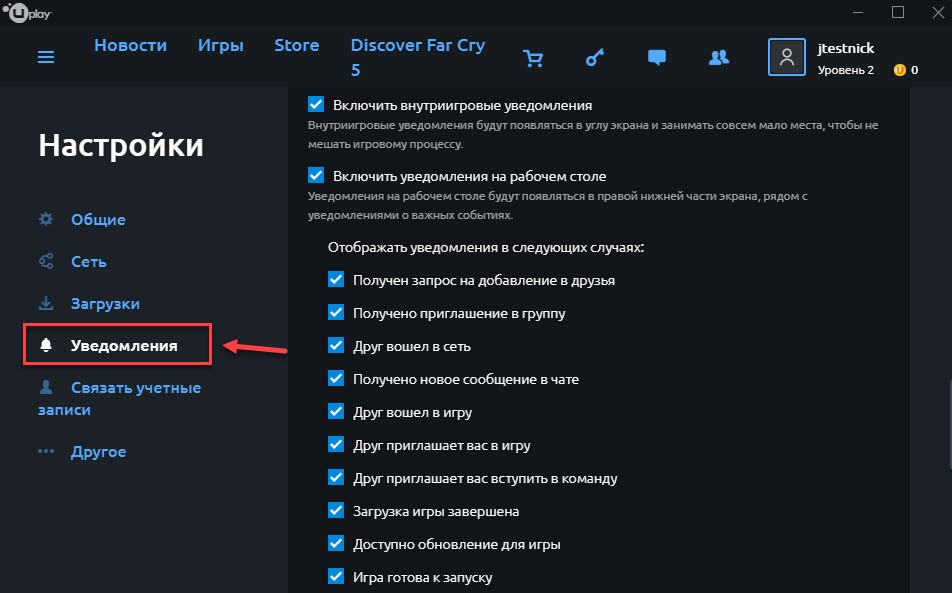
В следующем разделе можно связать учетные записи Uplay и Steam.
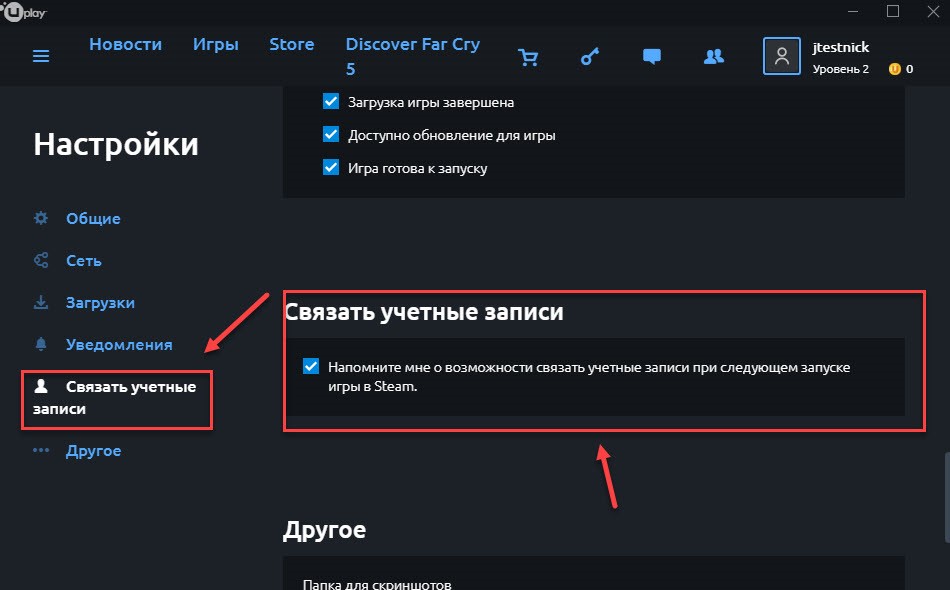
В разделе «Другое
» пользователям дается возможность:
- Изменить папку для сохранения скриншотов, сделанных во время игрового процесса.
- Установить горячую клавишу для создания скриншотов.
- Сохранять снимки в формате png.
- Включить функцию автоматического создания снимков при получении достижений в игре.
Как устранить ошибку «Сервис Ubisoft сейчас недоступен»
Давайте разберём способы, позволяющие избавиться от проблем с доступом в сервис Ubisoft. Но прежде чем переходить к их реализации, попробуйте просто перезагрузить ваш ПК. Самый тривиальный совет может оказаться довольно эффективным.
Если же он не помог, тогда выполните следующее:
Установите раннюю системную дату ПК
Несмотря на некую парадоксальность данного совета, он оказался эффективным для многих пользователей.
- Наведите курсор на дату и время в панели задач справа, щёлкните ПКМ.
- Выберите «Настройка даты и времени»», отключите автоматическую установку даты и времени.
- Нажмите на «Изменить», и установите более раннюю дату (например, на две-три недели ранее).
- Сохраните произведённые изменения, а потом вновь запустите ваш клиент «Uplay». Всё может заработать.
Подождите какое-то время
В случае временных проблем с серверами Юбисофт (о самих проблемах можно прочитать в твиттере службы поддержки компании https://twitter.com/UbisoftSupport) рекомендуется просто подождать. Обычно через несколько часов (или день-два) всё нормализуется.

Запустите клиент от имени админа
Многим пользователям помог запуск клиента «Uplay» от имени администратора. Для этого наведите курсор на ярлык клиента на рабочем столе, кликните ПКМ, и выберите «Запуск от имени администратора».
Отключит файлервол и антивирус
Системные антивирус и файервол могут блокировать корректное подключение к серверам Юбисофт. Временно отключите их с целью убедиться, что они не являются причинами возникновения проблемы. В некоторых случаях решить ошибку «Cервис Ubisoft сейчас недоступен» помогало лишь полное удаление антивируса с ПК.
Измените настройки ДНС
Запустите командную строку от админа, и в ней наберите команду:
Если это не помогло устранить «Сервис Ubisoft сейчас недоступен. Попробуйте позже или перейдите в режим оффлайн», тогда необходимо изменить настройки серверов ДНС на публичные, от компании Гугл. Нажмите на Win+R, наберите там ncpa.cpl и нажмите Энтер.
- В открывшемся перечне сетевых подключений наведите курсор на актуальное интернет-подключение, кликните ПКМ, и выберите «Свойства».
- В перечне открывшихся компонентов найдите IPv4, дважды кликните на нём.
- Внизу выберите опцию использования следующих адресов ДНС-серверов, и установите их значения как на картинке ниже.

Проверьте содержимое файла hosts
Перейдите по пути:
Найдите там файл hosts, и откройте его любым текстовым редактором (например, «Блокнот»). В данном файле найдите строчки содержащие ubi или ubisoft и удалите их (либо сделайте их обычными комментариями, поставив вначале этих строк символ #). Сохраните изменения и перезагрузите ваш PC, это может помочь избавиться от ошибки сервис Ubisoft недоступен, попробуйте позже.
Многократно жмите на «Войти»
В случае особо упорных пользователей можно попытать счастья путём многократного нажатия на кнопку «Войти» в клиенте. Возможно, на десятый (или сотый) раз у вас всё получится.
Попробуйте вход с помощью оффлайн режима
Перейдите в настройки, и поставить там галочку на опции «Всегда запускать Юплей в режиме оффлайн». Попробуйте войти в клиент, а затем вновь идите в настройки, и снимите эту галочку.

Перезагрузите ваш роутер
Выключите ваш роутер на минуту, а затем включите его обратно. Если это не помогло, то попробуйте подключить ваш ПК к Интернету напрямую, минуя роутер (при наличии такой возможности).
Проверьте PC на вируса
В некоторых случаях проблемы с подключением к серверам могут быть вызваны вирусами. В этом случае помогут испытанные инструменты уровня «Доктор Веб Кюрейт», «AdwCleaner» и аналоги.

Используйте «AdwCleaner» для борьбы со зловредами
Отключите прокси и VPN
Убедитесь, что работа с прокси в настройках Uplay отключена. Также убедитесь, что вы не пользуетесь VPN при запуске игры (при необходимости, отключите VPN).
Полностью переустановите клиент
Полностью переустановите приложение «Uplay». После стандартной процедуры удаления убедитесь, что отсутствует папка:

Если таковая есть, удалите её вручную.
После процедуры удаления установите самую свежую версию клиента с сайта Юплей.
Обратитесь к вашему провайдеру
Позвоните к вашему провайдеру, и убедитесь, что у него не наблюдаются какие-либо технические проблемы, а также отсутствуют блокировка серверов Юбисофт.
Как зарегистрироваться на сервисе Uplay?
Время регистрации:
Пара минут
Нужен
Телефон:
Не нужен
Uplay — геймерский онлайн-сервис. Разработан компанией Ubisoft (автором игр Assassin’s Creed, Far Cry, Rainbow Six и др). Специализируется на распространении цифровых дистрибутивов, DRM. Предоставляет пользователям средства мониторинга игровых достижений (добычи трофеев, получения бонусов, количества побед) и форум.
Первая версия Uplay вышла в 2009 году. На данный момент клиент игрового портала поддерживает практически все популярные платформы: Mac, PC, Xbox, PlayStation и другие.
Чтобы зарегистрироваться в Uplay, выполните следующие действия:
1. Перейдите в браузере на страничку — http://shop.ubi.com/.

2. В верхней панели нажмите ссылку «Вход». Откроется форма для входа (на русском языке).
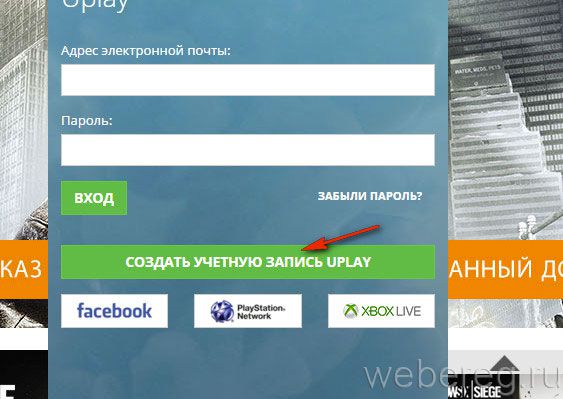
3. Щёлкните кнопку «Создать учётную запись… ».
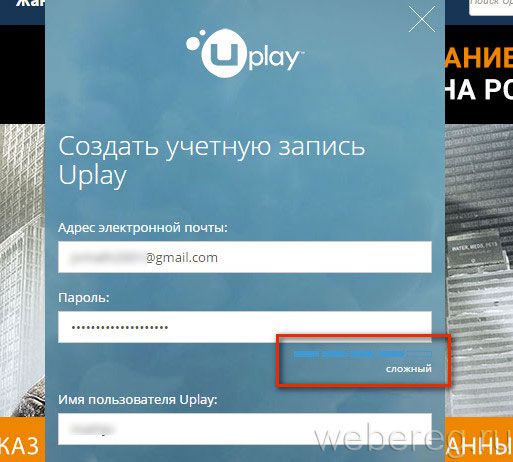
5. «Пароль»: создайте комбинацию из 8-16 символов. Она должна состоять из строчных и прописных букв латинского алфавита (должна быть хотя бы одна буква!) и цифр. Запрещается в пароле использовать спецсимволы и имя пользователя.
6. «Имя пользователя»: допускается регистрация с логином из 3-15 символов. Имя обязательно должно начинаться с буквы. В нём можно использовать цифры и символы «_» (нижнее подчёркивание), «-» (дефис), «.» (точку).
Совет!
Если сайт не принимает ваш ник, вы можете выбрать один из автоматически сгенерированных вариантов (они появятся под строкой ввода).
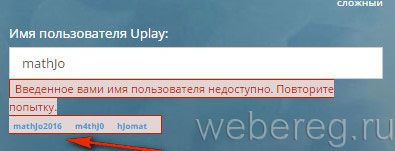
7. «Дата рождения»: в ниспадающих меню (число, месяц, год) кликом мышки установите дату своего рождения.
8. «Страна»: определяется сервисом автоматически по IP-адресу вашего компьютера.
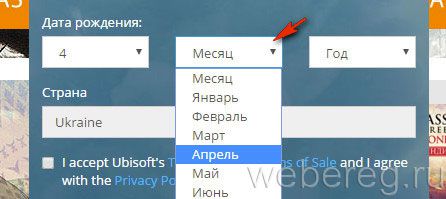
9. Щёлкните мышкой в окошке напротив слов «I accept… » (соглашения с правилами пользования).
10. Кликните кнопку «Создать учётную запись… ».
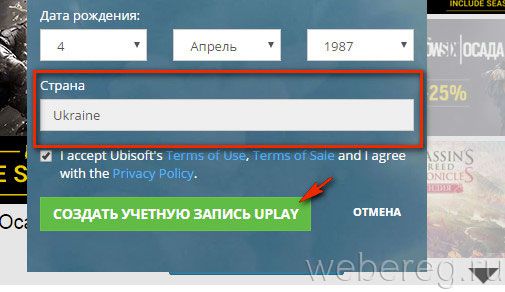
Чтобы указать свой адрес и платёжные реквизиты, в верхнем меню сайта кликом мышки откройте ниспадающее меню «Моя учётная запись» и выберите соответствующую категорию.

А затем введите пароль для входа в аккаунт.
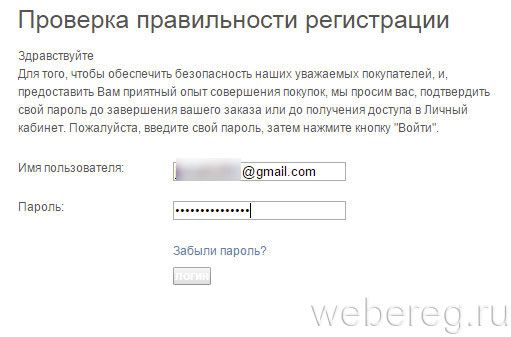
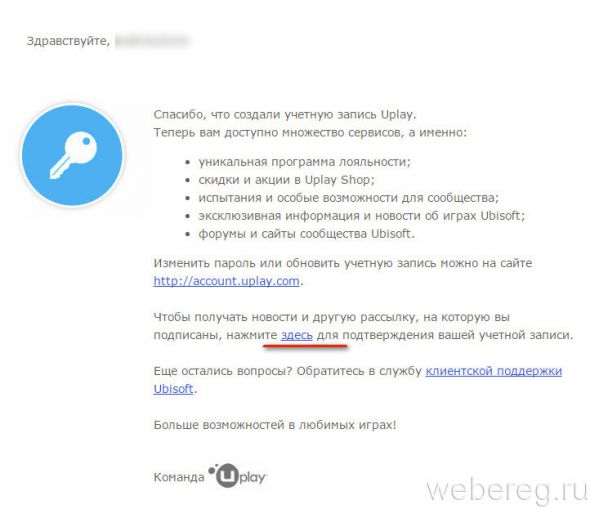
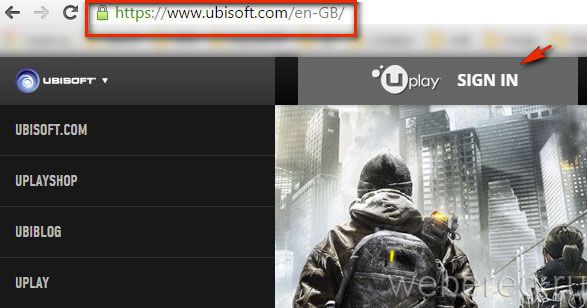
Учётную запись Uplay вы также можете использовать для авторизации на портале ubisoft.com (офсайте разработчика).
Советуем почитать:
Как создать учётную запись EA
Как удалить аккаунт в Твиттере навсегда
Как восстановить аккаунт на Авито
Вход
Чтобы войти в систему после регистрации, нужно открыть ссылку https://www.ubisoft.com/ru-ru и в верхнем правом углу нажать соответствующую кнопку.

Откроется окно для ввода данных авторизации, которыми являются почтовый адрес и пароль, ранее указанные при регистрации. В конце нажимаем кнопку «Вход». Можно установить галку «Запомнить», и тогда вводить логин и код доступа при каждом новом входе не придется.

Для удобства пользователей разработаны дополнительные способы входа: через аккаунт на facebook, с помощью хbox, twitch и sony play station.

Кликнув по любой из этих иконок, появится всплывающее окно, в котором нужно будет указать данные для авторизации в конкретно выбранном приложении и нажать кнопку «Войти». Например, для входа через Фейсбук нужно указать телефон или почтовый адрес и пароль. Выполнив эти действия, вы загрузите аккаунт в uplay.

Скачать игры с Uplay
Все игры, которые мы приобрели в Uplay, можно найти в Раздел «Библиотека». Отсюда мы сможем скачивать наши игры и устанавливать их прямо в Windows чтобы начать играть в них.
Мы должны выбрать игру, которую хотим установить, из списка, и мы сможем увидеть ее файл. Слева мы должны нажать на «Установить» кнопку, чтобы скачать игру.
Появится небольшой мастер, который будет отличаться в зависимости от игры, которую мы собираемся установить. Обычно нас спрашивают, на каком языке мы хотим установить игру, DLC или дополнительный контент, а также каталог, в котором мы хотим сохранить игру. Мы также можем выбрать, хотим ли мы создать ярлык на рабочем столе или в меню «Пуск».
После этого начнется загрузка игры. Из его файла мы можем видеть прогресс загрузки, а в разделе загрузки более подробную информацию с графиком, который покажет нам скорость, оставшийся размер и время.
Когда загрузка игры будет завершена, она будет готова к игре. Мы можем запустить его из самой библиотеки Uplay или из прямого доступа, если мы его создали.
Что, если у нас есть игра на жестком диске, а она кажется не установленной?
Может случиться так, что у нас уже есть игра, установленная в каталоге, и Uplay по какой-то причине ее не обнаружит. В этом случае мы должны перейти к файлу игры с предыдущей точкой, но вместо того, чтобы нажимать кнопку загрузки, чтобы загрузить игру, мы сделаем это » Найдите установленную игру «, Который появляется прямо под кнопкой.
Появится окно проводника, где мы должны выбрать папку, в которую установлена игра. После этого программа проверит целостность, чтобы убедиться, что все правильно, и загрузит любые возможные исправления или файлы, которые могут отсутствовать. Все будет сохранено в директории, в которую мы уже сохранили игру.
Когда игра будет обновлена, мы сможем ее запустить.