Разгоняем видеокарту
Содержание:
- Способы разогнать видеокарту на ноутбуке
- Ручное увеличение объема
- Как увеличить Video RAM из BIOS
- Увеличиваем видеопамять на ноутбуке
- Дефрагментация жёсткого диска
- Разгон видеокарты ноутбука при помощи MSI Afterburner
- Увеличение размера видеопамяти
- Как увеличить FPS в играх
- Как увеличить видеопамять интегрированной видеокарты в BIOS
- Как узнать какие комплектующие стоят в вашем ПК?
- Как улучшить FPS
Способы разогнать видеокарту на ноутбуке
Современные компьютерные игры и приложения настолько требовательны к характеристикам видеокарты, что далеко не каждый ПК может их «потянуть». Что уж говорить про ноутбуки. Ведь графические адаптеры большинства лэптопов заметно уступают в производительности видеочипам, которые устанавливаются на ПК. В результате чего даже на относительно недавно купленном ноутбуке зачастую не получается запустить свежие игры либо комфортно играть в них из-за лагов, подвисаний и пр. Что же делать? Постоянно обновлять железо? Нет, так как это довольно затратно. Как вариант, можно попробовать разогнать видеокарту на ноутбуке.
Ручное увеличение объема
Используется для интегрированных видеоадаптеров, память в которых распределяется по принципу «Shared Memory». Для того, чтобы увеличить видеопамять такого устройства, проще всего будет воспользоваться инструментами, встроенными в вашу операционную систему. В первую очередь необходимо перейти в «Диспетчер устройств». Сделать это можно через меню поиска или по пути: «Панель управления» — «Оборудование и звук» — «Устройства и принтеры» — «Диспетчер устройств». Здесь отображаются все устройства, которые подключены к ноутбуку.
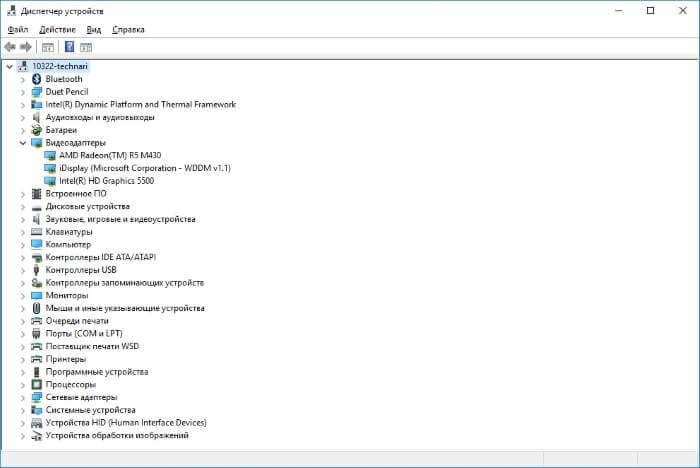
Найти данные о своей видеокарте вы сможете в разделе «Видеоадаптеры». Многие ноутбуки имеют несколько графических карт — вам необходимо выбрать ту, настройку которой вы будете производить. Перейдите в раздел «Свойства» и щелкните там на «Драйвера». Здесь вы найдете пункт, который отвечает за максимальный объем видеопамяти, доступной графическому адаптеру — «Буфер кадра» (может называться «Кадровый буфер UMA»).

Если же вы совершили все описанные действия и не обнаружили подобной вкладки, то увеличить производительность своей видеокарты вы сможете через BIOS. Чтобы войти в данную систему, используются различные клавиши или их комбинации (зависит от модели ноутбука). После входа в BIOS вам необходимо совершить следующие действия:
- Перейдите в раздел «Интегрированные устройства».
- Выберите параметр «BIOS VGA Sharing Memory». Данное значение может немного отличаться — все зависит от модели ноутбука и версии установленного BIOS.
- Подберите необходимое значение объема используемой видеопамяти. Лучше не пытаться выкручивать данный параметр на максимум — вы можете вызвать перегрузку графического адаптера и только усилить зависания. Желательно установить значение в два раза больше указанного по умолчанию.
- Сохраните изменения, выйдите из BIOS и перезагрузите ноутбук.
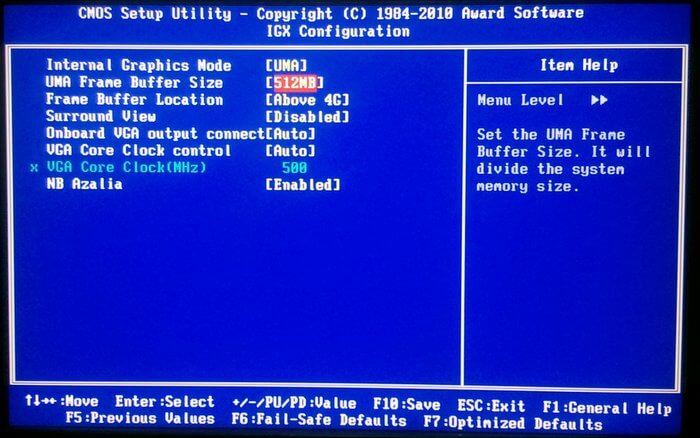
Как увеличить Video RAM из BIOS
Это рекомендуемый метод перераспределения VRAM. Однако это не работает на всех материнских платах, и вам не разрешается перераспределять память на вашем ПК самостоятельно. Тем не менее, вы можете попробовать изменить настройки BIOS и проверить, есть ли у вас достаточно прав для изменения объема выделенной видеопамяти на вашем ПК.
Шаг 1. Перезагрузите ПК, ноутбук и войдите в BIOS, нажимая – F2 или клавишу Del во время загрузки. Можете посмотреть, как зайти в BIOS от разных производителей материнских плат. В BIOS вам нужно перейти Advanced > video/Graphics settings или VGA Share Memory Size или UMA Frame Buffer Size или Share Memory и выбрать значение. Ниже на картинках я привел два примера, первый – это мой UEFI Asrock на ПК, а второй – это старый ноутбук BENQ с обычным BIOS.


Шаг 2. Как только вы выбрали значение, которое вам нужно, обязательно сохраните параметры БИОС, нажав F10.
Увеличиваем видеопамять на ноутбуке
Повышение значения памяти видеокарты выполняется с помощью изменения параметров в BIOS или при использовании специального программного обеспечения. Для двух типов GPU отведен свой способ изменения необходимых параметров. Вам нужно лишь выбрать свой тип и следовать инструкции.
Способ 1: Интегрированная видеокарта
Подробнее: Что значит интегрированная видеокарта
Увеличение памяти такого типа GPU происходит следующим образом:
- Все последующие действия производятся в BIOS, поэтому в первую очередь необходимо перейти в него. Осуществляется этот процесс достаточно просто одним из возможных способов. О них читайте в другой нашей статье.
Подробнее: Как попасть в BIOS на компьютере
В открывшемся меню следует перейти к разделу «Advanced Chipset Features». У разных производителей название данного раздела может меняться.

Выберите параметр «AGP Aperture Size» и измените его значение на самый максимум.

В других версиях БИОС такая настройка называется иначе, чаще всего это «DUMT/FIXED Memory Size».

Остается только сохранить конфигурацию и перезапустить компьютер
Рекомендуем обратить внимание, что если при увеличении показателей вы не увидели заметного результата, можете смело возвращать настройки к стандартным, это только продлит жизнь графическому чипу
Способ 2: Дискретная видеокарта
Подробнее: Что такое дискретная видеокарта
Разгон такого типа графического процессора уже не производится через BIOS и одного увеличения памяти будет недостаточно, чтобы получить ощутимый прирост. Разгон карт от AMD и NVIDIA осуществляется разными способами из-за отличий в программном обеспечении и комплектации. В других статьях на нашем сайте присутствуют пошагово описанные инструкции по разгону. Рекомендуем их к ознакомлению.
Подробнее:Разгон видеокарты NVIDIA GeForceРазгон видеокарты AMD Radeon
После разгона GPU начнет излучать намного больше тепла, что может спровоцировать перегрев и аварийное выключение ноутбука. Рекомендуем увеличить скорость вращения кулеров любым удобным способом.
Подробнее: Увеличение скорости вращения кулера на ноутбуке
Увеличение видеопамяти в интегрированном и дискретном графическом чипе — дело непростое, однако после выполнения всех процедур вы сразу заметите результат, прирост производительности и повышение быстродействия устройств. Надеемся, наши инструкции помогли вам разобраться с принципом изменения значений видеопамяти.
Опишите, что у вас не получилось.
Наши специалисты постараются ответить максимально быстро.
Дефрагментация жёсткого диска
Если провести дефрагментацию диска, это способно увеличить FPS в играх, да и в целом повысить производительность компьютера за счёт экономии дискового пространства. Чтобы дефрагментировать системный диск, делайте всё так, как описано в инструкции ниже:
- Откройте ярлык «Компьютер», который расположен на рабочем столе. Это также может быть «Мой компьютер» или «Этот компьютер» – всё зависит от версии операционной системы.
Открываем ярлык «Компьютер»
- Выберите правым щелчком мыши диск C: и кликните на «Свойства».
Выбираем диск C и кликаем на «Свойства»
- Перейдите во вкладку «Сервис» и откройте меню «Выполнить дефрагментацию…».
Переходим во вкладку «Сервис» и открываем меню «Выполнить дефрагментацию…»
- Если вы увидите окно-предупреждение, которое уведомит вас о том, что дефрагментация запланирована другой программой, просто нажмите на «Удалить параметры».
Нажимаем на «Удалить параметры»
- Перед самим процессом следует провести анализ диска, который даст вам понять, нуждается ли он в дефрагментации. Для этого выберите диск и нажмите на кнопку «Анализировать диск».
Нажимаем на кнопку «Анализировать диск»
- Дождитесь окончания анализа. Длительность сего процесса зависит от того, насколько сильно засорен ваш системный диск.
Ждём окончания анализа
- Анализ покажет, насколько фрагментирован ваш диск. В данном примере он фрагментирован на 6%. Это вполне хороший показатель (чем меньше, тем лучше), но для наглядности мы продемонстрируем вам процесс дефрагментации. Нажмите на «Дефрагментация диска».
Нажимаем на «Дефрагментация диска»
- Дождитесь окончания дефрагментации.
Ждём окончания дефрагментации
- После того, как диск будет успешно дефрагментирован, его показатель будет составлять 0%. Теперь вы можете закрыть окно, ибо дело сделано.
Нажимаем «Закрыть» окно
Разгон видеокарты ноутбука при помощи MSI Afterburner
Многие опытные пользователи рекомендуют прогу под названием Afterburner. С её помощью можно легко и просто разогнать видеокарты от MSI, AMD, Nvidia и пр. Стоит лишь придерживаться следующей схемы действий:
- Загружаем саму утилиту Afterburner. Можно с официального сайта разработчика либо со стороннего ресурса. Как вам удобнее.
- Устанавливаем и запускаем программу.
- Для удобства меняем язык интерфейса. Для этого открываем подраздел «Settings» (в зависимости от версии кнопка перехода может быть либо подписана, либо иметь значок шестерёнки) и заходим во вкладку «User Interface». Выбираем наш родной язык. Если меню русифицировано, то этот пункт пропускаем.
- В «Настройках» в графе «Выбор ведущего графического процессора» указываем видеокарту для разгона. При этом не забывайте, что многие современные ноутбуки (hp, acer, asus, lenovo, samsung и пр.) оснащаются сразу двумя адаптерами – встроенным и дискретным. Поэтому если на вашем устройстве две видюхи, то активируйте опцию «Синхронизировать настройки одинаковых ГП», поставив галочку.
- Здесь во вкладке «Основные» выставляем галочку напротив «Разблокировать мониторинг напряжения». Переходим во вкладку «Кулер» в верхней части окна и активируем «Включить программный пользовательский авторежим». Это нужно для того, чтобы самостоятельно выставить нужную скорость кулера при определённой температуре видеокарты. Для этого используем специальный график, где просто передвигаем точки. Только не выставляйте скорость вентилятора на 100% – он может выйти из строя. Достаточно 85-90%.
- Закрываем «Настройки». Обращаемся к специальным «ползункам» в основном меню приложения. Не трогаем пункт Fan Speed и оставляем значение на Auto. А вот параметр Core Clock (частота ядра) увеличиваем на 10-20 МГц. После чего жмём «Применить». Это кнопка в виде значка-галочки. В каких-то версиях Afterburner она может называться «Apply».
- Теперь нужно увеличить частоту памяти видеокарты. Так что передвигаем и ползунок Memory Clock на 10-20 МГц. Кликаем «Применить».
Естественно, нужно проверить, удалось ли разогнать видеокарты. Можно зайти в мощную игрушку и «поюзать» её 1-1,5 часа
При этом периодически обращая внимание на температуру графического адаптера. Если она держится в пределах нормы, не наблюдается никаких искажений (цветные мельтешения), аномалий в виде полос и точек на экране, то снова передвигаем ползунки на 10-20 МГц
И так повторяем процедуру. До тех пор, пока не доведёте видеокарту до предела своих возможностей. Затем необходимо вернуться в Afterburner и снизить все значения, которые вы изменяли, на 10 МГц, сохраниться и выйти.
Проверить способность видеокарты работать при заданной частоте можно не только через «юзание» мощных игр, но и через запуск утилит MSI Kombustor, 3DMark06 или FurMark. На наш взгляд, проще всего пользоваться 3DMark06. Всё что нужно:
- Запускаем прогу.
- Жмём на кнопку Run 3DMark. Ожидаем окончания тестирования.
- Если в это время дисплей ноутбука выдал синий экран, завис или отключился либо появлялись различные дефекты графики (линии, квадратики, полосы и др.), то частоты следует понизить.
- Тестирование прошло без искажений и зависаний? Тогда снова с помощью программы Afterburner повышаем частоты видеокарты (ядра и графической памяти) на 10-20 МГц.
- После чего опять проводим стресс-тест через Run 3DMark. И так пока не «нащупаете» предел производительности видеокарты.
Увеличение размера видеопамяти

Именно память считается одной из важнейших характеристик видеокарты. В ней хранятся данные, необходимые для воспроизведения графики. При недостатке объёма видеопамяти качество графики ухудшается, возможно некорректное отображение либо периодическое зависание трансляции. В таких неприятных ситуациях начинаете задумываться, как увеличить память видеокарты.
карты имеют разные характеристики
Конечно, можно начать решение проблемы с увеличения оперативной памяти графической карты. Хотя, если пропускной способности видеокарты не хватает, оперативная не устранит проблему.
Как узнать вид графической карты на своём компьютере
Прежде всего, необходимо понять — как узнать память видеокарты на компьютере. Для этого нужно определить установленную графическую карту. Именно от вида адаптера будет зависеть подходящий способ для увеличения памяти.
Как правило, портативные устройства (ультрабуки и нетбуки) комплектуются интегрированными компактными видеоадаптерами. Они поставляются и в бюджетных ноутбуках.
Признаком работы с такой платой будет совместное расположение разъёмов:
Мощные ноутбуки и настольные компьютеры поставляются уже с внешними видеокартами, которые называются дискретными. Являются довольно производительным устройством со своей системой охлаждения.
Что делать с интегрированной картой
Для интегрированных, встроенных плат распределение видеопамяти происходит по технологии «Shared memory» — с ручным изменением объёма. Самый простой вариант в таком случае — использовать инструменты внутри операционной системы. Нужно узнать, установлен ли в этой версии операционной системы Catalyst Control Center.
Узнать это несложно, переходим в «Панель управления». Далее здесь открываем «Оборудование и звук», необходим раздел «Устройства и принтеры», переходим в «Диспетчер устройств».
Переход в Диспетчер устройств в Windows 10
Здесь можно увидеть список всех устройств, которые уже подключены.
Как можно узнать нужные параметры своей видеокарты
Узнать данные о графической карте можно в пункте «адаптеры».
Пункт видеоадаптеры
В комплектацию некоторых компьютеров входит более одной видеоплаты. Правой кнопкой мыши нажимаем на нужном адаптере и выбираем раздел «Свойства». Во вкладке «Драйвера» доступен пункт «Кадровый буфер UMA», часто он называется и «Буфер кадра». Здесь можно установить максимальный объём, доступный для своей видеоплаты.
Какие возможности предложит BIOS?
Если кадровый буфер по этой инструкции найти не удалось, придётся воспользоваться BIOS для настройки параметров UMA. После захода в BIOS необходимо найти «Интегрированные устройства», здесь же будут настройки «BIOS VGA sharing memory». Стоит учесть, что в некоторых версиях BIOS эти названия отличаются.
Здесь и выбираем подходящий нам объём памяти. Сразу оговоримся — не рекомендуем ставить максимальный объём. После внесения и сохранения изменений можно покинуть BIOS.
Повышение памяти дискретных карт с помощью утилит
С интегрированными картами разобрались, но возможен и другой вопрос — как увеличить память видеокарты дискретного типа. В таком случае внутренние настройки никакого эффекта не принесут, необходимы уже сторонние утилиты.
При работе с ОС Windows XP вполне достаточно популярной бесплатной утилиты ATITool.
Окно программы ATITool
При работе с более современными версиями ОС можем рекомендовать программу MSI Afterburner. Поддерживает постепенное увеличение тактовой частоты процессора видеокарты. Объём самой видеопамяти останется без изменений, но производительность карты удаётся ощутимо повысить.
Не будьте максималистами — осторожность поможет сохранить видеокарту
Настоятельно рекомендуем быть осторожными при увеличении памяти видеокарты, лучше повышать её постепенно, без кардинальных изменений. Поскольку в условиях излишней нагрузки карта может дать сбой. И не забывайте убедиться в достаточности оперативной памяти — ведь именно за счёт неё возрастает производительность встроенной видеокарты.
Если ваши усилия не позволили «разогнать» дискретную карту, её остаётся лишь заменить. Многие старые модели не поддерживают ощутимое увеличение памяти и производительности.
Увеличенная память видеокарты позволяет значительно улучшить качество графики и возможности всей системы. Мы рассмотрели эффективные принципы работы со встроенными и дискретными картами. Уверены, что информация на сайте поможет сделать компьютер более мощным и современным — поэтому не забывайте следить за нашими обзорами и рекомендациями.
Как увеличить FPS в играх
Самый простой способ добиться максимальной частоты кадров – купить современный компьютер с мощным оборудованием. Конечно, такое решение проблемы никому не подойдет, поэтому стоит учесть 3 основных рекомендации, которые помогут повысить FPS даже на относительно слабом устройстве.
В примечании. Количество кадров в секунду зависит не только от возможностей компьютера, но и от самой игры. Чем он проще, тем стабильнее будет индикатор.
Отключение визуальных эффектов
В процессе игры ресурсы компьютера потребляются не только игрой, но и самой операционной системой. Это особенно актуально для требовательных устройств на базе Windows 10.
- Установите флажок «Обеспечить максимальную производительность» и снимите флажки со всех отмеченных эффектов.
- Сохраните ваши настройки.
После изменения настроек подавляющее большинство ресурсов вашего компьютера будет посвящено играм, и вы сможете наслаждаться гораздо более комфортным игровым процессом благодаря более высокой частоте обновления.
Отключение фоновых приложений
Независимо от того, установлена ли операционная система на портативном или настольном компьютере, фоновые процессы активно потребляют ресурсы устройства. Это приложения, которые работают по принципу автозагрузки. Они открываются автоматически при включении ПК. Для повышения производительности их необходимо отключить:
- Наведите курсор мыши на интересующее приложение и щелкните правой кнопкой мыши.
- Нажмите кнопку «Отключить».
Поэтому останется повторить операцию для всех программ, которые появляются в списке автозагрузки. Когда фоновые процессы будут прерваны, игрок почувствует, что игра стала намного комфортнее.
Удаление лишних программ
Еще один способ оптимизировать игровой процесс – исключить ненужные программы. Это может быть редко используемое приложение или реальное вредоносное ПО, влияющее на производительность устройства:
- Щелкните ЛКМ по названию приложения, от которого хотите избавиться.
- Нажмите кнопку «Удалить».
Удалив ненужные программы, вы не только ускорите работу компьютера, но и освободите место во внутренней памяти устройства. После этого не забудьте перезагрузить компьютер.
Как увеличить видеопамять интегрированной видеокарты в BIOS
Сначала зайдите в BIOS. Сделать это можно, нажав определенную кнопку при загрузке системы. Это может быть Del, F10, F2 или другая клавиша в зависимости от производителя материнской платы или ноутбука.
Теперь найдите опцию, отвечающую за выделение памяти для интегрированной видеокарты. У разных производителей она называется по-разному, например, UMA Frame Buffer Size или Share Memory
Также обратите внимание, что в современных ноутбуках такой опции часто нет
Рассмотрим последовательность действий для некоторых популярных материнских плат
Обратите внимание, конкретный путь может отличаться для встроенной графики Intel и AMD. После установки значения не забудьте сохранить настройки!
- На Gigabyte нужно зайти на вкладку Chipset и найти строку Integrated Graphics. Далее выберите параметр Forces. Появится строка UMA Mode, которую нужно выставить на UMA Specified. Затем в строке UMA Frame Buffer Size выбрать нужный параметр.
- На ASUS нужно зайти в Advanced Mode (F7), затем перейти на вкладку Advanced и найти пункт NB Configuration. Затем выберите строку UMA Frame Buffer Size и установите желаемый объем памяти.
- На материнских платах ASRock под Intel перейдите на вкладку Advanced, затем зайдите в Chipset Configuration и найдите пункт Share Memory. Для AMD путь чуть сложнее. Найдите строку AMD CBS и затем NBIO Common Options. Теперь выберите строку GFX Configuration. Параметр UMA Mode установите на UMA Specified. Затем появится строка UMA Frame Buffer Size.
- Для MSI зайдите в Advanced, затем выберите строку Integrated Graphics Configuration. Параметр Integrated Graphics нужно выставить на Force. Затем установите желаемое значение в UMA Frame Buffer Size.
Внимание! Максимальный объем выделенной памяти, который можно назначить, зависит от модели встроенной графики, объема ОЗУ, а также от особенностей ноутбука и материнской платы
Как узнать какие комплектующие стоят в вашем ПК?
Следует сразу сделать несколько оговорок:
- Видеокарту вводите без слов «NVIDIA», «AMD».
- После ввода необходимо выбрать один вариант из предложенных под полем. Если вариантов нет, то попробуйте стереть несколько символов и выбрать то, что у вас.
Windows Vista/7/8/8.1/10
Если у вас стоят Windows Vista/7/8/8.1/10, то рекомендуем следовать этим простым шагам:
-
Откройте раздел «Свойства» у компьютера. Это можно сделать, кликнув правой кнопкой мыши на ярлыке компьютера.
-
Далее вы получите подобную картину:
Цифрами соответственно выделены: 1 — процессор, 2 — количество оперативной памяти.
-
Для просмотра видеокарты нужно перейти в Диспетчер устройств. Это можно сделать сразу из предыдущего шага, путем нажатия пункта, отмеченного цифрой 3 (на изображении).Далее вы увидите примерно вот это:
Здесь нужно выбрать раздел «Видеоадаптеры», где будут перечислены все ваши графические ускорители (в случае на изображении их 2). Берем второй, т.к. первый — это встроенная малопроизводительная графика. В случае с видеокартами вводить в поле нужно без слов NVIDIA или AMD.
Windows XP
В случае с этой операционной системой последовательность шагов будет отличаться:
-
Откройте «Свойства» компьютера.
-
В разделе «Общие» в месте, отмеченном на картинке цифрой 1, сначала идет название процессора, а затем объем оперативной памяти. Для перехода к следующему шагу кликаем по кнопке, отмеченной цифрой 2.
-
Перед вами раскроется раздел «Оборудование». Нажимаем на кнопку «Диспетчер задач». Открывается новое окно (на картинке оно справа). Там в разделе видеоадаптеры и находится название вашей видеокарты (в случае на картинке это NVIDIA GeForce 310M).
Как улучшить FPS
Есть несколько способов увеличить FPS в играх, для получения наилучшего результата выполните все шаги, описанные ниже. Не забывайте проверять на вирусы – шпионское ПО может значительно замедлить работу вашей системы.
Драйвера
За обработку изображения отвечает видеокарта, поэтому мы начнем с нее увеличивать fps. Для начала обновите драйверы на видео – лучше скачать их с официальных сайтов производителей видеокарт: NVIDIA или AMD. Такие файлы будут максимально приближены к характеристикам оборудования.
На сайте NVIDIA вы можете проверить актуальность драйвера онлайн – если доступна новая версия, система предложит скачать файл. AMD предлагает загрузить служебную программу для обновления драйверов, которая проверяет ваш компьютер и устанавливает новейшее системное программное обеспечение. Также вы можете вручную выбрать нужный файл на сайте, указав модель видеокарты.
Настройки видеокарты
После установки драйверов настройте их. В современные видеоадаптеры встроены десятки функций, которые делают изображение более приятным для глаз. В игре эти улучшения часто незаметны и создают значительную нагрузку на графический процессор. Стоит установить минимальный уровень для ряда параметров, немного ухудшив изображение, но увеличив скорость его обработки.
Для карт NVIDIA откройте Панель управления: щелкните мышью в любом месте рабочего стола и выберите элемент с тем же именем. Перейдите в «Управление настройками 3D» и отключите:
- вертикальная синхронизация;
- шлифование;
- масштабируемые текстуры;
- тройная буферизация;
- ограничение расширения
Активируйте ряд параметров:
- отрицательное отклонение UD;
- трехстрочная оптимизация;
- фильтрация текстур – установить на максимум.
В утилите AMD установите:
- минимальный уровень сглаживания, детализации, ожидания вертикальной развертки, анизотропный фильтр;
- отключить тройную буферизацию Open GL.
Сохраните настройки, количество кадров в секунду увеличится на 20%.
Windows
Настройки операционной системы имеют большое влияние на производительность видео. Очистите список программ, которые загружаются автоматически при включении компьютера. В Windows 10 щелкните правой кнопкой мыши «Пуск» и запустите «Диспетчер задач», в предыдущих версиях зажмите Ctrl + Alt + Del и выберите тот же элемент. Перейдите во вкладку «Автозагрузка» и снимите отметку с редко используемых приложений: утилита обновления, Skype, uTorrent. При этом сами программы останутся на ПК, но не будут постоянно вылетать в процессах.
Очистка
Жесткий диск компьютера постепенно засоряется файлами, они разбиваются на фрагменты. Чтобы оптимизировать структуру ваших данных:
- в «Проводнике» щелкните правой кнопкой мыши по диску, если в системе их несколько, то повторите действия для каждого;
- в «Свойствах» нажмите «Очистка диска» и дождитесь удаления файлов;
- выберите «Выполнить дефрагментацию» – в окне сначала начните анализ содержимого, а затем дефрагментацию.
Самую глубокую очистку можно произвести с помощью специализированной программы – CCleaner. Удаляет ненужные данные на диске и в реестре Windows, повышая производительность.
Специальные программы
Улучшить параметры игры помогут специальные программы:
- Auslogics BoostSpeed 9 – ускорит вашу работу, удалив ненужные файлы, очистив реестр и загрузившись. Увеличьте скорость вашего сетевого подключения.
- Game Booster – настройка параметров вручную и автоматически. Очистите память, отключите фоновые процессы, разумно перераспределите системные ресурсы.
- Game Accelerator: настройте значения для повышения производительности в играх за счет оптимизации параметров ОС и оборудования.






