Эмулятор ps4 на пк
Содержание:
- Что нужно знать перед загрузкой?
- Цифровая версия игры
- Выполните эти основные требования перед установкой обновления PS4
- Где взять игру для Play Station 3
- Warframe
- Как установить Linux на PS4
- Как играть на PS4 без диска
- Что для этого нужно
- Выключение системы
- Организация хранилища PS5
- Call of Duty: Warzone
- Коробочная версия игры
- Как скачать игры с телефона
- Форматируем внешний носитель
- Как скачать игры с телефона
- Подготовка консоли к запуску программ с USB-флешки
- Часть 2: Как записывать игровые видео для PS4 с помощью средства записи экрана
- Как скачать игры из веб-браузера
- Шаги
- Как сделать прошивку PlayStation3?
- Подготавливаем флешку для записи
Что нужно знать перед загрузкой?
В1: Могу ли я играть в игры PlayStation 4 на своем компьютере с помощью этого эмулятора?
О: да, вы можете играть в игры PlayStation 4 на своем компьютере с помощью этого эмулятора. Это тестируемый эмулятор со многими играми для PS4. Если вы все еще не можете играть в игры PS4 на своем персональном компьютере, тогда нужно перезагрузить его. Возможно, был нарушен процесс загрузки.
В2: Что если мой компьютер не соответствует требовнаиям?
О: Оборудование PlayStation 4 действительно мощное. Играть максимальное количество игр в 1080p. Так, вам как раз нужно убеждаться ваше требование к минимума системы. Если ваши системные требования не соответствуют минимальным требованиям, вы не можете играть в игры PlayStation 4 на своем компьютере.
В3: Мне нужен BIOS для запуска этого эмулятора?
О: нет, вам не нужен никакой файл BIOS для запуска этого эмулятора. Этот эмулятор не требует каких-либо файлов BIOS. Файл BIOS в сборке с этим эмулятором.
В4: Что делать, если я сталкиваюсь с какой-либо ошибкой проблемой с эмулятором PlayStation 4?
О: Не беспокойтесь, напишите мне в Facebook или Twitter. Я помогу Вам решить ваши проблемы.
Рекомендуемые системные требования
- Процессор: Intel Ci7 (4Core)
- Оперативная память: 8 ГБ DDR3
- HDD: 100МБ
- Графика: Nvidia Gforce 2GB 128Bit
- Также нужен контроллер ps
Итог: Рабочий эмулятор PS4 был выпущен 21 июня 2016 года. Изначально эмулятор работал неправильно. В этом обновлении эмулятора ошибки исправлены. Поставьте «нравится» и подпишитесь на уведомления, чтобы быть в курсе обновлений. Если вы столкнулись с какой-либо проблемой, вы можете оставить комментарий или связаться со мной на FACEBOOK, я помогу вам найти решение.
Цифровая версия игры
Основные плюсы покупки игр в режиме онлайн — это удобство. Нет необходимости покидать жилища — все видеоигры уже есть в каталоге, а значит, вы не столкнётесь с проблемой отсутствия игры на складе магазина. Особенно актуально это будет для жителей сельской местности, которым до ближайшего центра добираться несколько часов.
Ещё одним приятным бонусом станут скидки. Раз в неделю в магазине проводятся акции на различные игры. Однако не стоит обольщаться — по-настоящему популярных представителей игровой индустрии вы там не найдёте. Однако для тех, кто не гонится за новинками, это будет отличной возможностью пополнить свою коллекцию игр.
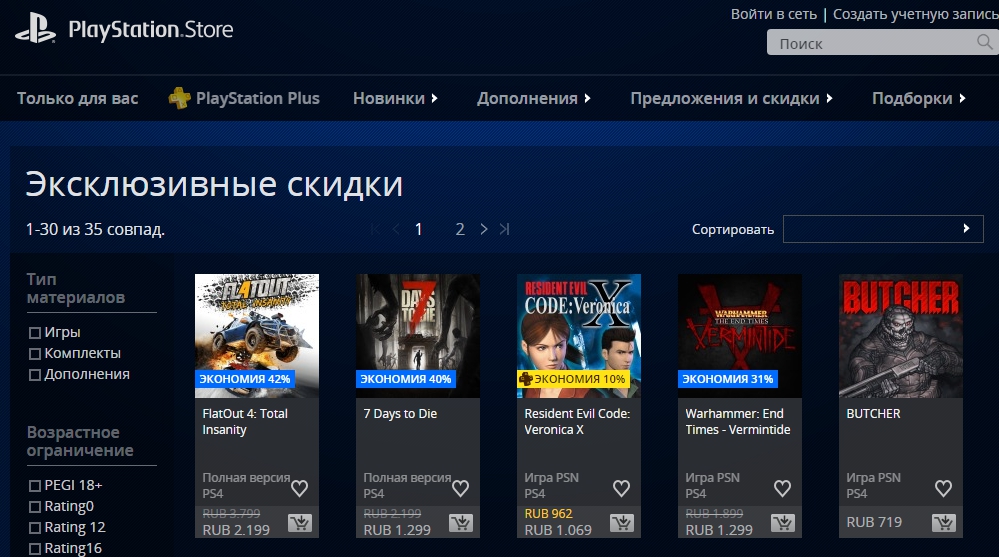
Совместная покупка — ещё один плюс в копилку онлайн-метода. Если у вас есть доверенное лицо, то можно разделить стоимость игры напополам и приобрести её для общего пользования. Аккаунтом с игрой можно пользоваться поочерёдно и при этом сэкономить приличную сумму. Будьте внимательны и не доверяйтесь первому встречному!
Фиксированная цена — наверное, самое весомое преимущество онлайн-магазина. Не стоит забывать, что локальные магазины платят за аренду помещения, как следствие, цены на товары повышаются. Цена же в онлайн-магазине всегда будет фиксированной, за исключением дней, когда проводятся акции и на продукт есть скидка.
ВАЖНО. Существенным минусом цифрового хранения видеоигр будет привязка к аккаунту
Если вы потеряете доступ или вас попросту взломают — игры будут потеряны навсегда. Поэтому настоятельно рекомендуем ставить сложные пароли, с использованием цифр и букв различного регистра, и установить подтверждение входа в аккаунт через почту или мобильный телефон.
Выполните эти основные требования перед установкой обновления PS4
В этой части мы представим некоторые основные требования, на которые вам следует обратить внимание. Чтобы избежать непредвиденных ошибок, внимательно ознакомьтесь со следующими требованиями
№1. Требования к USB
Подходящий флешка это первая и самая важная часть для установки последнего обновления PlayStation 4. Здесь вы должны проверить, соответствует ли ваш USB-накопитель следующим основным требованиям:
- Подготовьте USB-накопитель с 3.0 или более новый интерфейс.
- Убедитесь, что на USB-накопителе есть не менее 460 МБ свободное место.
- USB-накопитель должен быть отформатирован либо FAT32 или же exFAT .
- Убедитесь, что ваш USB-накопитель подключается к контроллеру PS4 напрямую при установке обновления системы.
- Одновременно можно использовать только один USB-накопитель. Если вы установили одни и те же приложения как на системное хранилище, так и на USB-накопитель, вы получите сообщение об ошибке.
№2. Требования для загрузки и установки
Чтобы без проблем загрузить последнее обновление системного программного обеспечения PS4, следуйте приведенным ниже требованиям к загрузке:
- Подключите свой компьютер к стабильной и быстрой сети при загрузке файла обновления PS4.
- Не загружайте файл обновления для PS4 из стороннего Интернета. Помните, что официальный файл обновления предоставляется Sony Interactive Entertainment.
- Не устанавливайте обновление системного программного обеспечения PS4 сразу же до или вскоре после отключения электричества.
- Не прерывайте установку файла обновления PS4, это может повредить вашу систему PS4.
Вам были представлены основные требования к USB-накопителю, загрузке и установке. Теперь давайте посмотрим, как обновить системное программное обеспечение PS4 с USB.
Где взять игру для Play Station 3
Практически любую игру бесплатно как для ПК, так и для консолей можно найти на торрент-трекерах. Лучше всего иметь несколько источников для поиска нужной.
Такими ресурсами могут быть:
- https://consol-games.net/ — трекер с играми для разных консолей;
- https://rutracker.org/ — один из самых объемных трекеров. Нужна регистрация;
- https://gamesxbox.org/ps3 — еще один сайт с играми для PS
Обязательно при выборе файла учитывайте, для какой именно консоли эта игра. А также учитывайте её версию. Многие популярные программы или клиенты, которые позволяют качать торрент-файлы, имеют собственный поиск для файлов. Например, в MeditaGet есть специальный раздел «Игры». Нужно перейти в поиск, выбрать этот раздел, записать в строке название и нажать кнопку для старта. В таблице с отображаемыми результатами есть колонка с платформами. Ориентируясь по ней, можно найти любой софт для PS3.
Warframe
Разработчик: Digital Extremes
Год выхода: 2013
В свое время это был революционный проект, хотя во многом аналогов у него нет до сих пор. Игра представляет собой многопользовательский кооперативный шутер от третьего лица с элементами РПГ и экшена. Хотя на самом деле сложно сказать, какой жанр здесь доминирует. Возможно, правильнее будет сказать, что перед нами РПГ-экшен с элементами шутера.
Лор игры необычайно глубок и продуман. Под управлением игроков находятся тэнно — воины древней таинственной цивилизации. Действие разворачивается в Солнечной системе, которая давно колонизирована человечеством и еще несколькими космическими расами. Есть группа фракций, в основном милитаризированных, которые борются за тотальное превосходство в секторе. Игроку придется волей-неволей вписаться в эту борьбу в рамках глобального эпического сюжета, который развивается вот уже 8 лет с каждым новым дополнением.
Большинство сюжетных миссий представляют собой многоуровневую карту, на которой игроку нужно выполнить какую-то задачу
Добраться до важной точки и потом эвакуироваться, освободить какого-то персонажа, что-нибудь взорвать или удерживать объект от волн врагов. Карты можно проходить в одиночку и в кооперативе, есть PvE миссии и PvP режимы
Игрок управляет варфрэймом — это автономное боевое тело нашего тэнно. Фрэймов в игре несколько десятков, каждый на 100% уникален.
Способности, внешний вид, стиль игры, возможности модернизации — у каждого фрэйма они свои. Изначально доступен только один фрэйм, остальных можно крафтить и покупать за игровую или реальную валюту. Дальше фрэйм прокачивается, участвуя в сражениях, плюс игрок собирает на него систему модулей, модифицирующих стиль игры и навыки «тела». Да, тут много всего, но вливаешься быстро, игра дружелюбна к новичкам.
Как установить Linux на PS4

Большой популярностью для запуска на PlayStation пользуются две сборки Linux: Manjaro и PSXItarch.
В первом случае получите готовую для развертывания систему, которая быстро установится на родной накопитель консоли и уже будет иметь необходимый набор ПО для любых задач.
Во втором систему можно будет запустить прямо с подключенного накопителя, при этом большинство дополнительных настроек и установку нужного ПО придется производить вручную.
Второй способ хоть и немного сложнее, но более предпочтительный. С ним мы не будем трогать встроенный диск, что позволит быстро вернуть консоль к прежнему виду. Еще при использовании сборки PSXItarch получится запустить встроенный Wi-Fi модуль, чтобы подключиться к сети. При запуске Manjaro сеть нужно подключать по проводу или при помощи USB-сетевой карты.
Предлагаю заняться установкой PSXItarch:
1. Для начала скачиваем необходимые данные со страницы разработчиков проекта. Потребуется загрузить 3 файла: initramfs.cpio.gz, bzImage и psxitarch.tar.xz.
2. Форматируем флешку или внешний накопитель в файловую систему Fat32.
При использовании macOS придется воспользоваться Терминалом ведь Дисковая утилита не позволяет выбрать такую файловую систему при форматировании диска.

2.1 В Терминале вводим команду:
получаем перечень дисков в системе и выбираем наш съемный по размеру.
2.2 Форматируем накопитель при помощи команды:
FAT32 — будущая файловая система диска;DRIVE — метка флешки;disk3 — номер подключенного накопителя, который будем форматировать.
3. Копируем скаченные с сайта разработчика файлы на отформатированный накопитель.
4. Подключаем диск в правый USB-порт PS4 и отключаем любую другую периферию от консоли.

5. В стандартном браузере переходим на сайт https://psxita.it/linux-loader.
6. Запускаем загрузчик Linux.
7. Консоль перезагрузится и начнется процедура загрузки со съемного накопителя. В процессе потребуется ввести команду:
8. Процедура установки займет 20-30 минут, на экране увидите журнал копирования файлов.
9. После перезапуска вводим команду:
Для авторизации и получения root-прав или внесения изменений в системные параметры используем учетные данные:
Имя: psxitaПароль: changeit
Все! Мы получили полноценный ПК под управлением ОС Linux на базе игровой консоли PS4.
Как играть на PS4 без диска
Покупка в PSN позволяет получить игру, не выходя из дома. Все, что вам потребуется – оплатить контент любым удобным способом безналичного расчета.
В официальном цифровом магазине часто проводятся различные ивенты, во время которых пользователи могут приобрести игры по сниженной стоимости.
После покупки подписки PlayStation Plus, вы можете установить игру на PlayStation 4 бесплатно или по скидке. Разумеется, что речь идет не о всех играх, а только о тех, на которые действует подобная акция.
Все игровые файлы скачиваются из интернета и устанавливаются на жесткий диск. Сведения о покупке присваиваются аккаунту, с которого она была оплачена. Соответственно, чтобы играть на PS4 без диска, вам необходимо всего лишь войти в свой аккаунт.
При игре с компакт-диска, вам необходимо вставить его в приставку, так как лицензия записана именно на нем. Получается, что без диска играть нельзя, что не всегда удобно, если вы играете в большое количество игр.
Что для этого нужно
На данный момент превратить в ПК можно далеко не каждую приставку, потребуются специальные модели.
Будем использовать давно известный способ с установкой дистрибутива Linux на консоль PlayStation 4.
Для этого нужно лишь найти приставку с версией ПО 5.05-5.07. Это довольно старая прошивка, которая была актуальна еще в начале 2018 года.
Сейчас Sony выпускает уже третий релиз седьмой версии прошивки (7.0.2), а даунгрейд, как и в случае с iOS, невозможен. Нужно искать именно консоли, на которых почти два года не обновили программное обеспечение.
Если считаете, что такие экземпляры редко встречаются и это дикий раритет – вы ошибаетесь. PS4 с подходящими прошивками часто попадаются на сайтах объявлений, барахолках и активно продаются на радиорынках.
Все дело в том, что старые прошивки позволяют осуществить взлом и устанавливать загруженные из сети игры. Консоль при этом не позволяет играть по сети.
Кроме консоли нам понадобится USB-накопитель (флешка или внешний диск) объемом от 12 ГБ, клавиатура и мышь (подойдут как проводные модели, так и беспроводные с USB-приемником). При подключении трех устройств потребуется любой USB-хаб.
Лучше использовать накопители USB 3.0, чтобы быстрее развернуть систему и получить лучшую скорость работы ОС.
Выключение системы
Примечание
Отключите кабель питания от электрической розетки после того, как индикатор питания погаснет. Отключение от розетки при светящемся или мигающем индикаторе питания может привести к потере или повреждению данных или повреждению системы.
Переход системы в режим покоя
Когда система PS4 находится в режиме покоя, она продолжает работать, но с меньшим потреблением энергии. Можно настроить систему для загрузки файлов или подзарядки контроллера в режиме покоя. Перевести систему PS4 в режим покоя можно следующими способами.
- Выберите (Питание) на экране функций, затем выберите .
- Выберите в быстром меню > .
- Нажмите и удерживайте кнопку питания, пока система не издаст звуковой сигнал.
Когда система PS4 переходит в режим покоя, экран отключается. Индикатор питания сначала мигает белым, а затем светится оранжевым. Для выхода из режима покоя включите систему.
- Чтобы перевести систему в режим покоя, поставьте отметки в поле параметров (Настройки) > > .
- Если не отображается значок , выберите > .
- При начале и по завершении загрузки индикатор питания мигает оранжевым.
Полное выключение системы
Выключить систему PS4 можно следующими способами.
- Выберите (Питание) на экране функций, затем выберите .
- Выберите в быстром меню > .
- Нажмите и удерживайте кнопку питания не менее 7 секунд (пока система не издаст двойной звуковой сигнал).
Когда система выключена, экран отключается, индикатор питания сначала мигает белым, затем выключается.
Далеко не все владельцы PlayStation4 задумываются о том, правильно или нет они выключают свою приставку. Дело в том, что многие пользователи игровых консолей неправильно выключают её после использования. Они просто нажимают кнопку «Power», держат зажатой несколько секунд и приставка выключается.
Этот способ является неправильным и способен в долгосрочной перспективе повлечь за собой нестабильную работу системы, а то и вовсе привести к поломке. Поэтому данная статья призвана рассказать о том, как же правильно выключить ps4, не навредив ей тем самым.
После длительного времени в рабочем режиме приставке необходимо периодически давать отдых. Поскольку из-за мощной графики и высоких системных требований она в большинстве случаев сильно перегревается, что, в свою очередь, может спровоцировать выход из строя отдельных элементов ПС4.
Далее мы рассмотрим последовательность действий для правильного включения и выключения игровой консоли PlayStation 4.
Организация хранилища PS5
Учитывая, что родной PlayStation 5 игры требуют максимальной скорости чтения, они должны быть установлены во внутренней памяти консоли, чтобы гарантировать максимальную производительность. Со свободным пространством чуть более 650 ГБ внутренняя память PlayStation 5 требует определенного порядка со стороны пользователя, поскольку, если мы решим установить в нем много чего, нам очень скоро может не хватить места.
С игрой, как Call of Duty: Black Ops Холодная война и его установка более 100 ГБ, легко заполнить диск PS5 несколькими установками, и именно здесь пользователь должен научиться выбирать и организовывать установки в соответствии с типом содержимого.
Call of Duty: Warzone
Разработчик: Infinity Ward
Год выхода: 2020
Это бесплатный кроссплатформенный Баттл Рояль, действие которого разворачивается во вселенной Call of Duty. Игру сразу выпустили на ПК и консолях, не сомневаясь в ее популярности. И Warzone действительно стала популярна! Не только за счет раскрученной франшизы, она действительно хороша и имеет пару уникальных фишек, которых нет у других представителей ныне популярного жанра.
В игре представлено два режима, первый — классическая королевская битва. Действие разворачивается на территории вымышленного города Верданск, на карту одновременно забрасывается до 150 человек. На данный момент ни один Баттл Рояль не может похвастаться таким количеством игроков на карте (обычно до 100). Игрок может десантироваться соло или в команде из двух и трех человек.
По карте рандомно разбросано оружие и припасы, игровая зона постоянно сужается. Цель — остаться последним выжившим (или последней выжившей командой). А теперь главная особенность игры — гибель на основной карте не означает гибель в принципе. После смерти игрок попадает в так называемый ГУЛАГ, где он вступает в поединок с другим недавно погибшим игроком. Поединщикам выдается одинаковое оружие, победитель возвращается на карту, проигравший покидает матч. Еще есть купоны возрождения, которые покупаются за игровую валюту.
С помощью купонов можно вернуться на карту после смерти, минуя ГУЛАГ. Но на этом не все — в игре есть второй режим, Добыча. В этом режиме по карте разбросана валюта. Команда, собравшая 1 миллион, выходит в овертайм, где получает возможность увеличить выигрыш в полтора раза. Все это здорово разнообразит, казалось бы, типовой Баттл Рояль!
Коробочная версия игры
Первый плюс, особенно важный для экономных пользователей — это возможность перепродажи компакт-диска. Как только игра будет пройдена, её можно будет выложить, например, на сервис «Авито», и, таким образом, отбить часть потраченных денег. А также вы можете приобрести б/у игру и если диск в хорошем состоянии, то это будет очень выгодное приобретение.
Коллекционирование коробочных версий игр тоже приносит своеобразное удовольствие.

Самый очевидный минус — это большая вероятность повредить диск при эксплуатации. Мелкие царапины и грязь рано или поздно приведут диск в негодность. Надо быть очень осторожным при его перемещении, иначе, при небрежном обращении, это будут просто деньги на ветер. Каждый решает для себя сам, каким способом ему покупать и хранить игры. Плюсы и минусы есть и у цифровой и у коробочной версии лицензии, в остальном же опирайтесь на собственные предпочтения.
На этом наша статья подходит к концу. Надеемся, она была информативной и помогла вам разобраться с установкой игры с диска на PS4.
Как скачать игры с телефона
Вы можете загружать игры со своего телефона с помощью приложения Sony PlayStation, которое доступно в Google Play для Android или в App Store для iPhone .
Запустите приложение после его установки и войдите в систему с той же учетной записью PlayStation Network, которую вы используете на PlayStation 4. Нажмите значок PlayStation Store в левом верхнем углу приложения.


Чтобы скачать игру, которую вы еще не приобрели (или загружали ранее, если игра бесплатная), найдите игру в магазине PlayStation Store здесь. Нажмите кнопку «Добавить в корзину» и приобретите игру или нажмите «Попробовать бесплатную демоверсию», если это бесплатная демоверсия.
Подтвердив покупку, нажмите кнопку «Загрузить на PS4», чтобы немедленно начать загрузку игры на PlayStation 4, связанную с вашей учетной записью.


Чтобы скачать игру, которую вы уже купили или ранее скачали бесплатно, нажмите значок учетной записи в правом верхнем углу экрана. Нажмите «История покупок» в появившемся меню.


Прокрутите игры, к которым у вас есть доступ, и нажмите кнопку «Загрузить на PS4», чтобы загрузить все, что вы хотите. Ваш PS4 автоматически загрузит их.


Вы можете нажать значок своей учетной записи и выбрать «Очередь загрузки», чтобы просмотреть очередь загружаемых игр и их статус. Вы даже можете нажать кнопку «X» на этом экране, чтобы удаленно остановить загрузку.


Форматируем внешний носитель
Для правильного запуска игры с флешки на PS3 необходимо подготовить непосредственно сам внешний носитель для дальнейшей эксплуатации. Правильный формат файлов очень важен, так как в противном случае ваша приставка не сможет правильно считать информацию.
Отформатировать флешку можно самостоятельно, с помощью компьютера или ноутбука
Очень важно сохранить все файлы со своего накопителя куда-нибудь в другое место. После завершения форматирования они будут удалены
Файловая система должна называться FAT32.

После того как закончили с этим (мануал по форматированию можно найти в свободном доступе), создайте на чистой флешке папку. Ее необходимо назвать Games. Именно сюда нужно будет скидывать все файлы, которые вы немного позже скачаете.
Теперь стоит рассмотреть вопрос о том, как установить игру на флешку, чтобы приставка смогла ее увидеть. Для этого загрузите файл, как обычно, используя любой удобный для вас торрент. Затем проверьте все, что скачали. Для вас важны папки с названиями PS3_GAME и Usrdir. Если внутри их не оказалось, значит, эта раздача не пригодна для дальнейшего использования
Также стоит обратить внимание на то, чтобы в названиях отсутствовал русский алфавит
На системе FAT32 действует лимит на запись файлов — всего четыре гигабайта. Помочь в записи файлов, которые превышают данные габариты, должна программа Split4GB.
Как скачать игры с телефона
Вы можете загружать игры со своего телефона с помощью приложения Sony PlayStation, которое доступно в Google Play для Android или в App Store для iPhone.
Запустите приложение после его установки и войдите в систему с той же учетной записью PlayStation Network, которую вы используете в PlayStation 4. Нажмите значок PlayStation Store в левом верхнем углу приложения.


Чтобы загрузить игру, которую вы еще не приобрели (или загружали ранее, если игра бесплатная), найдите игру в магазине PlayStation Store здесь. Нажмите кнопку «Добавить в корзину» и приобретите игру или нажмите «Попробовать бесплатную демоверсию», если это бесплатная демоверсия.
После подтверждения покупки нажмите кнопку «Загрузить на PS4», чтобы немедленно начать загрузку игры в PlayStation 4, связанную с вашей учетной записью.


Чтобы загрузить игру, которую вы уже купили или ранее загрузили бесплатно, нажмите значок учетной записи в правом верхнем углу экрана. Нажмите «История покупок» в появившемся меню.


Прокрутите игры, к которым у вас есть доступ, и нажмите кнопку «Загрузить на PS4», чтобы загрузить все, что вы хотите. Ваш PS4 автоматически загрузит их.


Вы можете нажать значок своей учетной записи и выбрать «Очередь загрузок», чтобы просмотреть очередь загружаемых игр и их статус. Вы даже можете нажать кнопку «X» на этом экране, чтобы удаленно остановить загрузку.


Подготовка консоли к запуску программ с USB-флешки
Лицензионные диски стоят приличных денег, что провоцирует геймеров часто пользоваться пиратскими программами и экономить деньги на этом. После покупки приставки, пользователи часто сталкиваются с проблемой, как запустить игру на PS 3 с флешки.
Установка программ и игр с флешки на PS 3 невозможна до тех пор, пока консоль имеет стандартную заводскую защиту. Чтобы запускать игры с внешнего нелицензионного носителя, стоит для начала сменить прошивку консоли.
После изменения прошивки консоль готова к приёму файлов с внешних носителей. Чтобы установить нужных файлы на PS3 или запускать их с флешки, потребуется ещё подготовить внешний накопитель к эксплуатации.

Советуем перед запуском с флешки сменить прошивку консоли
Часть 2: Как записывать игровые видео для PS4 с помощью средства записи экрана
К сожалению, встроенная функция записи на PS4 не может запечатлеть ваше лицо, поскольку она не поддерживает веб-камеру. С этого момента мы рекомендуем WidsMob Захват, Его основные функции:
- Запишите игровой процесс на PS4 за три шага.
- Добавьте свое лицо и голос в запись игрового процесса в реальном времени.
- Редактируйте игровое видео во время записи.
- Предлагайте множество пользовательских опций, таких как горячие клавиши и многое другое.
В общем, это самый простой способ записать игровой процесс на PS4 с помощью компьютера.
Win СкачатьMac Скачать
Как записать игровой процесс на PS4 с помощью компьютера
Шаг 1. Настройте регистратор игр
Транслируйте экран PS4 на свой компьютер с помощью Remote Play. Затем установите игровой рекордер на тот же компьютер и запустите его. Выбрать Экран записи возможность открыть основной интерфейс. Если вы хотите настроить горячие клавиши, вывод и другие параметры, перейдите в Настройки Диалог.

Шаг 2. Запишите игровой процесс на PS4
Когда появится основной интерфейс, щелкните значок Зона записи раздел и установите регион записи в соответствии с игрой PS4. Чтобы добавить свои реакции в игровой процесс, включите Веб-камера вариант и разрешите ему доступ к вашей веб-камере. Щелкните значок Микрофон выберите встроенный или внешний микрофон и отрегулируйте громкость. Щелкните значок REC кнопку и играйте в игру на PS4, чтобы начать запись.

Шаг 3. Отредактируйте и сохраните запись игры
Во время записи игрового процесса на PS4 вы получите панель инструментов с несколькими кнопками. В Пен Значок позволяет добавлять к записи текст и рисунки. Например, чтобы применить текст, выберите A значок, установите цвет и другие параметры, нажмите на запись и введите текст. Если вы хотите сделать снимок экрана прямо сейчас, нажмите камера значок. пауза значок позволяет пропускать ненужные клипы.
Когда вы закончите запись игрового процесса, нажмите кнопку Остановить кнопка. Вы можете быстро получить к нему доступ в Медиа библиотека окно. Здесь вы можете легко управлять записями и делиться ими.
 Win Скачать
Win Скачать
Как скачать игры из веб-браузера
Вы можете загружать игры из любого веб-браузера, используя веб-сайт Sony PlayStation Store . Перейдите на веб-сайт, нажмите «Войти» и войдите, используя учетную запись, связанную с вашим PS4.
Этот процесс работает на веб-сайте так же, как и в приложении PlayStation. Найдите платную или бесплатную игру, которую вы хотите установить, и либо купите ее, либо загрузите бесплатно.

Подтвердив покупку или бесплатную загрузку, вы можете нажать кнопку «Загрузить на PS4», чтобы немедленно начать загрузку игры на PlayStation 4, связанной с вашей учетной записью.

Чтобы начать загрузку игры, которую вы ранее приобрели или скачали бесплатно, щелкните имя своей учетной записи в верхнем правом углу страницы и выберите «История покупок».

Найдите игру, которую вы хотите загрузить, и нажмите кнопку «Загрузить на PS4».

Чтобы просмотреть очередь загрузки, щелкните имя своей учетной записи в правом верхнем углу страницы и выберите «Очередь загрузки».

Вы можете просмотреть свои активные загрузки с этого экрана и даже отменить их отсюда, если хотите.

Шаги
Часть 1
Часть 1 из 3:Подготовка к активации PlayStation Now
-
1
Если вы все еще не зарегистрировались в сервисе Sony Entertainment Network, сделайте это.
Откройте сайт PlayStation Store, перейдя по адресу: https://store.playstation.com/ru-ru/home/games и нажмите на «Создать учетную запись», чтобы зарегистрировать бесплатную учетную запись в Sony Entertainment Network.
Регистрация учетной записи совершенно бесплатна и необходима для активации PlayStation Now.
-
2
Скорость вашего интернет-соединения должна быть не менее 5 мегабит в секунду (Мбит/с).
При необходимости обратитесь к своему интернет-провайдеру, чтобы выбрать другой тарифный план.
Для использования PlayStation Now вам потребуется быстрое и устойчивое подключение к интернету.
-
3
Купите беспроводной контроллер DualShock 3 или DualShock 4. Контроллеры — это устройства ввода, позволяющие играть в игры для PS3 на консоли PS4 через PlayStation Now.
-
4
Включите консоль PS4 и выберите «Сеть». -
5
Выберите «Установить соединение с Интернетом», а затем выберите тип подключения к интернету. Чтобы соединение с PlayStation Now было устойчивым, Sony рекомендует использовать проводное соединение.
-
6
Следуйте инструкциям на экране, чтобы подключить PS4 к интернету. Если вы используете беспроводное соединение, вас попросят ввести данные для подключения к беспроводной сети. Если вы используете проводное соединение, подключите PS4 к интернет-маршрутизатору с помощью кабеля Ethernet.
X
Источник информацииТеперь все готово к оформлению подписки на PlayStation Now.
Часть 2
Часть 2 из 3:Подключение к PlayStation Now
-
1
Вернитесь в главное меню на PS4 и откройте PlayStation Store. Здесь можно купить и оформить подписку на PlayStation Now.
-
2
Скачайте на консоль приложение «Подписка на PS Now». Оно позволит вам управлять подпиской PlayStation Now и играми.
-
3
Выберите подписку из предоставленных опций. Оформите бесплатный семидневный пробный период PlayStation Now и по его окончании заплатите 339 рублей, оформите подписку на три месяца, заплатив 749 рублей, или оформите 12-месячную подписку за 2399 рублей.
-
4
Следуйте инструкциям на экране, чтобы завершить оформление подписки на PlayStation Now. С этого момента PS Now будет доступен из браузера контента.
-
5
Откройте браузер и запустите PS Now. Теперь для вас будет доступно более 100 игр для PS3, в которые можно поиграть на PS4.
X
Источник информации
Часть 3
Часть 3 из 3:Поиск и решение проблем
1
Переключитесь на проводное соединение, если PlayStation Now не удается подключиться через беспроводное соединение. Чтобы достичь наилучших результатов при использовании PlayStation Now, Sony рекомендует использовать проводное соединение через кабель Ethernet.
2
Если при использовании PlayStation Now соединение будет неустойчивым, попробуйте приостановить или вовсе отменить все крупные загрузки и другие запущенные потоковые службы. Параллельно запущенные загрузки и потоковые службы могут повлиять на работу PlayStation Now.
3
Проверьте подключение к интернету на своем PS4, если PlayStation Now по-прежнему не будет загружаться и работать должным образом
Так вы убедитесь, что сеть соответствует требованиям по пропускной способности.
X
Источник информации
Включите PS4 и выберите «Сеть».
Выберите «Проверить подключение к Интернету», затем обратите внимание на отображаемую скорость в поле «Скорость соединения». Убедитесь, что скорость интернет-соединения составляет 5 Мбит/с или более.
Как сделать прошивку PlayStation3?
Чтобы система работала исправно, в процессе инсталляции советуют следовать рекомендациям:
- Владелец приставки запускает браузер консоли и делает пустую главную страницу.
- Затем игрок заходит во вкладку «Инструменты» и очищает куки (временные файлы).
- Нажимает команду «Подтвердить закрытие браузера» и кнопку «Выключить».
- Таким же способом он отключает «Подключение к медиа серверу» (команда находится в разделе «Настройки сети»).
От лишних файлов систему чистят периодически чтобы повысить эффективность работы. Далее переходят к установке. Для этого процесса обязательно нужно иметь накопитель с форматированием FAT32 и скачать прошивку HEN PS3.
Далее владелец консоли переходит к следующим этапам:
- Необходимо затереть HFW 4.84 поверх OFW 4.84. Для этого пользователь открывает установочный файл (он называется Homebrew Enabler Installer). Таким образом, Package Manager появляется в списке приложений XMB.
- На флеш-карту необходимо скопировать документы stackframe.bin, PS3HEN.bin, HENTAI.pkg. Файл находятся в архиве, который идет вместе с прграммой (доступ к ним открыт). После этого игрок устанавливает HENTAI.pkg на приставку, используя Package Manager.
- Игрок открывает бразуер на PS3 и переходит на сайт ps3xploit.com – там он открывает прогу.

После этого владелец приставки получает доступ к программам и приложениям, а также использует другие полезные функции консоли. Это лишь один из способов установки, но некоторые игрок находят и более быстрый, хотя и трудоемкий метод установки.
Первые действия аналогичны предыдущему методу: нужно установить файл программы, а затем скопировать на накопитель файлы stackframe.bin, PS3HEN.bin и HENTAI.pkg. После этого файл открывают через формат HTML в браузере. Далее с помощью Package Manager устанавливают HENTAI.pkg. Для завершения установки приставку перезагружают.
Чтобы начать пользоваться новыми открытыми функциями, достаточно вставить USB-накопитель с файлами. приставку и открыть HTML. Такой же алгоритм действий используется для инсталляции прошивки HEN PS4.

Подготавливаем флешку для записи
Размер flash-диска должен быть на несколько гигабайт больше файла игры. Это нужно, чтобы вы не столкнулись со сложностями при записи. Перед тем, как записывать игру, её нужно отформатировать в FAT32.
Делается в два клика на вашем компьютере:
- Вставьте накопитель в USB разъем на компьютере;
- Откройте проводник (WIN+E) и найдите флешку в этом окне. Выберите её ПКМ;
- Нажмите на пункт «Форматировать»;
- В окне настройки процесса выберите файловую систему — FAT32;
- Остальные пункты можно оставить без изменений;
- Чтобы запустить очистку, нажмите внизу «Начать».
Форматирование «SP UFD U2 (H:)»
Если настройки были оставлены по умолчанию, процесс завершится быстро. После этого нужно папку с игрой поместить на USB-носитель. Но прежде её нужно распаковать. Обычно, при загрузке данные содержатся в образе ISO. Для открытия этого типа данных вам может пригодиться программа Ultra-ISO, которую тоже можно легко найти в сети. На flash-диск нужно поместить игру в виде папки Games. В ней должна находится еще один файл — PS3_GAME. Проверьте, чтобы внутри неё была «USRDIR» папка. Здесь могут быть и другие файлы и их типы. Но уже названные папки являются обязательными. Если в файлах присутствует кириллица, переименуйте название английскими словами.






