Как разгонять процессоры (руководство с картинками)
Содержание:
- Разгон процессора Intel Core i5 с материнской платы UEFI
- Стоит ли разгонять процессор AMD?
- Программное обеспечение для разгона процессора
- Разгон с помощью специальных приложений
- Нужно ли разгонять свой ноутбук
- Безопасно ли разгонять процессор
- Advanced SystemCare Free: комплексное средство ускорения
- Насколько разгонять компьютер?
- Изменение множителя
- Как разогнать видеокарту nVidia
- Отключение ненужных программ
- Стратегии апгрейда
- Показатели расхода энергии человека
- Разгон процессоров Intel через BIOS
- Настройка таймера выключения компьютера
- Как разгонять процессоры AMD Ryzen с материнской платы
- Разгон с помощью специальных приложений
- Стоит ли покупать дорогое оборудование?
- Обзор программ для разгона процессоров Intel
Разгон процессора Intel Core i5 с материнской платы UEFI
Опытные пользователи обычно предпочитают разгонять процессор с материнской платы UEFI, где есть больше возможностей. Как это сделать? Gigabyte Z490 G станет примером этого — модель среднего класса, которая поддерживает новейшие системы генерации десятого Core. Процесс будет выглядеть аналогично в других моделях этого производителя (в моделях других компаний расположение меню и названия отдельных опций могут отличаться, но процедура аналогичная).
Переходим на вкладку Tweakers, где находим все самые важные функции.
Начнём с изменения множителя процессора (CPU Clock Ratio) — как в Intel XTU, вначале на 1x или 2x. Затем вы можете вернуться и поднять множитель ещё на 1x.
В случае проблем со стабильностью также можно попытаться уменьшить множитель для приложений, используя инструкции AVX (AVX Offset).
Это не обойдётся без увеличения напряжения питания (CPU Vcore) — безопаснее начинать с 1,25 В и, возможно, повысить его на 0,05 В. Однако, мы не рекомендуем превышать 1,4 В (предпочтительно 1,35 В).
Разогнанный процессор будет ограничен пределами мощности, поэтому вам нужно их «ослабить». UEFI Gigabyte даёт вам возможность увеличить ограничения (Package Power Limit1 — TDP (Вт) и Packege Power Limit2 (Вт)) до 4090 Вт — эти значения не должны быть ограничением даже для сильно разогнанного процессора.
В случае проблем со стабильностью стоит использовать функцию калибровки линии нагрузки (она находится в меню «Дополнительные настройки напряжения»> «Настройки CPU/VRAM»), которая помогает уменьшить падение напряжения, но приводит к увеличению энергопотребления. Для разгона в домашних условиях я не рекомендую превышать средний уровень. Более высокие значения могут привести к перенапряжению и увеличению температуры/энергопотребления.
Сохраните настройки (вкладка «Сохранить и выйти») и перейдите к проверке стабильности разогнанного процессора.
Процессоры Intel с разблокированным множителем продаются без охлаждения, поэтому для них нужно докупить кулер. Если вы собираетесь разогнаться, то должны позаботиться про мощный кулер или систему охлаждения.
Стоит ли разгонять процессор AMD?
Решать вам! У меня, разгон процессора не только привёл к увеличению производительности, но и к небольшому росту энергопотребления. При большой нагрузке на процессор разница составила 23 Вт, а в играх — 14 Вт. Температуры также повысились — при увеличенной нагрузке от 70 до 90 градусов Цельсия (использовал кулер — SilentiumPC Fortis 3 HE1425).
Разгон процессора AMD — видео
Пишет Александр уже на протяжении почти двух десятилетий. Первоначально для местных СМИ собирал новости в области технологий. Его любовь к научной фантастике разбудила огромную жажду знаний. Пытаясь понять, как это работает и может ли работать лучше, он настолько увлекается, словно погружается в транс. За это, среди коллег в TehnObzor он и получил прозвище — Шаман.
Программное обеспечение для разгона процессора

- SoftFSB;
- PowerTweak2;
- Boostek-9x.
Технология не отличается от того, как разогнать компьютер через БИОС, и заключается в постепенном увеличении частоты FSB (системной шины).
После того как компьютер начнёт выдавать ошибки или откажется загружаться, частоту шины снижают до предыдущих значений, когда система работала стабильно. Современные средства BIOS позволяют контролировать температуру процессора и материнской платы, а также напряжение.
Эти показатели нужно чётко контролировать как в BIOS, так и при загрузке операционной системы. Чрезмерное повышение напряжения может привести к выходу из строя кристалла процессора. Для большинства моделей Intel оно не должно превышать 1,45V, а для AMD – 1,5 V.
Перегрев процессора также может привести к деградации кристалла и снижению срока службы или отказу. Поэтому надо следить, чтобы температура «мозга» ПК при разгоне не превышала 60-70 градусов Цельсия. Именно поэтому для серьёзного разгона процессора используются более производительные системы охлаждения.
Разгон с помощью специальных приложений
Для сравнительно старых ноутбуков есть возможность разгона процессора с помощью небольшой программы SetFSB в паре с программой Prime95.
Необходимо понимать, что максимально можно добиться небольшого повышения частоты процессора — в пределах 10–15%. Дальнейшее увеличение возможно, если подготовить систему охлаждения и изменить питание чипа. Так как при разгоне вместе с повышением частоты увеличивается и тепловыделение. Кстати, у современных процессоров имеется двухуровневая система защиты от перегрева. Если порог температуры превышается, процессор автоматически принудительно понижает частоту и напряжение, что приводит к уменьшению тепловыделения. Если температура не падает ниже 95–110º ноутбук или отключается, или зависает.
Программа CPU-Z
Перед разгоном нужны данные о чипе, установленного в ноутбуке. Поможет в этом утилита CPU-Z. Эта информация необходима для программы SetFSB.

Утилита SetFSB
SetFSB сознательно рассчитана для быстрого и простого разгона ЦП. С ее поддержкой можно безопасно изменять частоту системной шины без перезагрузки операционной системы, в обход BIOS.
У программы вполне понятный для работы интерфейс, а весь процесс разгона происходит пошаговым перемещением всего ОДНОГО ползунка.

Если данный ноутбук поддерживается программой, данные о частоте чипа будут видны в правом нижнем углу.
Последовательность действий предельно проста: увеличивать небольшими шагами тактовую частоту шины и тестировать программой Prime95.
Prime95
Небольшая утилита, которая способна измерить производительность компьютера. Процесс замера основан на выполнении вычислений простых чисел Мерсенна. Данное действие использует все возможности ноутбука.
По выбору можно проверить как ОЗУ, так и сам процессор. Во время работы программы надо быть готовым к тому, что работа компьютера заметно замедлится.
Повышение частоты производится с маленьким шагом до тех пор, пока не произойдет зависание. После того как сохранены рабочие характеристики, испытания Prime95 необходимо прекратить и выйти из программы настроек CPU.
Нужно ли разгонять свой ноутбук
Благодаря стараниям маркетологов у многих пользователей сформировался стереотип, что по своим возможностям ноутбук не уступает стационарному ПК, в том числе в плане оверлокинга. Это не совсем верно: лэптопы выигрывают в плане мобильности и автономности, однако, в плане производительности остаются позади.
Более того, даже само понятие «Игровой ноутбук» не вполне корректно: портативный ПК предназначен для работы и только для работы, а не для развлечений и тем более игр. Малейшее увеличение напряжения при оверлокинге чревато перегревом.
И если в случае с десктопным ПК можно улучшить систему охлаждения, установив дополнительные кулера, то в случае с ноутбуком сделать это сложно: габариты «начинки» рассчитаны до миллиметра, и установить лишний вентилятор попросту некуда. Это учитывают и сами производители, страхуя пользователя от разгона процессора ноутбука, устанавливая неразгоняемые детали.
Выход из строя вследствие перегрева дорогостоящего процессора — слишком высокая цена за пару лишних мегагерц, которые ничего не решают.
https://youtube.com/watch?v=U8Ime8xM1ZM
Безопасно ли разгонять процессор
Суть разгона процессора и видеокарты одна – пользователь при помощи замены оригинального программного обеспечения «на низком уровне» увеличивает производительность. Если смотреть на данный вопрос с технической стороны, то просто повышается напряжение на ключевые компоненты платы, что позволяет добиться увеличения мощности.
Практически каждый процессор на «родном» программном обеспечении работает только на 50-60% от своей максимальной мощности. Соответственно, его можно разогнать, приблизив данный показатель к 100%. Но стоит помнить, что разгон процессора сопровождается:
- Повышением потребления энергии. Соответственно, потребуется большая мощность от блока питания;
- Увеличением тепловыделения. Нужно следить за температурой процессора, чтобы он не сгорел. При необходимости можно установить дополнительные кулеры или другие типы охлаждающих систем;
- Уменьшением срока службы. Работа в стрессовом режиме может негативно сказаться на продолжительности «жизни» железа;
- Потерей гарантии на процессор.
При правильном разгоне риск «сжечь» процессор минимален
Важно понимать, что возможности конкретной модели CPU не безграничны, и повысить производительность на 50-100% не получится. Рекомендуется выполнять разгон не более чем на 15%
Обратите внимание: Выполняя разгон процессора, также увеличивается производительность оперативной памяти, что может на ней негативно сказаться
Advanced SystemCare Free: комплексное средство ускорения
Программа представляет собой не обычную утилиту для оптимизации, а целый набор средств по очистке ПК от лишней информации и повышению скорости его работы. Одновременно происходит удаление вредоносного программного обеспечения и лишних файлов. Это позволяет повысить уровень защиты, предоставляемый антивирусами, и увеличить свободное место на диске.
К основным функциям можно отнести:
- базовую оптимизацию операционной системы в режиме реального времени;
- защиту от вирусов при скачивании данных;
- блокирование доступа посторонних к конфиденциальной информации;
- очистку системного реестра.
Утилита выполняет анализ операционной системы, меняет настройки на самые оптимальные, удаляя лишние файлы, очищая историю браузера и настраивая автозагрузку. Произведенные с помощью программы изменения можно легко отменить с помощью резервных копий. Приложение бесплатно для домашнего использования.
Насколько разгонять компьютер?
Ещё одна проблема заключается в том, насколько разгонять. Максимальное значение не всегда является наилучшим, поскольку оно связано, например, с более высоким напряжением и непропорциональным увеличением количества выделяемого тепла. Иногда лучше установить чуть более низкие режимы, чтобы система могла работать при меньших температурах.
Здесь нет золотого правила — стоит попробовать свои настройки, особенно если вы заботитесь о так называемых — круглосуточных параметрах, не проверяя максимальные возможности оборудования. Кроме того, у каждого, свой подход к железу. Некоторые предпочитают не мучить процессор, другие испытывают садистское удовольствие от «выжимания» последних мегагерц.
Изменение множителя
Следующий способ предполагает изменение множителя – коэффициента, на который умножается частота шины при расчёте общего (внутреннего) показателя для ЦПУ.
Сделать это получится не для каждого чипа – только для моделей, разблокированных с множителем, на которых обычно стоит маркировка Extreme.
Отсутствие надписи говорит о невозможности изменить множитель и необходимости разгона только с помощью повышения частоты или напряжения.
Процесс увеличения показателя не отличается от установки новой частоты, только меняется другая величина.
Рекомендации при изменении множителя:
- не стоит устанавливать сразу большие числа – увеличивать желательно не больше, чем на 2 или 3 единицы за один раз, выполняя проверку после каждого;
- при нарушении стабильности работы ЦПУ следует уменьшить показатель до предыдущего значения;
- максимальное общее значение увеличения не должно быть выше 15% – такое же, как и при увеличении частот.

При возвращении множителя к начальному значению может понадобиться сброс с помощью батарейки на системной плате.
Её следует достать и установить обратно. При этом все сделанные в БИОС изменения становятся равными показателям, установленным по умолчанию.
Как разогнать видеокарту nVidia
После того как приложение MSI Afterburner было подробно рассмотрено, мы переходим к инструкции по работе с ним.
Перед тем как мы приступим к рассмотрению инструкции, обратите внимание на ряд органов управления MSI Afterburner
Данный ползунок работает только в том случае, если ваша видеокарта поддерживает такую технологию. Суть регулятора заключается в настройке максимальной мощности, отдаваемой графическим адаптером. Например, мы можем установить его на 90%. Что это дает? Все просто – так мы страхуем чип от перегрева и выхода из строя при разгоне.
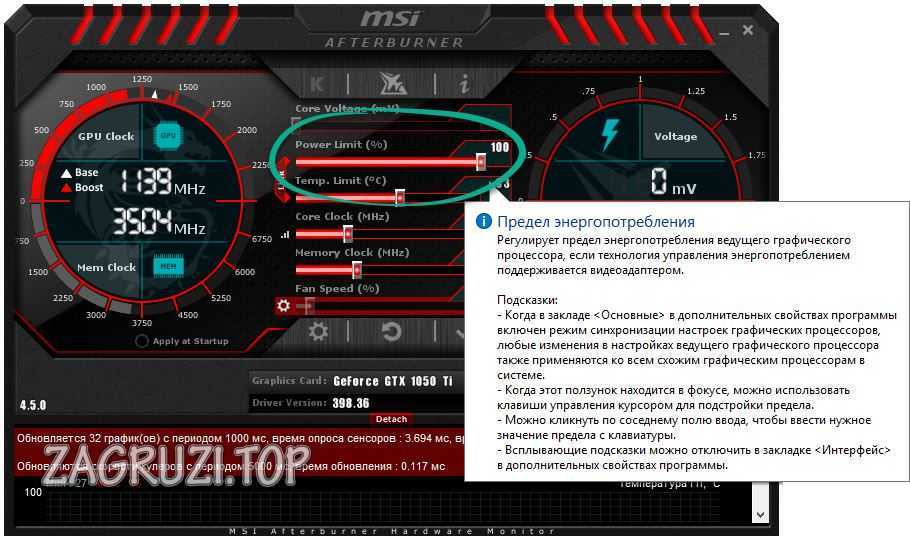
Данный ползунок работает только в том случае, если ваша видеокарта поддерживает такую технологию. Суть регулятора заключается в настройке максимальной мощности, отдаваемой графическим адаптером. Например, мы можем установить его на 90%. Что это дает? Все просто – так мы страхуем чип от перегрева и выхода из строя при разгоне.
Это параметр, который непосредственно влияет на сам разгон. Как с ним работать мы поговорим немного ниже.
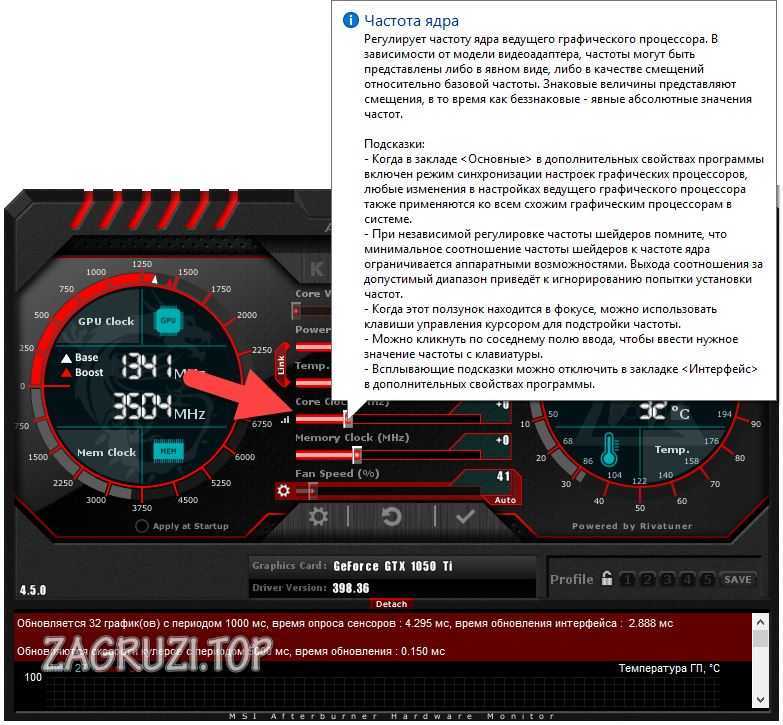
Параметр устанавливает частоту видеопамяти, что, соответственно, влияет на ее производительность, приводя к планомерному повышению ФПС в игре.
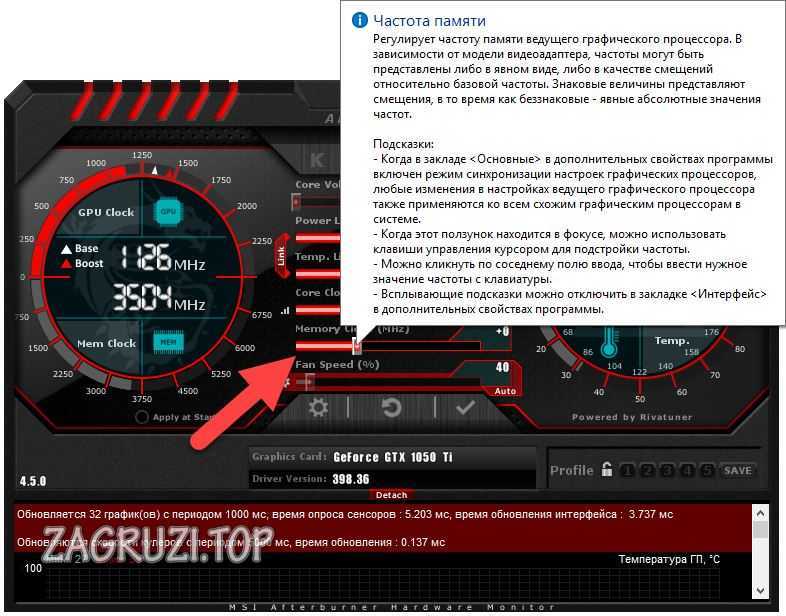
Один из важнейших параметров в MSI Afterburner. Именно интенсивность работы охлаждающей системы влияет на качественный разгон. Устанавливайте ползунок таким образом, чтобы температура на чипе адаптера на превышала рекомендуемые значения.
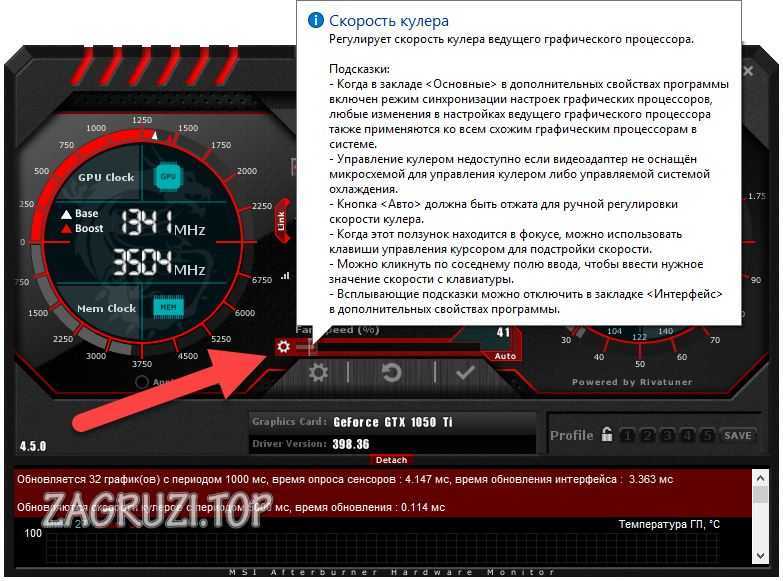
Мы можем создать несколько конфигураций работы нашей видеокарты и сохранить каждый из них по отдельности в собственный профиль. Это может пригодиться, например, для разных приложений или игр.
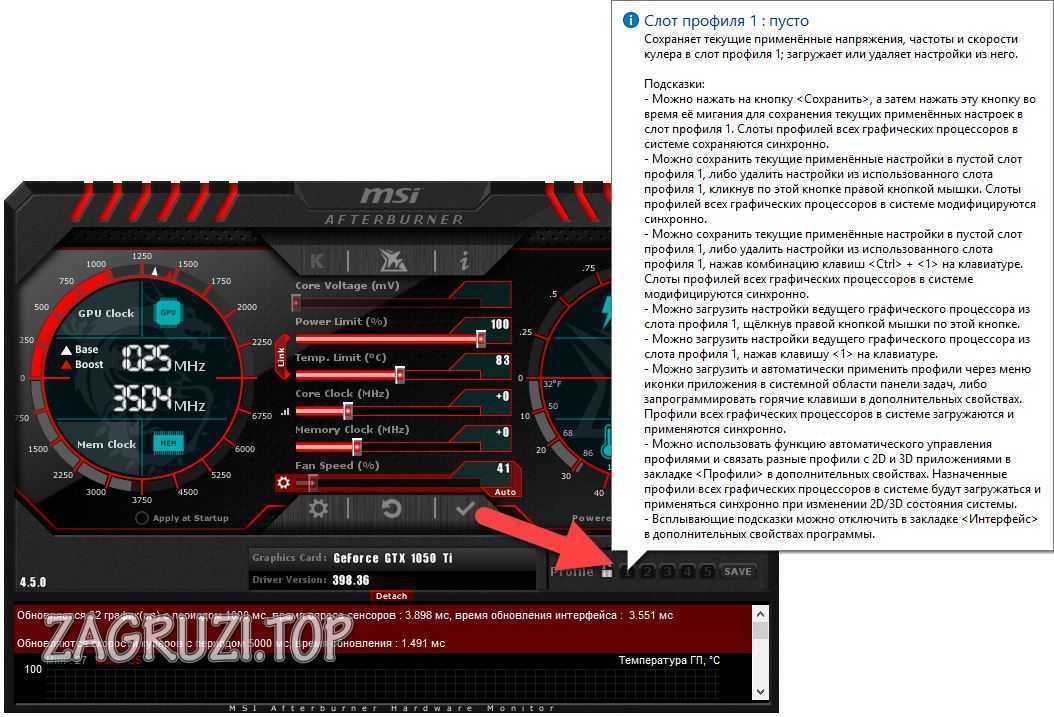
Настройки программы хранятся в каталоге пользователя Windows.
Данная функция обязательно пригодится каждому новичку в разгоне видеокарты. Если вы что-то настроили не так и не знаете, как сбросить все настройки на первоначальные позиции, просто жмите обозначенную кнопку и наслаждайтесь стоковыми параметрами.
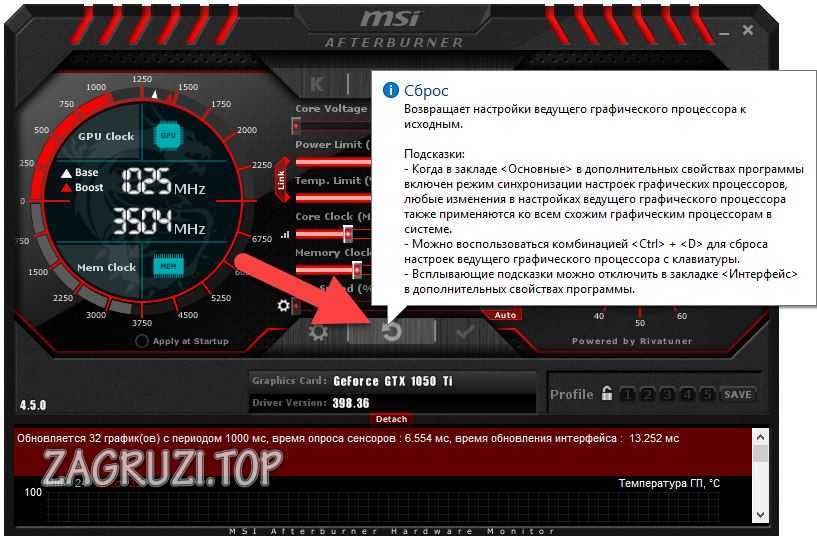
Данная виртуальная клавиша применяет любые внесенные при помощи ползунков изменения. Ее нужно нажимать каждый раз после того, как мы что-либо поменяли.
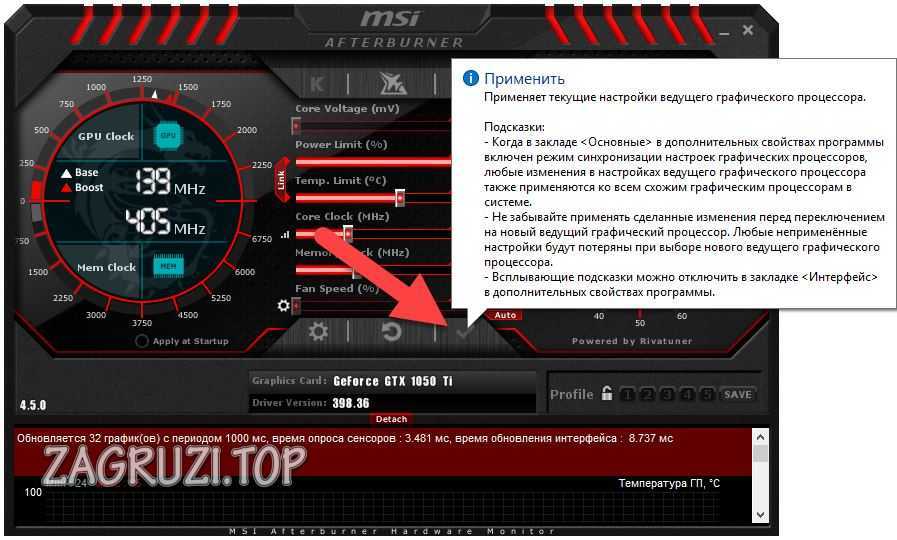
Итак, вступительной информации нам хватит. Приступаем непосредственно к разгону:
Скачайте и установите программу FurMark. Ее мы будем использовать для тестирования стабильности видеокарты и проверки частоты кадров. Запустите тест на не разогнанном адаптере, для того чтобы увидеть номинальную производительность.
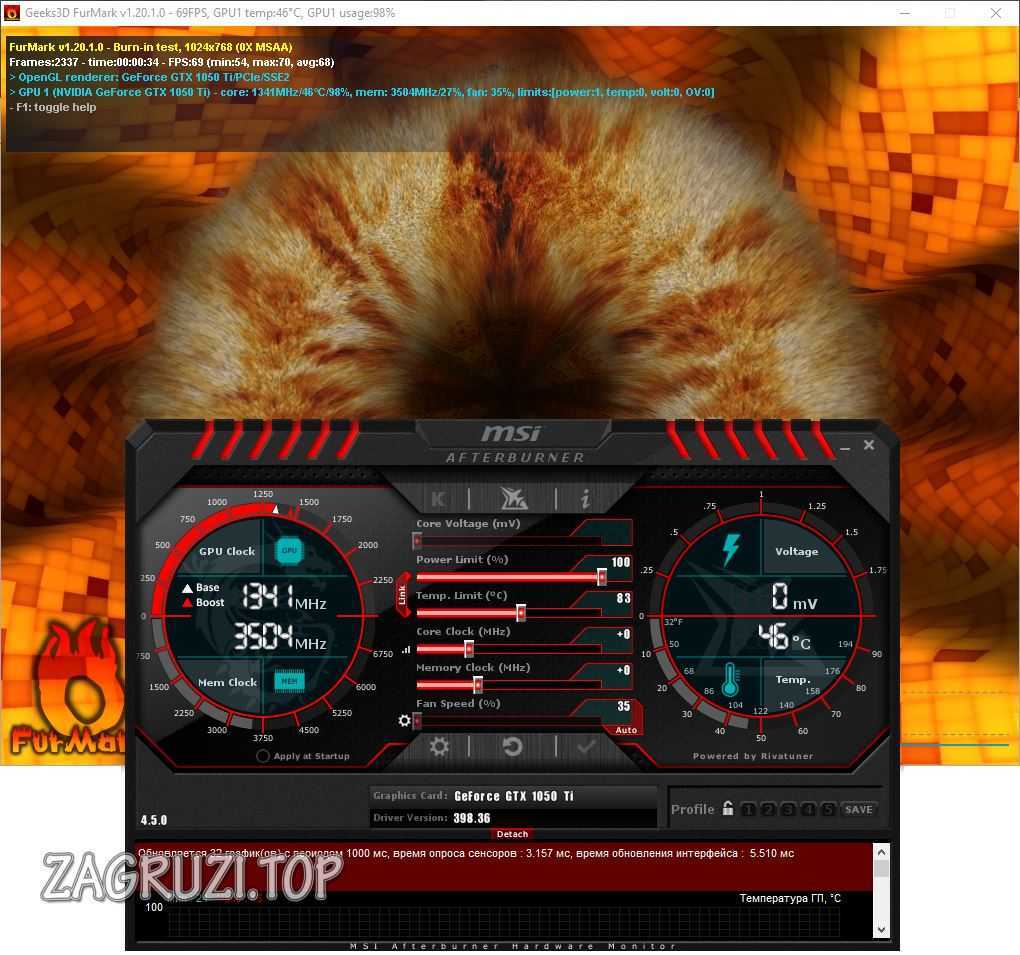
В переводе слово Afterburner звучит как дожигатель, так что будьте осторожны!
В нашем случае это 68 FPS. Запоминаем и переходим к увеличению производительности.
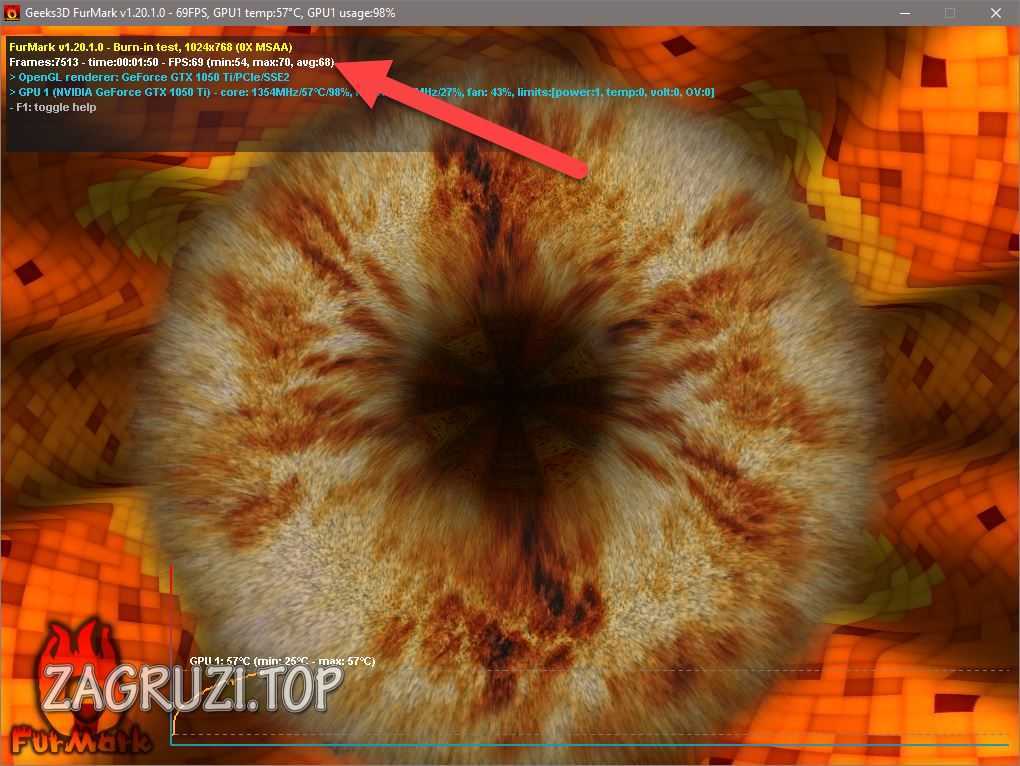
Примерно на 10 единиц добавляем частоту графического адаптера.
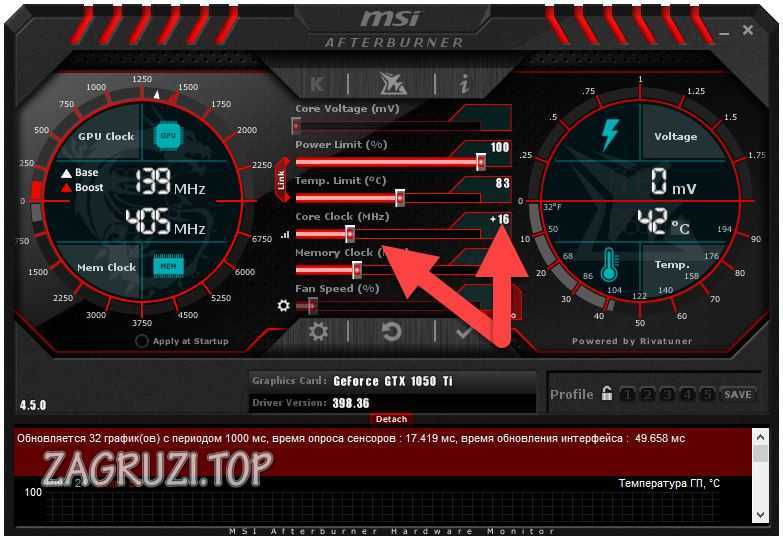
Жмем кнопку «Применить изменения».
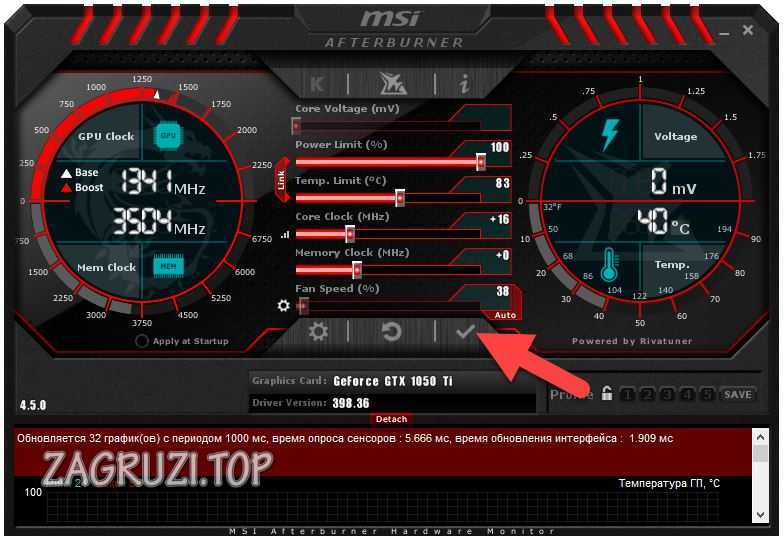
Снова запускаем тест и видим, что количество кадров в секунду выросло на 1. Что ж, продолжаем «баловаться» с настройками.
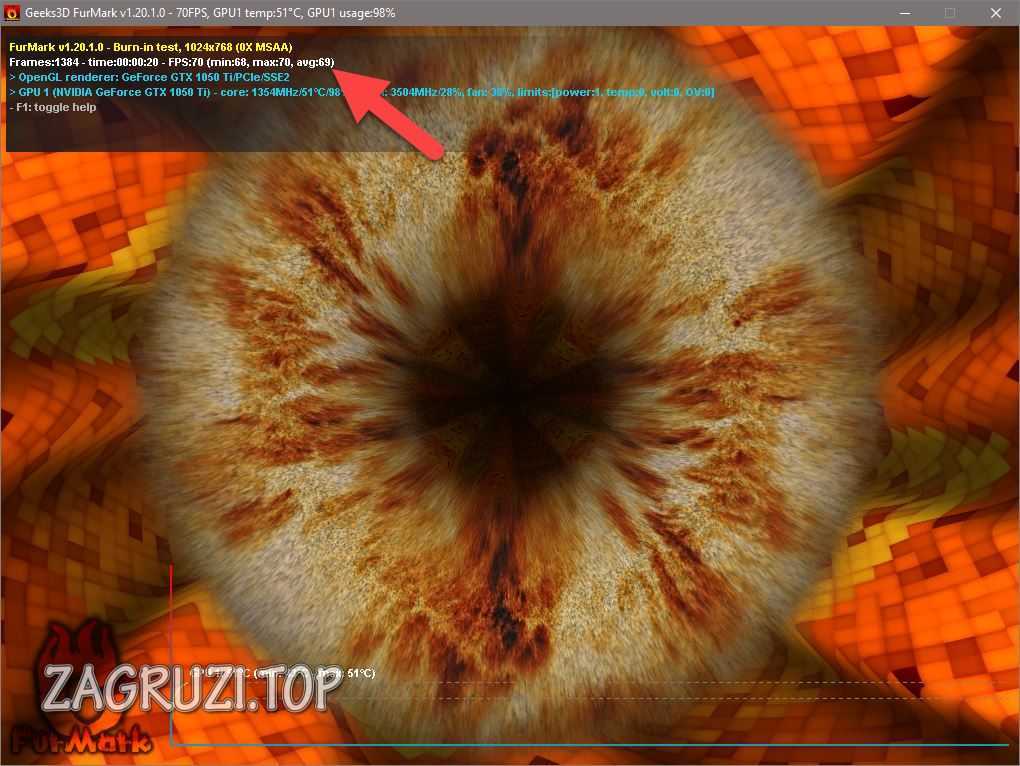
Добавляем еще немного частоту чипа и применяем изменения.
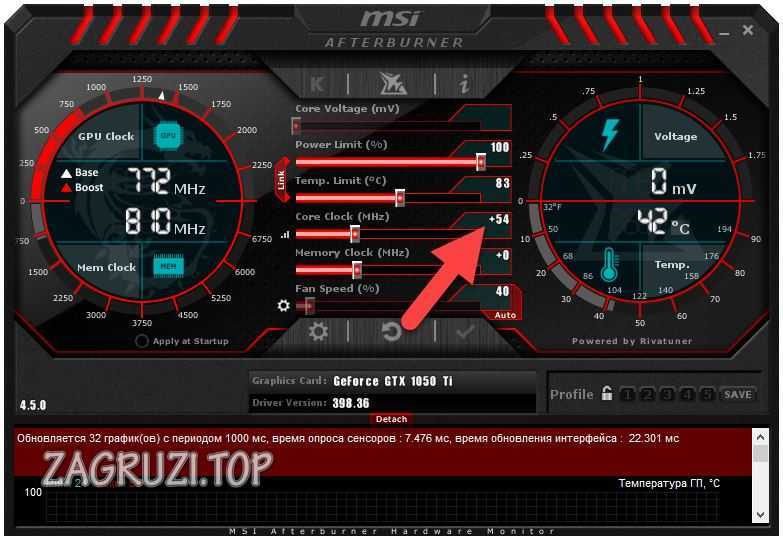
Запускаем прогон в FurMark и видим, что прирост составил уже 4 FPS.
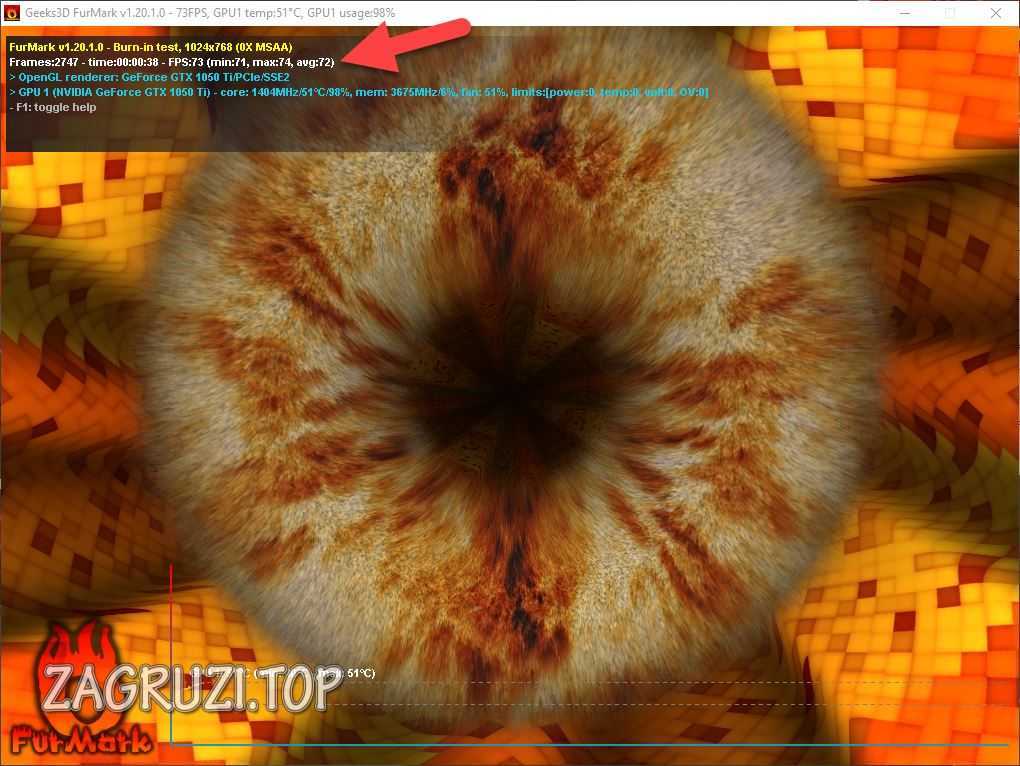
Точно таким же образом понемногу добавляем и частоту памяти, в итоге добиваясь сочетания, при котором будет достигнута максимальная производительность, стабильность работы графического адаптера и отсутствие какого-либо перегрева.
Итак, как пользоваться программой Gigabyte Afterburner вы уже знаете, но у нее есть еще одна полезная функция. Прямо в игре мы можем вывести специальный оверлей или счетчик, который будет отображать ряд полезных параметров. Делается это так:
Переходим к настройкам программы.
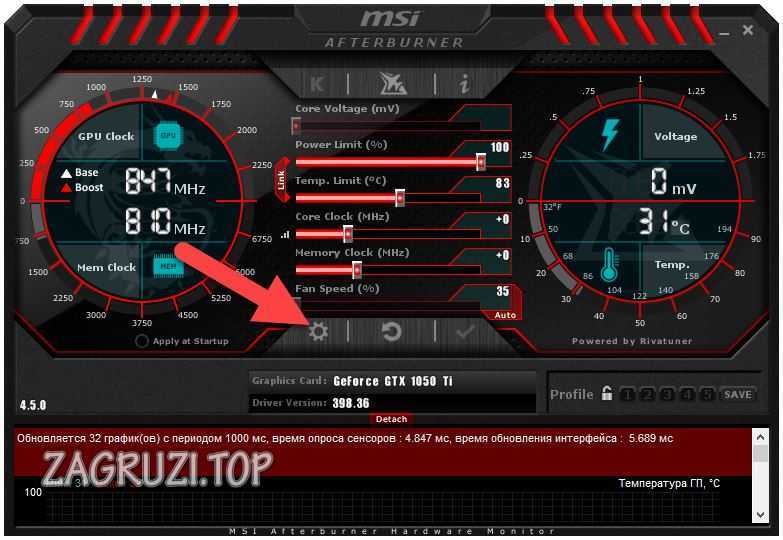
Переключаемся на вкладку «Мониторинг», затем выбираем параметры, которые должны отображаться, и активируем функцию, отмеченную цифрой «2». В завершение жмем «ОК».
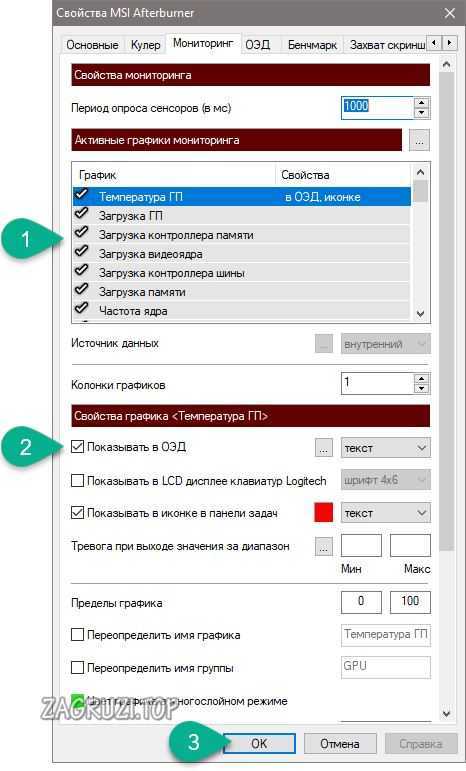
Заходим в игру и видим наши показатели в ее верхнем левом углу.
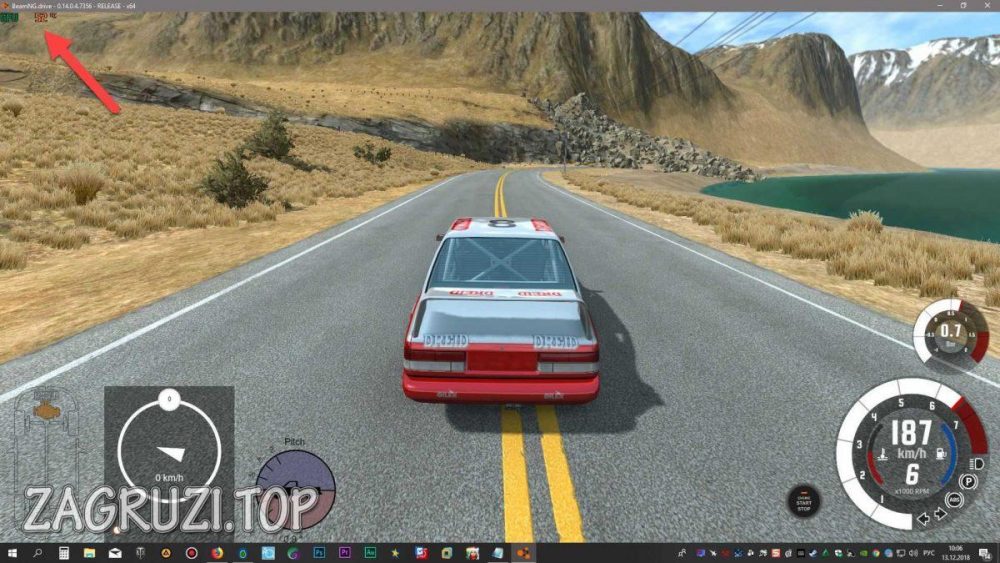
Путем настройки приложения мы можем добавлять множество других параметров, включая даже графики фреймтайма.
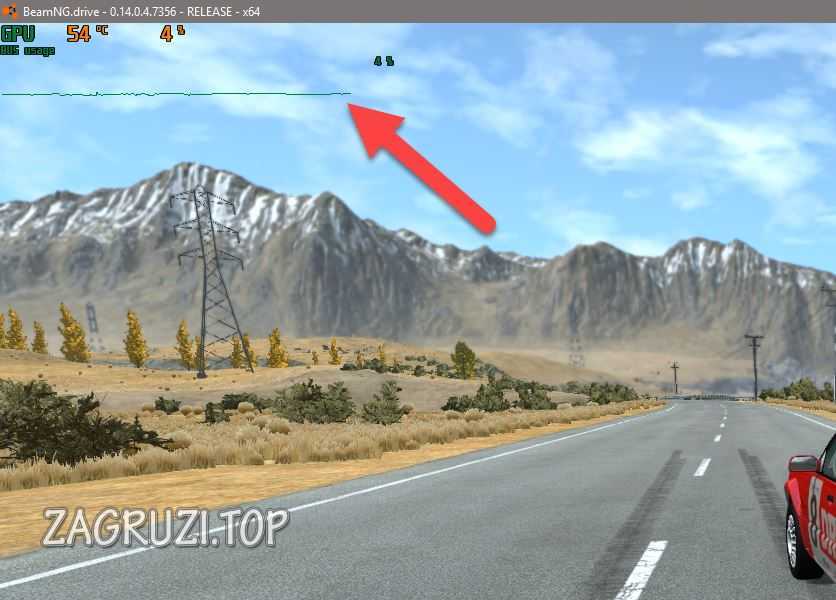
Теперь вы знаете, как включить мониторинг в игре на MSI Afterburning.
По умолчанию регулировка напряжения ядра заблокирована и не активна, при этом ползунки не двигаются. Чтобы это исправить перейдите в настройки и во вкладке «Основные» установите флажок напротив отмеченного пункта.
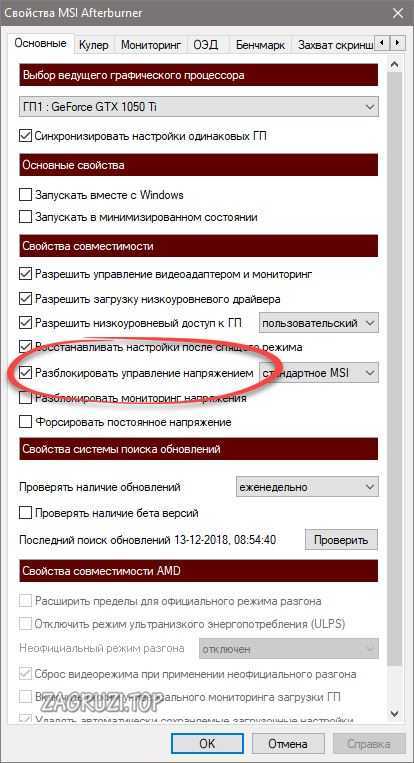
Если программа не сохраняет настройки, попробуйте запустить ее от имени администратора.
Отключение ненужных программ
Одной из актуальных причин замедления работы на Windows XP при запуске отметим наличие программ, которые загружаются автоматически.
Обычно это элементы приложений, которые можно заметить внизу на правой панели.
Конечно, некоторые из них нужны, но от некоторых вы избавляетесь, закрывая из вручную.
Кто сталкивался с такой проблемой, спрашивал: а нельзя ли их просто отключить? Можно и основными шагами при этом будут:
В меню Пуск открыть нужно вкладку «Все программы». В выплывающем меню появится строка «Автозагрузка».

Строка «Автозагрузка»
То, что будет высвечиваться при втором выплывающем меню, вы все можете удалять.
Если же вы сделали эти действия, но компьютер все равно не работает быстро, то тогда следует воспользоваться другим способом:
В меню ПУСК выбирается строка «Выполнить».

Строка «Выполнить»
-
В появившемся окне пишется
, нажимается клавиша ENTER.
- Далее появляется окно «Настройки системы», где опять есть вкладка с автозагружаемыми программами. Убираются отметки на тех программа, которые вы не хотите видеть при запуске. И дело сделано.
Стратегии апгрейда
Есть несколько вариантов решения относительно ускорения ПК.
-
Полная замена. Новейшая компьютерная игрушка или программа может потребовать таких изменений конфигурации «железа», что логичным решением будет собрать новый системный блок. А старый – попытаться продать за хотя бы небольшие деньги.
-
Если есть возможность, то снизить настройки программы (игры) до средних или минимальных. Это, конечно, временная мера, через 1-2 года все равно придется решать проблему устаревших комплектующих.
-
Частичная замена деталей. Подходит, если в целом компьютер обладает достаточной мощностью, но один из его элементов не выдерживает нагрузки со стороны нового ПО (игр). Чаще всего такими устройствами являются центральный процессор или видеокарта. В некоторых случаях для ускорения достаточно добавить модули оперативной памяти.
-
В ряде случаях ситуацию может спасти установка предыдущей версии ОС. Это актуально для устаревших компьютеров или ноутбуков, которые, например, отлично «переварят» Windows XP, а на Windows 7 или 10 будут изрядно «тормозить».
Поиск «виноватой» в заторможенности детали производится путем сравнения рекомендуемых системных требований разработчиков ПО с реальными характеристиками комплектующей.
Во время проведения модернизации не стоит забывать о физической чистке системного блока. Пыль, годами скапливающаяся на платах и радиаторах ПК, внутри блока питания, не лучшим образом сказывается на производительности, поэтому необходимо ее удалять.
 Чистим системный блок от пыли любым доступным способом
Чистим системный блок от пыли любым доступным способом
Еще одним дополнительным методом является «разгон» процессора (или видеокарты). Дело в том, что заводские установки материнской платы предполагают наличие запаса «прочности» по тактовой частоте работы системной шины минимум на 15-20%. Это делается для обеспечения стабильности системы.
Большинство ЦП спокойно разгоняются на величину до 20%, это ощутимый прирост даже при загрузке ОС.
Показатели расхода энергии человека
Существует два важных показателя нашей жизнедеятельности:
- TDEE — количество калорий, которое сжигается в течение дня. В свою очередь тут учитывается расход энергии в состоянии покоя, энергия от приёма пищи и её расход, энергия, расходуемая без физических нагрузок и при нагрузках.
- BMR — количество калорий, которое тело использует для поддержания своих основных жизненных функций в состоянии покоя.
Мы поговорим о недавнем исследовании, в котором оценивалось влияние пола, состава тела и возраста на количество сжигаемых в течение дня калорий (TDEE).
В качестве испытуемых и наблюдаемых выступали:
- люди в возрасте от восьми дней до 95 лет из 29 стран (около 6,5 тысяч исследуемых),
- новорождённые младенцы (около 136 человек),
- женщины до, во время и после беременности (около 140 человек).
Разгон процессоров Intel через BIOS
Сброс BIOS
-
После того, как вы вошли в БИОС, перейдите в блок Exit. Выберите Load UEFI Defaults (возможные варианты — Setting Default, «Загрузить настройки по умолчанию»). Во многих версиях BIOS аналогичная команда вызывается кнопкой F10.
-
Подтвердите сброс конфигурации. Новые настройки вступят в силу после перезагрузки ПК.
новые процессоры Intel имеют функцию Turbo Boost, её нужно отключить для всех ядер;
необходимо деактивировать режим C State, если таковой имеется;
обратите внимание на наличие энергосберегающих опций (называться они могут по-разному в зависимости от конфигурации), если таковые присутствуют, отключите их.
Проводим предварительный стресс-тест
-
Запустите программу AIDA64. Перейдите в «Сервис» и щёлкните «Тест стабильности системы».
-
В появившейся консоли отметьте пункт Stress CPU и ниже на вкладке Temperatures все пункты с аббревиатурой CPU.
-
Щёлкните Start для запуска теста. Температурные показатели в графическом и цифровом виде будут отображены на шкале сверху. Процессор (нижняя шкала) в ходе тестирования должен быть нагружен на 100 %.
Если во время теста процессор нагреется до максимально допустимого значения, расположенного в районе 100 градусов, система автоматически снизит напряжение или вовсе отключит CPU. Однако такая ситуация говорит о том, что чип работает на пределе и скорее всего разогнать его без принятия мер (апгрейд охлаждения, замена термопасты и т. д.) у вас не получится.
- LinX;
- IntelBurnTest;
- Prime95.
Поднимаем процессорный множитель
- Выполните перезагрузку компьютера и войдите в БИОС.
-
На вкладках с категориями найдите пункт Settings Overclock либо CPU Booster (названия разделов могут различаться на разных материнских платах). Конечной целью поиска является строка с параметром CPU Clock Ratio, CPU Multiplier, CPU Clock Multiplier, Multiplier Factor, CPU Ratio либо иное (также в зависимости от модели системной платы). Задайте значение Auto.
-
Увеличьте параметр на один шаг, таким образом подняв максимальную частоту.
-
По завершении сохраните настройки и выйдите из БИОС. Подождите пока загрузится операционная система.
-
Запустите утилиту CPU-Z и удостоверьтесь, что сделанные в БИОС изменения сохранились. Информация о множителе будет отражена на вкладке Multiplier. Его значения увеличатся.
Повышаем напряжение ядер
Вновь зайдите в БИОС. Перейдите в блок Advanced Voltage Settings и затем CPU Core Voltage (Vcore Override Voltage либо аналогичное, в зависимости от модели материнской платы). Поднимите напряжение на минимально рекомендованное значение.
Сохраните изменения и загрузитесь в операционную систему.
Запустите на несколько минут тест в AIDA64
Обратите внимание на показатели температуры, они не должны превышать пороговых значений вашего процессора.
Настройка таймера выключения компьютера
Есть два простых способа выключить, перезагрузить или отправить спать свой ПК.
- Жмем комбинацию «Win+R».
-
В окне «Выполнить» пишем строку: «Shutdown /s /t 300». Нажимаем «ОК».
Второй способ связан с написанием целого скрипта.
-
Открываем обычный блокнот. Пишем туда строку «Shutdown /s /t 300» без кавычек.
-
Сохраняем, но не с расширением *txt, а с расширением *bat, это исполняемый файл. Его можно расположить на рабочем столе, и меняя лишь одно число, устанавливать таймер без каких-либо дополнительных программ. Можно назвать его «Sh.bat».
Можно использовать ключи (ставим вместо /s) :
- /r — произойдет не выключение, а перезагрузка ПК;
-
/h — ПК перейдет в режим гибернации.
Как разгонять процессоры AMD Ryzen с материнской платы
Вы сможете найти больше возможностей для разгона на материнской плате UEFI — именно этот способ рекомендую более опытным читателям, которые хотели бы «выжать» больше мегагерц из своего AMD.
В качестве примера я использовал материнку ASUS ROG Crosshair VIII Hero (WI-FI). Методика будет аналогичной и для плат от других производителей. Единственное, расположение меню и названия отдельных функций могут немного отличаться, хотя сам процесс. в общем, будет выглядеть одинаково.
Заходим в расширенный режим — все необходимые опции можно найти на вкладке Extreme Tweaker.
Начнём с изменения множителя процессора — его можно установить для всех ядер (CPU Core Ratio) или отдельно для отдельных блоков CCX (CPU Core Ratio (Per CCX)). Вначале рекомендую увеличить значение на 1x или 2x — если всё стабильно, поднять ещё на 1x и, таким образом, до достижения максимально доступного значения.
Следующим шагом является повышение напряжения ядра процессора — более высокое значение стабилизирует тактовую частоту, но приведёт к росту энергопотребления и повышению температуры. Ручной режим устанавливает фиксированное значение, когда в смешённом — значение, на которое, должно быть, увеличено напряжение, выставляется по умолчанию.
Начинаем с 1,25 В и, если необходимо, увеличиваем на 0,025 В (в домашних условиях не рекомендую превышать 1,4 В).
В некоторых случаях для стабилизации процесса синхронизации может потребоваться увеличение напряжения SOC (процессора). Лучше всего начинать с 1,00 В, хотя в домашних условиях я не рекомендую превышать 1,20 В.
Калибровка линии нагрузки также способна помочь стабилизировать синхронизацию — помогает уменьшить падение напряжения, но приводит к росту энергопотребления, повышению температуры процессора и силовым нагрузкам. Для разгона в домашних условиях не рекомендую превышать средний уровень (например, на платах ASUS он отмечен как уровень 3). Слишком высокое значение приведёт к значительному росту температуры.
Наконец сохраняем настройки и переходим к проверке стабильности процессора.
AMD Ryzen 5 3600 продаётся с небольшим кулером Wraith Stealth, который не способен поддерживать приемлемые температуры после оверклокинга. Если вы собираетесь разгонять процессор, то следует запастись более эффективным охлаждением
Разгон с помощью специальных приложений
Для сравнительно старых ноутбуков есть возможность разгона процессора с помощью небольшой программы SetFSB в паре с программой Prime95.
Необходимо понимать, что максимально можно добиться небольшого повышения частоты процессора — в пределах 10–15%. Дальнейшее увеличение возможно, если подготовить систему охлаждения и изменить питание чипа. Так как при разгоне вместе с повышением частоты увеличивается и тепловыделение. Кстати, у современных процессоров имеется двухуровневая система защиты от перегрева. Если порог температуры превышается, процессор автоматически принудительно понижает частоту и напряжение, что приводит к уменьшению тепловыделения. Если температура не падает ниже 95–110º ноутбук или отключается, или зависает.
Программа CPU-Z
Перед разгоном нужны данные о чипе, установленного в ноутбуке. Поможет в этом утилита CPU-Z. Эта информация необходима для программы SetFSB.

Утилита SetFSB
SetFSB сознательно рассчитана для быстрого и простого разгона ЦП. С ее поддержкой можно безопасно изменять частоту системной шины без перезагрузки операционной системы, в обход BIOS.
У программы вполне понятный для работы интерфейс, а весь процесс разгона происходит пошаговым перемещением всего ОДНОГО ползунка.

Если данный ноутбук поддерживается программой, данные о частоте чипа будут видны в правом нижнем углу.
Последовательность действий предельно проста: увеличивать небольшими шагами тактовую частоту шины и тестировать программой Prime95.
Prime95
Небольшая утилита, которая способна измерить производительность компьютера. Процесс замера основан на выполнении вычислений простых чисел Мерсенна. Данное действие использует все возможности ноутбука.
По выбору можно проверить как ОЗУ, так и сам процессор. Во время работы программы надо быть готовым к тому, что работа компьютера заметно замедлится.
Повышение частоты производится с маленьким шагом до тех пор, пока не произойдет зависание. После того как сохранены рабочие характеристики, испытания Prime95 необходимо прекратить и выйти из программы настроек CPU.
Стоит ли покупать дорогое оборудование?
Поскольку параметры разгона также зависят от других компонентов, сразу возникает вопрос, стоит ли инвестировать в более качественную материнскую плату, охлаждение или видеокарту. Здесь нет однозначного ответа. Лучшие компоненты, как правило, обеспечивают более высокие показатели, и также предлагает лучшую функциональность, более тихую работу или интересный внешний вид. Многое зависит от ваших предпочтений и того, сколько вы готовы доплатить.

При выборе компьютерных компонентов руководствуйтесь здравым смыслом. Покупка очень эффективного и дорогого охлаждения только потому, что вы хотите разгонять дешёвый процессор, не очень разумна, потому что цена такого приобретения может быть выше, чем у более эффективного устройства. Это касается и видеокарт — топовые версии графических процессоров, по стоимости могут приближаться к более эффективным моделям, поэтому трижды подумайте, стоит ли их покупать.
Обзор программ для разгона процессоров Intel
SetFSB
SetFSB — простая в использовании утилита, позволяющая разгонять процессор «на лету» простым перемещением ползунка.
После внесения изменений не требует перезагрузки компьютера.
Программа подходит для разгона как старых моделей процессоров вроде Intel Core 2 duo, так и современных.
Однако она поддерживает не все материнские платы, а это безусловная необходимость, поскольку разгон осуществляется путем повышения опорной частоты системной шины.
То есть воздействует она на тактовый генератор (чип PLL или как его называют, клокер), находящийся на материнской плате.
Узнать, входит ли ваша плата в список поддерживаемых, можно на сайте программы.
Совет! Во избежание выхода процессора из строя, работать с SetFSB рекомендуется только опытным пользователям, которые понимают, что делают, и знают о возможных последствиях. Кроме того, неподготовленный юзер вряд ли сможет правильно определить модель своего тактового генератора, который необходимо указывать вручную.
Итак, чтобы разогнать процессор с помощью SetFSB, нужно:
Выбрать из списка «Clock Generator» модель клокера, установленного на вашей материнской плате. Кликнуть кнопку «Get FSB». После этого в окне SetFSB отобразится текущая частота системной шины (FSB) и процессора
Осторожно, небольшими шагами передвигать ползунок в центре окна. После каждого перемещения ползунка необходимо контролировать температуру процессора
Например, с помощью программы Core Temp. Выбрав оптимальное положение ползунка, нужно нажать кнопку Set FSB.
Плюс (а для кого-то минус) утилиты SetFSB в том, что выполненные в ней настройки будут действовать только до перезагрузки компьютера. После повторного старта их придется устанавливать заново.
Если нет желания делать это каждый раз, утилиту можно поместить в автозагрузку.
CPUFSB
CPUFSB — следующая в нашем обзоре программа для разгона процессоров Intel core i5, i7 и других, скачать которую можно с сайта разработчика.
Если вы знакомы с утилитой CPUCool — комплексным инструментами мониторинга и разгона процессора, то знайте, что CPUFSB — это выделенный из нее модуль разгона.
Поддерживает множество материнских плат на чипсетах Intel, VIA, AMD, ALI и SIS.
В отличие от SetFSB, CPUFSB имеет русский перевод, поэтому понять, как с ней обращаться, гораздо легче.
Принцип работы у этих двух программ одинаков: повышение опорной частоты системной шины.
Порядок работы:
- Выберите из списка изготовителя и тип вашей материнской платы.
- Выберите марку и модель чипа PLL (тактового генератора).
- Нажмите «Взять частоту» для отображения в программе текущей частоты системной шины и процессора.
- Повышать частоту также необходимо маленькими шагами, контролируя при этом температуру процессора. После выбора оптимальной настройки нажмите «Установить частоту».
CPUFSB позволяет задавать частоту шины FSB при последующем запуске программы и при выходе. Текущие настройки также сохраняются до перезагрузки компьютера.
SoftFSB
Завершает наш обзор утилита SoftFSB — еще один инструмент для разгона процессора «на лету». Она не более сложна в обращении, чем предыдущие программы.
Так же как и они, поддерживает множество моделей материнских плат, различные модели тактовых генераторов и любые процессоры.
В отличие от платных SetFSB и CPUFSB, пользоваться SoftFSB можно безвозмездно.
Однако нет гарантии, что она запустится на вашем компьютере, поскольку больше не поддерживается автором.
Для разгона процессора с помощью SoftFSB вам также нужно знать модель материнской платы, чипа PLL и быть достаточно опытным пользователем.
Порядок действий:
- В разделе «FSB select» укажите модель платы и тактового генератора.
- Нажмите кнопку «GET FSB» для захвата частоты процессора и шины.
- Контролируя температуру процессора, найдите оптимальную частоту, передвигая ползунок в середине окна.
- Выбрав подходящее значение, нажмите кнопку «SET FSB».
Как видите, здесь всё то же самое. По схожему алгоритму работает и масса других программ для разгона процессоров под Windows.
Кроме универсальных, существуют утилиты с функцией разгона, которые выпускают сами производители материнских плат.
Ими пользоваться несколько проще и безопаснее, поскольку они рассчитаны на простого пользователя и заведомо не могут нанести системе вред.
Важно! Все рассмотренные программы позволяют разогнать процессоры Intel как на ноутбуках, так и на стационарных ПК






