Как уменьшить или масштабировать карту в майнкрафте
Содержание:
- Как уменьшить масштаб экрана на компьютере: инструкции + советы
- Редактирование конфигурационного файла
- Как уменьшить экран в браузере
- Как расширить экран игры: совместимость
- Как изменить масштаб окна браузера
- Как перейти в творческий режим в Майнкрафт
- Как убрать растянутость экрана на Виндовс 10
- Как изменить разрешение в полноэкранном режиме?
- Проблема с разрешением
- Как увеличить или расширить карту в Minecraft.
- Как поменять разрешение экрана в майнкрафте
- Использование оператора с плагинами или модами, которые могут повлиять на it
- Как майнкрафт сделать на весь экран
- Открыть игру на весь экран: настройка видеокарты
- Порядок корректировки текстур
- Редактор реестра для настройки игры
Как уменьшить масштаб экрана на компьютере: инструкции + советы
Причины использования масштабирования со стороны пользователя можно привязать к 2 потенциальным проблемам – это корректировочная настройка после установки пиратской версии операционной системы и личные проблемы человека (дальнозоркость или близорукость). Разрешить вопрос можно как встроенными инструментами, так и через использование внутренних возможностей некоторых программ и пакета ОС. Далее я детальнее остановлюсь на каждом из них.
1) Как уменьшить масштаб на экране с помощью клавиатуры?
Использование комбинаций горячих клавиш – это наиболее быстрый метод достигнуть желаемого результата. Пользователь избавляет себя от копошения в настройках операционной системы, уделяя решению проблемы минимальное количество личного времени.
В Windows 10 вы сможете уменьшить или увеличить масштаб через использование колесика мыши с клавиатурой, но разрешение самого экрана останется неизменным. Если человеку требуется полномасштабные преобразования по визуальной части его устройства, придется обращаться к разделу с настройками ОС.
Существует 2 метода смены масштабности через клавиатуру:
Описанные выше методы работают в 100% случаев при работе в веб-обозревателях, редакторах графики и прочих приложениях, где имеется поддержка смены масштабности рабочей области.
2) Уменьшаем масштаб рабочего стола стандартными настройками ОС
Как сменить масштаб через настройки Windows 7:
- Получаем доступ к рабочему столу.
- Используя мышку, вызываем контекстное меню и видим там пункт по изменению разрешения экрана.

Рекомендованное разрешение зависит не от версии ОС, а установленной видеокарты на устройстве пользователя. Для каждого ноутбука и персонального компьютера значение может варьироваться очень сильно, и это следует брать в расчет изначально.
Инструкция по масштабированию экрана для Windows 10:
- Переходим на рабочий стол.
- Запускаем контекстное меню левой клавишей мыши и выбираем раздел с параметрами экрана.


Алгоритм действий здесь имеет на пару пунктов больше, но разница в пару секунд для пользователя существенной я назвать не могу. В отношении Windows 8 (8.1) можно воспользоваться инструкцией по Windows 10, а для Windows XP зайдет инструкция по Windows 7.
3) Альтернативные методы смены масштаба на ПК под ОС Windows

Уменьшить значки рабочего стола можно через контекстное меню с рабочего стола. Пользователю требуется нажать пункт «Вид» и уже в нем выбрать для себя наиболее оптимальный вариант отображения.
Расположение данной клавиши меняется в зависимости от производителя клавиатуры или ноутбука. Обычно она имеется вблизи Alt или WinKey. Вторая альтернатива – корректировка числа точек на один дюйм. Иными словами – смена DPI.
Как уменьшить размер шрифта:
- Заходим в панель управления. В «Просмотр» (справа сверху) выбираем режим отображения по типу больших значков. Нас интересует значок в левом нижнем углу – «Экран».


Важный момент, о котором все забывают – сопоставление шрифтов с более старыми версиями Windows. Чтобы у пользователя более старые версии программ (2013 и ниже) не отображались с кривыми шрифтами, в окне выбора масштаба установите галочку в чекбоксе поддержки стилей Win XP.
4) Какие меры предпринять, если масштаб не меняется?

Причины блокировки строки сены разрешения экрана:
- в системе не имеется необходимых драйверов для видеокарты;
- в системе установлены несовместимые драйвера по видеокарте;
- у монитора, что подключен к ПК кабели с мелкими дефектами. Они не влияют на саму передачу картинки, но вот в плане обратной связи подкачивают.
Исправление оговоренных выше проблем производится переустановкой (установкой) нужных драйверов на видеокарту или через замену кабеля монитора. В первом случае можно найти массу специализированных программ, которые помогут определиться с дровами на ПК в считанные минуты.
Редактирование конфигурационного файла
Запустить игру в окне может помочь конфигурационный файл, который есть практически в любом приложении. Часто эти файлы спрятаны настройками «Скрытие файлов и папок». Поэтому пользователи не всегда могут их найти в папке с игрой. Эти файлы имеют расширение «.ini».
Чтобы увидеть скрытые файлы в папке с игрой, следуйте дальнейшим указаниям в инструкции:
-
Откройте панель управления любым способом;
Откройте Панель управления
-
Найдите пункт «Параметры папок». Если этот пункт найти не удаётся, попробуйте изменить отображение пунктов панели управления или воспользуйтесь поисковой строкой;
Выберите другое расположение пунктов панели управления
-
Выберите вкладку «Вид» и найдите параметр «Скрыть файлы и папки». Установите здесь значение «Показывать скрытые файлы…».
Выберите вкладку «Вид» и нажмите «Показывать скрытые файлы…»
Теперь можно приступать к поиску конфигурационного файла .ini. Необходимо открыть папку с игрой и производить поиск в ней. У вас есть возможность также воспользоваться поисковой строкой. Введите расширение, и файлы с окончанием .ini покажутся в результатах.
Поиск файлов ini в папке с игрой
Нужные нам обычно имеют название игры и данное расширение. Открывается он обычным двойным щелчком мыши. После чего внутри него необходимо отыскать настройки с названиями «Full Screen» (полный экран), «Size» (размер) и установить необходимые нам параметры.
Параметры экрана в игре
В конфигурационных файлах установлены значения.
| Параметр | Описание |
|---|---|
| 1 | Включен |
| Выключен | |
| Size W | Значение ширины |
| Size H | Значение высоты |
После примененных настроек их нужно сохранить. Эта процедура схожа с обычным сохранением текстового или графического файла. Нажмите кнопку «File» или «Файл» и пункт «Сохранить как…». Выберите папку для этого. Затем запустите игру, которая должна открыться в оконном режиме после установленных параметров.
Оконный режим – лучшая конспирация. Зачем вообще играть в оконном режиме? Именно из него проще всего переключиться на другое окно, когда в комнату вдруг вошел начальник, жена, родители или кошка, которая очень против вашего времяпровождения. А если серьезно, то этот вопрос может быть актуален для фанатов старых игр. Как правило, такие игры имеют очень низкое разрешение и при развертывании на весь экран выглядят ужасно. Кроме того, оконный режим удобен возможностью переключения на другие вкладки, позволяя моментально вернуться обратно в игру, без долгого ожидания «подгрузки» текстур, локаций и так далее.
Но как запустить игру в оконном режиме? Полноэкранный режим в некоторых играх можно отключить в графических настройках самой игры, с другими нужно будет применить пару хитростей. В этой статье мы расскажем обо всех известных способах.
Как уменьшить экран в браузере

Чаще всего изменить масштаб экрана требуется при пользовании интернетом. Шрифт на отдельных сайтах может быть слишком большим или маленьким, что затрудняет его прочтение. В таких случаях не требуется применять глобальные настройки на короткое время. Помочь могут перечисленные выше горячие клавиши для уменьшения масштаба экрана. Кроме того, в каждом отдельном браузере разработчики встраивают возможность изменения масштаба. Преимущества их в том, что браузер может запоминать настройки для каждого конкретного сайта. В этом случае при новом посещении ресурса экран не придется «подгонять» заново.
Google Chrome
Помимо стандартных горячих клавиш, можно воспользоваться настройками Хрома. Для этого нужно нажать на три точки в правом верхнем углу окна. Откроется контекстное меню, одна из строк которого называется Масштаб. Нажимая на «-/+», можно изменять процентное значение.
Opera
В Опере все работает похожим образом. Нажимаем на логотип (левый верхний угол), и в меню находим строку Масштаб. В ней кнопками «+/-» меняется размер информации в окне.
Firefox
Не знаем, кто у кого «содрал» расположение настроек масштаба, однако стоит признать, что оно оказалось довольно удобным. Нажимаем три точки в левом верхнем углу окна и изменяем значение через «-/+» в строке Масштаб.
Yandex
Чтобы изменить масштаб всего Яндекс Браузера, нужно открыть «Настройки» – «Сайты» – «Масштаб страницы». Для изменения конкретного ресурса нужно нажать на три черточки и поменять масштаб. Кроме этого, можно также пользоваться стандартными комбинациями клавиш, как говорилось выше.
Как расширить экран игры: совместимость
В свойствах ярлыка игры можно также увидеть графу «Совместимость». Она тоже влияет на тип запуска приложения и предназначена для старых игр.
Поставьте галочку напротив пункта «Запустить программу в режиме совместимости с» и попробуйте разные варианты операционных систем, которые вам предлагают. Желательно также поставить галочку напротив пункта «Запускать эту программу от имени администратора». Еще вы можете воспользоваться средством устранения проблем с совместимостью, которое, по сути, является аналогом средства устранения проблем с интернет-соединением, но, как вы понимаете, эта штука помогает очень редко. Но лучше не проходить мимо и попробовать все варианты, верно?
Как изменить масштаб окна браузера
Управление масштабом окон в браузере с помощью клавиатуры и специальных меню значительно снижает время, затрачиваемое на поиск информации и просмотр сайтов в интернете. Используя простые и доступные для запоминания комбинации кнопок, вы легко поместите в видимую область окна необходимый текст, картинки или видео.
Как уменьшить масштаб страницы
Работа с элементами страницы сайта и их габаритами чаще подразумевает увеличение размеров текста и изображений. Необходимость уменьшить текст или изображение возникает в нескольких случаях:
- пользователь является обладателем небольшого монитора (менее 19 дюймов) с ограниченным выбором разрешения;
- на странице расположены крупные картинки, мешающие восприятию текста;
- дизайнер страницы на сайте неудачно задал исходную ширину или высоту для значков или букв;
- иногда необходимо уменьшить масштаб экрана для помещения всех элементов в зону видимости.
Существует несколько популярных браузеров, каждый из которых по-своему предлагает функции изменения размера отображаемого контента. На основе этих программ создаются десятки похожих приложений со сходным функционалом, поэтому в статье рассматриваются лишь часто используемые программы:
- Google Chrome;
- Mozilla Firefox;
- Opera;
- Internet Explorer;
- Safari (платформа Apple Mac).
Чтобы узнать, как изменить масштаб окна внутри браузера от Яндекс, используйте данные по Google Chrome.
Эта программа создавалась на основе бесплатно распространяемого исходного кода Chromium, так же, как браузер от Google. Менее популярные программные продукты используют похожие схемы управления содержимым.
Программа иногда предусматривает возможность изменить горячие клавиши на более удобные для работы с окном.
В меню «Настройки»
С помощью мыши сделайте щелчок на меню, открываемое в верхней части. Это может быть как целая строка с надписью «Вид» среди прочих, так и одиночные иконки.
В Опере это значок с соответствующим логотипом, а в Chrome такой элемент расположен в правой верхней части панели инструментов (кнопка с тремя горизонтальными полосами).
Откройте меню одним из указанных методов, что приведет вас к нужному пункту и кнопкам для его увеличения или уменьшения. Нажимайте элемент со знаком «–» до тех пор, пока не останетесь удовлетворены результатом.
Горячими клавишами
Альтернативой для серии щелчков мышью в окне браузера будет использование горячих клавиш или комбинации клавиш для изменения габаритов иконок и символов.
Большинство браузеров использует стандартную комбинацию «Ctrl+–», которая изменяет размер всех элементов в окне на фиксированное количество процентов относительно исходного значения.
Платформа Apple Mac использует похожее сочетание клавиш с поправкой на иные символьные обозначения для управляющих клавиш.
Как увеличить масштаб экрана
Изменить размеры изображения веб-контента в большую сторону можно аналогично с действиями, указанными выше. Одно и то же меню используется для уменьшения или увеличения, а также для сброса параметра в исходное значение.
Увеличивающая комбинация клавиш – «Ctrl» и «+». Используйте «+» на дополнительной клавиатуре, чтобы избежать конфликтов с другими клавиатурными сочетаниями.
Возможность увеличить масштаб на экране используется в работе с текстом, написанным мелкими буквами.
Как изменить размер экрана на компьютере
Персональный компьютер оснащается полноформатной клавиатурой, поэтому здесь легко набираются необходимые клавиатурные сочетания. Расширение или уменьшение элементов страницы используется на любых сайтах.
Во ВКонтакте и в Одноклассниках вам пригодится уменьшение для улучшения визуального восприятия страницы. Благодаря нескольким блокам кнопок вы можете все изменить, использовав клавиши, к которым проще дотянуться.
Это значит, что увеличить экран в ВК можно минимум двумя сочетаниями клавиш, а уменьшить страницу В контакте можно теми же способами.
Как изменить масштаб на ноутбуке
Клавиатура ноутбуков незначительно ограничивает комбинации клавиш, используемых для того, чтобы изменить видео или размер строк в окне. Вы найдете на вашей клавиатуре хотя бы один комплект кнопок «+», «–» и «0» для такой цели.
Сочетание «Ctrl+0» пригодится, чтобы изменить значения обратно в 100%, например, в ситуации, когда вы чрезмерно расширили текст или изображения. Это сочетание уменьшает контент и возвращает страницу в первоначальный вид.
Затем вы можете увеличить масштаб страницы на другое значение.
Как перейти в творческий режим в Майнкрафт
В этом руководстве Minecraft объясняется, как переключиться в творческий режим, со скриншотами и пошаговыми инструкциями.
Creative — игровой режим, доступный во всех версиях Minecraft. Творческий режим дает вам неограниченные ресурсы, свободный полет и позволяет мгновенно уничтожать блоки при добыче полезных ископаемых. Когда вы создаете мир в Minecraft, вы можете легко переключаться между режимами Survival и Creative с помощью команды / gamemode.
Давайте рассмотрим, как переключить игровой режим на творческий с помощью команды / gamemode.
Поддерживаемые платформы
Команда / gamemode для переключения в творческий режим доступна в следующих версиях Minecraft:
* Версия, в которой он был добавлен или удален, если применимо. ПРИМЕЧАНИЕ. Pocket Edition (PE), Xbox One, PS4, Nintendo Switch и Windows 10 Edition теперь называются Bedrock Edition. Мы продолжим показывать их индивидуально для истории версий.
Команда перехода в творческий режим
- Ява
- PE
- Xbox
- PS
- Нинтендо
- Win10
- Edu
Команда в Minecraft Java Edition (ПК / Mac)
В Minecraft Java Edition (ПК / Mac) 1.13, 1.14, 1.15 и 1.16 синтаксис для изменения режима игры на Creative:
/ режим игры творческий
В Minecraft Java Edition (ПК / Mac) 1.8, 1.9, 1.10, 1.11 и 1.12 синтаксис для изменения игрового режима на Creative:
/ режим игры c
/ режим игры творческий
/ режим игры 1
Команда в Minecraft Pocket Edition (PE)
В Minecraft Pocket Edition (PE) синтаксис для изменения режима игры на Creative:
/ режим игры c
или
/ режим игры творческий
или
/ режим игры 1
Команда в Minecraft Xbox One Edition
В Minecraft Xbox One Edition синтаксис для изменения режима игры на Creative:
/ режим игры c
или
/ режим игры творческий
или
/ режим игры 1
Команда в Minecraft PS4 Edition
В Minecraft PS4 Edition синтаксис для изменения режима игры на Creative:
/ режим игры c
или
/ режим игры творческий
или
/ режим игры 1
Команда в Minecraft Nintendo Switch Edition
В Minecraft Nintendo Switch Edition синтаксис для изменения режима игры на Creative:
/ режим игры c
или
/ режим игры творческий
или
/ режим игры 1
Команда в Minecraft Windows 10 Edition
В Minecraft Windows 10 Edition синтаксис для изменения режима игры на Creative:
/ режим игры c
или
/ режим игры творческий
или
/ режим игры 1
Команда в Minecraft Education Edition
В Minecraft Education Edition синтаксис для изменения режима игры на Creative:
/ режим игры c
или
/ режим игры творческий
или
/ режим игры 1
Как ввести команду
1.Откройте окно чата
Самый простой способ запустить команду в Minecraft — в окне чата. Управление игрой для открытия окна чата зависит от версии Minecraft:
- Для Java Edition (ПК / Mac) нажмите клавишу T , чтобы открыть окно чата.
- Для Pocket Edition (PE) нажмите кнопку чата в верхней части экрана.
- Для Xbox One: нажмите D-Pad (справа) на контроллере.
- Для PS4: нажмите D-Pad (справа) на контроллере.
- Для Nintendo Switch нажмите кнопку со стрелкой вправо на контроллере.
- В Windows 10 Edition нажмите клавишу T , чтобы открыть окно чата.
- В версии для образовательных учреждений нажмите клавишу T , чтобы открыть окно чата.
2. Введите команду
В этом примере мы собираемся изменить игровой режим на Creative, используя следующую команду:
/ режим игры c
Введите команду в окне чата. По мере ввода вы увидите, что команда появляется в нижнем левом углу окна игры.Нажмите клавишу Enter , чтобы запустить команду.
После ввода чит-кода режим игры будет обновлен на Creative:
В левом нижнем углу окна игры появится сообщение «Ваш игровой режим обновлен». Кроме того, ваш счетчик здоровья и счетчик голода больше не будут отображаться над панелью быстрого доступа.
Теперь вы находитесь в режиме творческой игры в Minecraft! У вас будут неограниченные ресурсы, и мобы не будут атаковать вас.
Вы можете использовать другие команды и читы в Minecraft, например:
Как убрать растянутость экрана на Виндовс 10
Для устранения неполадок с экраном необходимо проверить настройки некоторых блоков. Затем произвести нужные действия – обновление, перенастройку, указание новых параметров и характеристик. Существует несколько способов, которые пользователь должен использовать для решения проблемы с некорректным отображением информации.
Проверка настроек дисплея
В первую очередь необходимо проверить начальные параметры дисплея. Инструкция по работе с данным блоком:
- по пустому пространству рабочего стола кликнуть правой клавишей мыши, чтобы вызвать контекстное меню раздела;
- в выпавшем списке выбрать строку «Параметры экрана»;
- откроется дополнительное окно, где необходимо перейти на вкладку «Дисплей»;
- одна из настроек блока – разрешение.
В строке пункта предлагается несколько вариантов разрешения, необходимо выбрать тот, который будет корректно отображать информацию на рабочем столе. Параметры зависят от характеристик монитора (как отдельного механизма или элемента ПК).
Обновление графического драйвера
Следующий шаг (если не помог предыдущий) – обновление «дров» графического типа. Процедуру можно выполнить вручную или с помощью специализированных программ, используемых для автоматической актуализации рабочих параметров драйверов компьютера. Для изменения настроек вручную необходимо:
найти через Поиск раздел Диспетчер устройств;
перейти к пункту «Видеоадаптеры»;
- нажать на обозначение правой кнопкой мыши;
- в выпавшем перечне возможных действий выбрать «Обновить драйвер».
После запуска процедуры пользователю достаточно следовать инструкции, которая появляется на мониторе.
Ручное изменение разрешения экрана
Изменить настройки расширения монитора можно вручную через раздел «Дисплей».
Этапы действий – аналогичны инструкции из главы «Проверка настроек дисплея».
Перейти к нужным параметрам можно через «Настройки» (кнопка «Пуск», затем значок шестеренки) или поиск по информационным отделам персонального устройства.
Отключение автоматической установки устройств
В операционной системе Windows 10 установлена автоматическая обработка драйверов ПК. Это значит, что после установки ОС замена неисправных файлов или скачивание недостающих производится без участия пользователя. Функция установлена разработчиком в режим «По умолчанию». Отключение производится следующим образом:
кликнуть по кнопке «Пуск» на мониторе;
перейти на «Панель управления»;
открыть подраздел «Система»;
в перечне доступных к редактированию параметров (находится в левой части окна) выбрать «Дополнительные параметры системы»;
открыть вкладку «Оборудование»;
в нижней части окна кликнуть по кнопке «Параметры установки устройства».
После выполненных действий откроется дополнительное окно с соответствующим вопросом. Рядом с пунктом «Нет» необходимо поставить галочку. Затем рекомендуется полное удаление уже установленных драйверов видеокарты и установка нового программного обеспечения.
Настройка масштабирования в панели управления видеокартой
Видеокарты типа AMD и NVIDIA разрабатываются с дополнительным приложением, которое называется GUI (Graphical User Interface). В указанном блоке информации для дополнительных настроек расширения разработчики оставили отдельный параметр. В данном случае в контекстном перечне рабочего стола ПК (появится, если кликнуть по пустому месту рабочего стола правой клавишей мышки) отобразится пункт «Панель управления NVIDIA».
Внимание! Большая часть выполненных настроек сохраняется автоматически после подтверждения соответствующей операции. В некоторых случаях для активации новых параметров необходима перезагрузка персонального устройства
Настройка экрана через меню монитора
Меню монитора – дополнительный встроенный блок. Запускается раздел отдельной кнопкой «Menu», которая помещается на самом устройстве (не на клавиатуре). Для полного сброса установленных настроек необходимо выбрать кнопку «Reset» в разделе настроек. Чтобы настроить параметры изображения самостоятельно, переходят в разделы «Expansion» и «Zoom» (на русский переводится как разрешение и масштабирование соответственно).
Как изменить разрешение в полноэкранном режиме?
#4 DarkSmail
</li>Пользователи</li>Сообщений: 3597
Угол обзора не меняется, разрешение увеличивается.
Настройка блокировки экрана при звонке
#5 Sinot
Угол обзора не меняется, разрешение увеличивается.
а вот и изменяется (попробуй поувиличивать окно )
подразумевалось пропорциональное изменение окна.
#6 pashok28
</li>Пользователи</li>Сообщений: 1265
Откуда: Israel
Даже разъясню что он имел в виду:
— у тебя окно как фильм 16 к 9. А фулскрин (раз ты так говоришь) значит 4:3. Если у тебя есть нормальный плеер, попробуй выбрать функцию растянуть фильм «по высоте» и поймёшь что к чему
Проблема с разрешением
У меня широкоэкранный монитор, 16:9, и стоит разрешение рабочего стола 1280х720. Я запускаю ваш ланчер, все нормально, потом запускается Майнкрафт, в окне, и тут разрешение у меня меняется на 1280×960, и я получаю растянутое изображение, и две черные полосы, сверху и снизу.. И в таком виде оно остается, даже если я выхожу из игры. При этом в настройках разрешения экрана, пишет что у меня стоит 1280х720, и если поменять режим на другой, а потом снова на 1280х720, это не помогает. Монитор по прежнему вместо 1280х720 выдает 1280х960.. Спасает только перезагрузка.
Пробовал в настройках Майнкрафта включать опцию «полный экран» и устанавливать его разрешение вручную — не помогает, поскольку игра сначало запускается в окне и гробит разрешение, а потом уже переключается на полный экран. Полноэкранный режим отображает прочие разрешения корректно, но после выхода, все равно требуется перезагрузка.
Вопрос: в чем причина и лечится ли программно? Может быть можно как-то настроить разрешение окна в игре?
Как увеличить или расширить карту в Minecraft.
Исследование во время игры в Minecraft просто необходимо, чтобы в полной мере насладиться игрой. На самом деле, именно благодаря обширному исследованию, которое мы можем сделать, мы можем двигаться вперед и достигать таких важных достижений.
И нет никаких сомнений, что разработчики игры сделали это очень правильно, поскольку они дают нам файл с множеством инструментов, это, несомненно, делает его намного проще для нас.
Для любого, кто когда-либо играл в Minecraft, очевидно, что карта является одним из самых полезных инструментов, когда отправляешься в путешествие.
Она не только позволяет нам держать нас в пространстве дает нам возможность видеть, что находится вокруг нас. Но распространенная проблема заключается в том, что карта не позволяет нам увидеть все, что мы хотим. Но как мы можем решить эту проблему. Ну, со всеми обновлениями, доступными в игре, мы можем расширить карту до некоторой степени, давая нам возможность видеть далеко за пределами пространства, которое мы имеем невооруженным глазом. Если вы хотите получить более подробную информацию о карте в Minecraft, продолжайте читать, и мы покажем вам, как это сделать.
Шаги по расширению карты в Minecraft
Шаги по правильному расширению или увеличению карты в Minecraft следующие Простое решение следовать. Далее мы покажем вам, как этого можно добиться простым способом. Прежде всего, вам нужно получить материалы, а это все возможные листы бумаги, стол для рисования и готовая карта. Чтобы начать работу, откройте файл «Стол для рукоделия» или «Работа».
- Поместите карту на центральный квадрат.
- Окружите ее полностью листами бумаги.
- Выньте увеличенную карту из коробки наружу.
Вот и все! Выполнив эти шаги, вы сможете получить увеличенный файл карты в Minecraft. Эту процедуру можно выполнить до четырех раз.
Также следует помнить, что чем больше карта, тем менее детальными будут некоторые ее аспекты. Например, деревья и другие небольшие здания будут видны не так точно, хотя это не является большой проблемой. У вас также будет больше шансов найти новые деревни.
Как поменять разрешение экрана в майнкрафте
Здравствуйте, уважаемые читатели сайта computerhom.ru. Если у вас вдруг возник вопрос на тему — как поменять разрешение экрана в майнкрафте?
То вы можете ознакомиться с простой и доступной инструкцией — как изменить разрешение экрана minecraft.
Чтобы сменить разрешение экрана в игре майнкрафт, вам нужно на своем компьютере выполнить следующие действие:
1. На своем пк запускаем игру майнкрафт, затем в главном игровом меню нажимаем на кнопку «Настройки».
2. В меню настроек нажимаем кнопку «Настройки графики».
3. В настройках графики в самом вверху будет отображен ползунок по смене разрешения экрана.
Чтобы увеличить разрешение экрана в майнкрафт отводим ползунок в левую сторону.
Чтобы уменьшить разрешение экрана, отводим ползунок в правую часть.
4. После того, как вы выставили нужное вам разрешение экрана нажимаем на кнопку «Готово» — «Готово», и загружаем игру.
Теперь давайте рассмотрим инструкцию более подробно и пошагово.
Итак, приступим к изучению материала…
Как настроить разрешение экрана в майнкрафт
Итак, чтобы сменить разрешение экрана в игре майнкрафт, вам нужно выполнить следующую инструкцию:
1. На своем компьютере или ноутбуке запускаем майнкрафт. Далее в главном игровом меню, вам нужно нажать на кнопку «Настройки…».
2. В следующем шаге, у вас откроется меню настройки, в этом меню нам нужно нажать на кнопку «Настройки графики…».
3. После всех выполненных действий в игре откроется раздел, где вы и сможете настроить разрешение экрана в майнкрафт.
В самом верхнем меню будет отображен ползунок по смене разрешения экрана:
- Если отвести ползунок в левую часть, то разрешение экрана будет увеличиваться.
- Если отвести ползунок в правую часть, то разрешение экрана будет уменьшаться.
Обратите внимание: при смене разрешения экрана будет меняться также частота монитора в 29, 30, 60, 120 герц — все будет зависеть от вашего монитора. 3.1 После того, как вы установите нужно разрешение экрана для игры, нажимаем на кнопку «Готово», в следующем меню также жмем кнопку «Готово»
3.1 После того, как вы установите нужно разрешение экрана для игры, нажимаем на кнопку «Готово», в следующем меню также жмем кнопку «Готово».
Теперь вы сможете играть с изменённым разрешением экрана.
Также вас может заинтересовать инструкция — как сделать майнкрафт на полный экран.
Вот и все…
Теперь вы знаете, как поменять разрешение экрана в майнкрафте.
На этом я буду заканчивать инструкцию, всем пока приятной вам игры! До новых встреч на сайте computerhom.ru.
Почему бы не подписаться?
Подпишитесь на нашу рассылку, и получайте интересные полезные материалы сайта computerhom.ru. Ни какой рекламы — бесплатная компьютерная помощь подписчикам от автора.
Использование оператора с плагинами или модами, которые могут повлиять на it
Если вы используете тип сервера, отличный от обычного Minecraft, и вы установили плагины или моды, которые вводят более сложные разрешения на вашем сервере, вполне вероятно, что эти дополнения могут помешать функциям функция оператора
Важно отметить, что эта функция, в конечном счете, является ванильной, и мы не можем гарантировать, как отдельные плагины или моды изменят ее при добавлении на ваш сервер Minecraft. Таким образом, мы всегда рекомендуем проверять документацию плагина/мода перед добавлением его на свой сервер, если вы полагаетесь на использование разрешений оператора.
Если вы не знаете, с чего начать, и/или у вас есть вопросы по этому поводу, обращайтесь к нашей команде. Мы всегда рады помочь!
Как майнкрафт сделать на весь экран
Здравствуйте, уважаемые читатели сайта computerhom.ru. Если у вас вдруг возник вопрос на тему — как майнкрафт сделать на весь экран?То вы можете ознакомиться с простой и доступной инструкцией — как сделать полный экран в майнкрафте.
Чтобы в игре Minecraft сделать полноэкранный режим, вам нужно на своем компьютере выполнить следующий действия:1. Находясь в игре, войдите в меню нажав клавишу «Esc». В меню игры нажмите на кнопку «Настройки».2. В игровых настройках нажмите на кнопку «Настройки графики».3. После всех действий, у вас откроется меню — настройки графики. В этом меню полностью прокрутите скроллинг до самого низа. Внизу вы увидите кнопку «Полноэкранный режим» — жмем на данную кнопку после чего игра развернется на весь экран вашего монитора.
Теперь давайте рассмотрим инструкцию более подробно и пошагово.Итак, приступим к изучению материала…
Как сделать полный экран в майнкрафте
Итак, чтобы в майнкрафт сделать на весь экрана, вам нужно на своем пк или ноутбуке выполнить следующую инструкцию:
1. На своем компьютере запустите игру. После того, как игра запустится в главном меню игры, нажмите на кнопку «Настройки».

2. Далее в игре откроется меню настроек, нажмите на кнопку «Настройки графики…».Если вы находитесь в игре, то вам нужно нажать клавишу «Esc», затем в меню нажать на кнопку «Настройки» — «Настройки графики».

3. В следующем меню откроется настройки графики. В этом шаге, вам нужно с помощью мышки прокрутить колесиком мыши — скроллинг до самого низа меню.В самом низу вы увидите кнопку «Полноэкранный режим: Выкл». Чтобы активировать полноэкранный режим нажимаем на кнопку:
Полноэкранный режим — в данной кнопки должно установиться значение «Вкл», тем самым игра переключиться на полный экран.
Теперь остается выйти из игровых настроек нажав на кнопку «Готово» и «Esc».После всех выполненных действий, вы сможете играть на полном экраном режиме.

Также, вы сможете включить полноэкранные режим нажав клавишу F11, повторное нажатие данной клавиши отключить полноэкранный режим.
Обратите внимание: вас может заинтересовать инструкция — как изменить разрешение экрана в игре майнкрафт. Вот и все…Теперь вы знаете, как майнкрафт сделать на весь экран.На этом я буду заканчивать инструкцию, всем пока приятной вам игры! До новых встреч на сайте computerhom.ru. Вот и все…Теперь вы знаете, как майнкрафт сделать на весь экран.На этом я буду заканчивать инструкцию, всем пока приятной вам игры! До новых встреч на сайте computerhom.ru
Вот и все…Теперь вы знаете, как майнкрафт сделать на весь экран.На этом я буду заканчивать инструкцию, всем пока приятной вам игры! До новых встреч на сайте computerhom.ru.
Подпишитесь на нашу рассылку, и получайте интересные полезные материалы сайта computerhom.ru. Ни какой рекламы — бесплатная компьютерная помощь подписчикам от автора.
Открыть игру на весь экран: настройка видеокарты
В первую очередь рекомендуется установить самые свежие драйвера на видеокарту: очень часто в патчах можно встретить фиксы, связанные с совместимостью старых приложений. Для этого можно воспользоваться Snappy Driver Installer или DriverPack Solution. Но не всегда обновления исправляют ситуацию. Следует еще проверить опцию отображения рабочего стола. Для этого откройте панель управления видеокартой. Обычно в системном трее (маленькие значки в правой нижней части рабочего стола) находится соответствующая иконка. Если ее нет, то попробуйте нажать правой кнопкой мыши по рабочему столу и найти этот пункт в выпадающем меню. Если и там вы его не обнаружите, то попробуйте посмотреть в панели управления. В окне программы выберите пункт «Регулировка размера и положения рабочего стола». Включите пункт «Во весь экран». Не забудьте подтвердить изменения и закройте панель управления. После этого окно игры должно расшириться до полного размера.
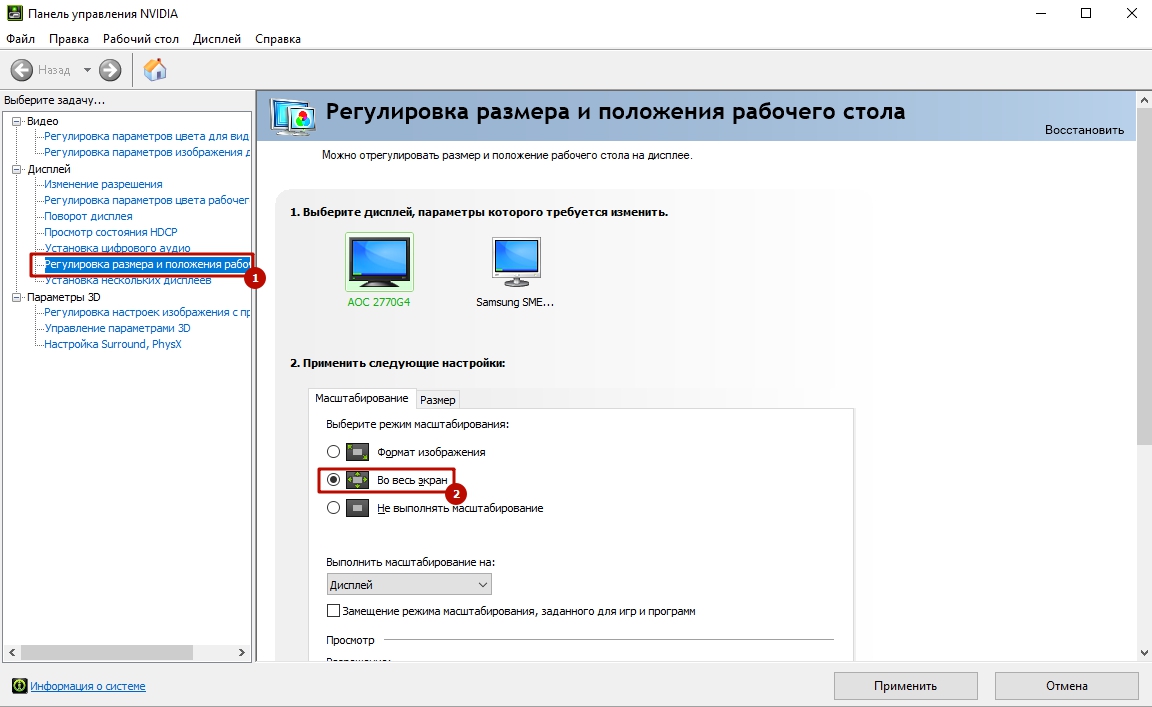
Для владельцев видеокарт от компании AMD процесс выглядит похожим образом. Нужно зайти в приложение Catalyst Control Center и найти там такую же настройку.
Порядок корректировки текстур
Если геймер решил выбрать второй из вышеуказанных модов, необходимо скачать инсталлятор на него, подходящий к имеющейся версии игры, с любого надежного ресурса. Также следует раздобыть текстур пак и — при желании — подкорректировать его содержимое через какой угодно графический редактор.
Теперь надо проинсталлировать MCPatcher и запустить его. Потребуется некоторое время на то, чтобы он проанализировал игровые файлы. После этого появится окошко для установки конкретных графических параметров Minecraft. Задавая их по своему желанию, игрок будет изменять некоторые характеристики текстур, включая их разрешение.
Среди того, что можно таким образом откорректировать, — внешний вид светил, травы, рандомизация мобов (установка нескольких вариантов их облика), определение цветовой гаммы, перевод текстур и шрифтов в формат HD и т.п. Отметив нужные пункты, геймер должен нажать + и выбрать на своем компьютере тот текстур пак, которого такие изменения коснутся. Этот выбор требуется подтвердить кнопкой ОК.
После вышеперечисленных действий останется щелкнуть по надписи Patch и дождаться, пока произойдет процесс патчинга текстур. По его завершении остается лишь запустить игру и просто наслаждаться произошедшими в ее мире изменениями.
Показувати елементи керування програвачем
Опубліковано 22 січ 2016
Редактор реестра для настройки игры
При помощи редактора реестра Windows мы также имеем возможность изменить параметры разрешения в игре. Но и этот способ не является универсальным. Так как не все игры оставляют конфигурационные данные для редактирования в реестре.
Чтобы его запустить в Windows:
- Выберите одновременно две клавиши — WIN+R;
- Введите в пустой строке: «regedit»;
- Нажмите ENTER, чтобы запустить команду;
- Затем выберите ветку «HKEY_CURRENT_USER»;
- И выберите раздел «Sofware»;
- В нём отображаются названия компаний, который создали игру. Поэтому если вы не знаете издателя, вам нужно будет поискать его в интернете, введя в строке поиска название игры;
- Найдите справа в блоке параметры, которые отвечают за разрешение. Это сделать будет не трудно. Так как возле них установлены числовые значения, которые соответствуют текущим настройками изображения в игре;
- Выберите один из таких параметров ПКМ и нажмите пункт «Изменить»;
- Установите нужные настройки и сохраните изменения.
После этого закройте окно редактора реестра и запустите игру. Возможно, необходима будет перезагрузка компьютера, чтобы параметры вступили в силу.






