Как записать видео игр и рабочего стола в nvidia shadowplay
Содержание:
- Способ 4: Отключение нового античита
- Обзор GeForce Experience
- Скачайте Nvidia GeForce Experience для Windows 10 на русском бесплатно
- Настройки
- Видео и скриншоты
- Видео и скриншоты
- Способ 2: Отключение автозапуска
- Почему GeForce Experience не находит игры в Windows?
- Способ 4: Отключение службы дисплея NVIDIA
- Отключить весь оверлей GeForce Experience
- Как исправить код ошибки Geforce Experience 0X0003 (6 исправлений)
- Исправление №1: перезапустите службы Nvidia.
- Исправление # 2: позвольте Nvidia Telemetry взаимодействовать с рабочим столом
- Исправление № 3: установите Geforce Experience на «C» или на системный диск.
- Исправление №4: сбросить сетевой адаптер.
- Исправление № 5: переустановите компоненты Nvidia.
- Исправление № 6: дождитесь обновления Windows
- Что такое Джифорс Экспириенс
Способ 4: Отключение нового античита
Проблемы с работой Freestyle усугубились после ввода нового античита. Пока Valve разрешает отключить его, вернув предыдущую версию. Так у вас появляется больше шансов встретить читеров в ММ, однако работа технологии от NVIDIA должна быть налажена.
- Запустите Стим, на панели вверху нажмите по названию приложения и из выпадающего меню выберите вариант «Настройки».

Если напротив надписи «Бета-тестирование» стоит значение «Steam Beta Update», нажмите кнопку «Сменить».

В новом окне задайте вариант «ОТКАЗАТЬСЯ — Выход из всех бета-программ» и нажмите «ОК».

Появится информация о требуемом перезапуске. Подтвердите действие, кликнув по соответствующей кнопке.

При следующем запуске откройте «Библиотеку», найдите там CS:GO и щелкните по строке с игрой ПКМ. Из списка действий выберите «Свойства».

Перейдите в категорию «Бета-версии» и убедитесь в том, что для этого параметра установлено значение «Нет», после чего запустите игру и попробуйте войти в оверлей для использования фильтров.

Обзор GeForce Experience
Дизайн приложения выполнен в современном и интуитивно понятном стиле. Даже неопытному пользователю не составит особого труда разобраться с основными функциями программы. В главном окне находятся четыре вкладки:
- Игры (Games).
- Драйверы (Divers).
- Моя система (My rig).
- Параметры (Preferences).
Во вкладке «Игры» показаны все установленные игры, их настройки и кнопка оптимизации, позволяющая загрузить рекомендуемые графические установки для определенной игры через облачный сервер NVIDIA. В верхней части экрана находится кнопка «ShadoyPlay», которая делает видеозахват игрового процесса для дальнейшего выкладывания в интернет или сразу же транслирует происходящее на экране компьютера на популярные видеосервисы, например, Twitch.
Через вкладку «Драйверы» производится обновление или установка драйверов видеокарт в автоматическом (экспресс) или ручном режимах.
«Моя система» содержит актуальные данные об операционной системе и комплектующем оборудовании компьютера. Через вкладку «Параметры» регулируются настройки самой программы.
Пользователи в интернете оставляют разные отзывы о Nvidia GeForce Experience, спорят о необходимости автоматизации или голосуют в пользу управления настройками игр вручную, но в любом случае приложение послужит отличным помощником для каждого игромана.
Скачайте Nvidia GeForce Experience для Windows 10 на русском бесплатно
| Версия | Платформа | Язык | Размер | Формат | Загрузка |
|---|---|---|---|---|---|
| * скачайте бесплатно Nvidia GeForce Experience для Windows, файл проверен! | |||||
|
GEFORCE EXPERIENCE 3.15.0.164 |
Windows 10 |
Русский | 90.6MB | .exe |
Скачать |
Обзор Nvidia GeForce Experience
GeForce Experience – бесплатное программное обеспечение для автоматического поиска и обновления драйверов видеокарт компании Nvidia. Также позволяет оптимизировать настройки игр и приложений, обеспечивая их максимальную производительность.
Скриншоты
Похожие программы
Adobe Flash Player — программа для воспроизведения flash-контента
Sony Vegas Pro — создание многодорожечных видео и аудио записей
Xvid Video Codec — библиотека для сжатия видео в стандарте MPEG-4
KMPlayer — мощный проигрыватель файлов звуковых и видеоформатов
Aimp — музыкальный проигрыватель с хорошим эквалайзером
SopCast — просмотр видео и аудиотрансляций в Интернете
iTools
Audacity — звуковой редактор, поддерживающий работу с несколькими дорожками
Reason
Camtasia Studio — программа для захвата видеоизображения с монитора компьютера
Windows Media Player — проигрыватель видео и аудио файлов от Microsoft
VLC Media Player — бесплатный кроссплатформенный медиапроигрыватель
DirectX — пакет библиотек, необходимый системе для работы с мультимедиа
Adobe Premiere Pro — программное обеспечение для нелинейного видеомонтажа
Adobe Audition
VKMusic — поиск и скачивание музыки из ВКонтакте, RuTube и YouTube
Windows Live Movie Maker
Fraps
K-Lite Codec Pack — набор кодеков для воспроизведения видео и аудиофайлов
Winamp — проигрыватель мультимедиа c поддержкой потокового контента
Realtek HD — пакет драйверов, предназначенный для HD Audio кодеков
Unity Web Player
MorphVOX Pro
VirtualDub
Freemake Video Converter
DivX — набор кодеков и утилит для воспроизведения аудио и видео
Adobe After Effects
Bandicam — программа для снятия скриншотов и записи видео с экрана
Ableton Live Suite
Steinberg Cubase
Pinnacle Studio — программа для обработки видео файлов
Movavi Video Editor — утилита для монтажа видеофайлов
iMovie — бесплатный видеоредактор от компании Apple
Sound Forge
Ace Stream Media
Virtual DJ — программа, имитирующая пульт диджея для микширования музыки
Action!
PowerDVD — проигрыватель мультимедийных файлов
GOM Player — медиапроигрыватель для Windows
Format Factory
CyberLink PowerDirector — видеоредактор с возможностью захвата видео с внешних источников
Finale
JetAudio — плеер с хорошим эквалайзером
Corel VideoStudio — профессиональный видеоредактор от компании Corel
Free Studio — пакет объединяющий более 40 мультимедийных программ
Avidemux — для создания новых и обработки готовых видео
Edius — программное обеспечение для нелинейного монтажа видео
ManyCam
Kodi — программа для воспроизведения мультимедиа
Daum PotPlayer — плеер с поддержкой всех мультимедийных форматов
ФотоШОУ PRO — программа для создания из фотографий видеороликов и слайд-шоу
Guitar Pro
MIRO
Shortcut
Light Alloy — бесплатный медиаплеер
GeForce Experience — автоматического поиск драйверов видеокарт компании Nvidia
HyperCam
Magix Music Maker — утилита для записи и обработки музыкальных дорожек
VideoPad Video Editor — частично бесплатный видеоредактор
Proshow Producer — условно-бесплатная программа для создания слайд-шоу
Free Video Editor — бесплатный видео редактор для нелинейного видео монтажа
Wondershare Filmora — условно-бесплатная программа для работы с видеофайлами
Zune
Аудио | Видео программы
Графические программы
Microsoft Office
Игры
Интернет программы
Диски и Файлы
Настройки
Программа GeForce Experience NVIDIA предоставляет большой набор полезных инструментов и настроек.
Функция, которая позволяет запускать прямые трансляции, создавать скриншоты, записывать геймплей. Включить или отключить общий доступ можно в настройках.
Перейдите в раздел опций «Общие». В окне «Общий доступ» нажмите на «переключатель». Когда инструмент включен, переключатель горит зеленым цветом.
Мгновенный повтор
Что такое мгновенный повтор в Geforce Experience NVIDIA? Функция мгновенного повтора реализуется с помощью Shadow Play. Во время игры вы можете сохранить последние 30 секунд геймплея на жестком диске. Для этого нужно нажать на заданную горячую клавишу. По умолчанию ALT+Z.
После этого в игре откроется небольшое меню (оверлей) где нужно выбрать пункт «Мгновенный повтор».
Записанный 30-секундный ролик можно напрямую загрузить на YouTube или Facebook.
Счетчик FPS
Далее расскажем, как в Geforce Experience включить ФПС. Эта функция используется многими геймерами. Счетчик ФПС нужен для отслеживания количества кадров в игре. Чтобы его включить, откройте оверлей (ALT+Z) и выберите пункт настроек (иконка шестеренок).
В настройках выберите расположение HUD и пункт «Счетчик частоты кадров».
Теперь счетчик FPS будет отображаться в выбранном углу.
Также показать FPS Geforce Experience можно сочетанием клавиш ALT+F12.
Горячие клавиши
Чтобы запустить некоторые функции (например, открыть оверлей) или упростить процесс навигации в приложении воспользуйтесь горячими клавишами Geforce Experience NVIDIA. Посмотреть назначение клавиш по умолчанию можно в настройках оверлея.
Вызовите оверлей и откройте раздел опций. Выберите пункт «Горячие клавиши» в меню.
После этого можно посмотреть все клавиши, а также изменить их на более удобные варианты.
Запись
Еще одна полезная функция Shadow Play – запись игрового процесса. Вы можете записывать видеоролики любой продолжительности в разрешении 4K и 60 кадрах в секунду.
Для этого откройте оверлей и выберите пункт «Запись».
Прямые трансляции
Эта функция позволяет создавать прямые трансляции на популярных стриминговых площадках:
- Twitch.
- Yutube.
- Facebook Live.
Функция запускается через оверлей.
GeForce Experience автозагрузка
Функция для автоматической загрузки обновлений драйверов. Включить автозагрузку NVIDIA Geforce Experience можно в настройках.
Откройте опции и перейдите в раздел «Общие». В окне «Загрузок» установите галочку возле пункта, отвечающего за автоматические загрузки.
Уведомления
Также в настройках GeForce Experience имеется возможность включения уведомлений для рабочего стола. В опциях можно выбрать два пункта для получения оповещений: обновления драйверов и награды.
Настройка учетной записи
Внести изменения в учетную запись можно в разделе опций программы. Перейдите в раздел «Учетная запись».
Здесь можно сменить персональные данные, аватар, безопасность и конфиденциальность.
Видео и скриншоты
Технология ShadowPlay, помимо запуска стримов позволяет осуществлять запись видео и делать скриншоты игр. Разберемся, как снимать видео с Geforce Experience.
Запись Geforce Experience производится через оверлей. Запустите игру и откройте инструмент Share нажав сочетание клавиш ALT+Z.
Выберите пункт «Запись» и нажмите «Пуск». Также можно нажать сочетание клавиш ALT+F9 для быстрого запуска процесса захвата видео с экрана монитора.
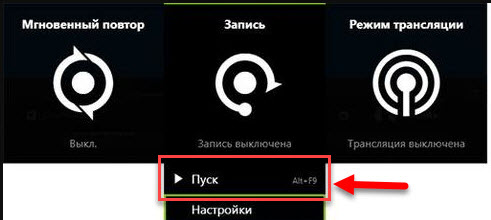
Чтобы настроить качество исходной записи ShadowPlay, перейдите в настройки видео. Здесь можно выбрать качество:
Установите разрешение. По умолчанию для записи в GeForce Experience установлено разрешение «Игра». Это означает, что захват видео производится в разрешении, которое установлено в настройках игры.
Здесь же можно указать, куда сохранить видео Geforce Experience, запись лучше всего осуществлять на логический диск в отдельную папку.
После этого установите желаемое число кадров записи. Настраивать скорость передачи не нужно, так как этот пункт относится к стримам.
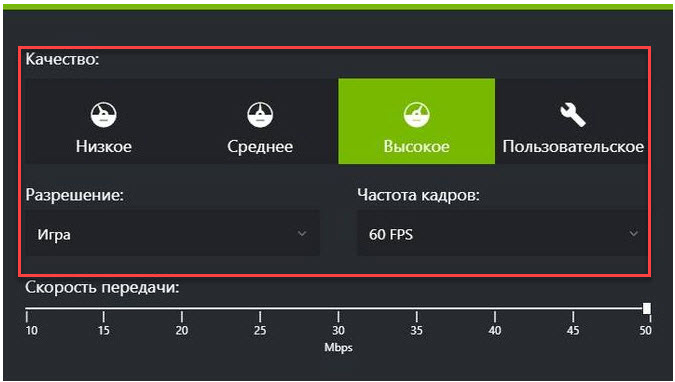
Функция «Мгновенный повтор» в оверлее ShadowPlay позволяет сохранить последние 30 секунд геймплея. Инструмент позволяет сделать запись запоминающихся моментов во время игры.
В Geforce Experience делать скриншоты во время игры намного проще. Для этого нужно воспользоваться горячими клавишами. По умолчанию стоит сочетание ALT+F1.
Куда сохраняются скриншоты Geforce Experience? Созданные экранные снимки сохраняются в галерее.
Фильтры
Недавно в программе NVIDIA появилась функция Freestyle. Основная задача инструмента – улучшить качество изображения путем наложения фильтров Geforce Experience
Чтобы активировать Freestyle откройте настройки программы и перейдите в раздел «Общие». Установите галочку напротив пункта включения экспериментальных функций.
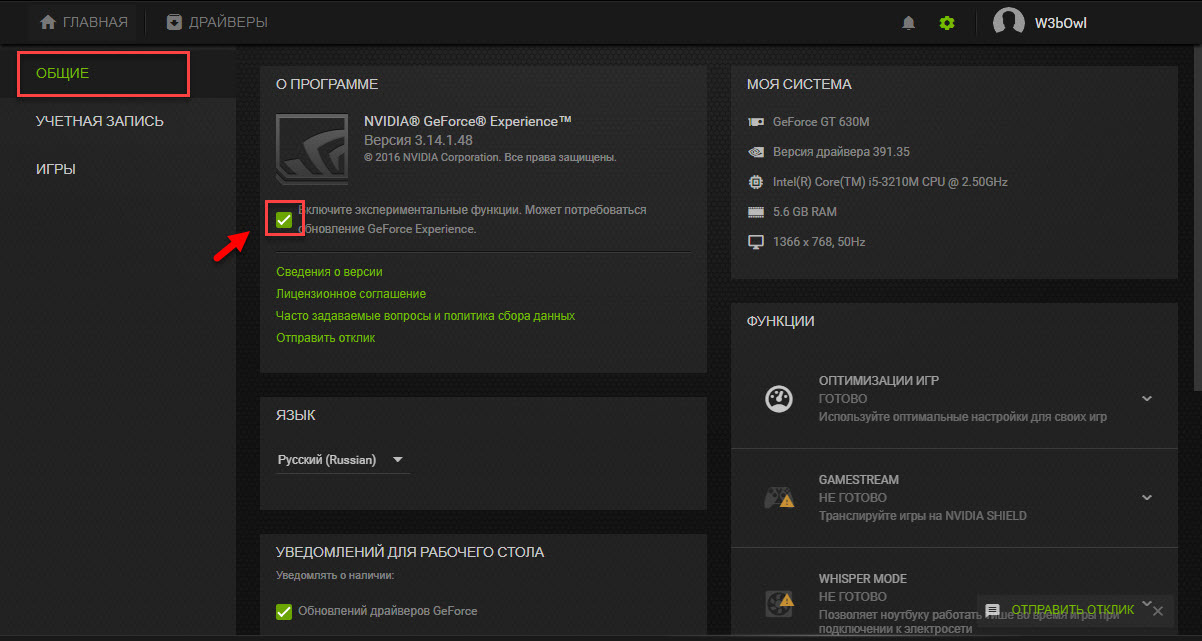
Запустите оверлей программы GeForce Experience во время игры. В левой части выберите пункт «Фильтр».
Приступайте к настройкам резкости, четкости, насыщенности, размытия и т.д. Все вносимые изменения будут отражаться на качестве изображения.
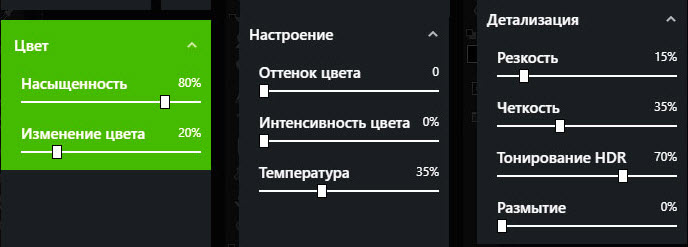
Поиск файлов
После записи видео или создания скриншота у многих пользователей возникает вопрос, куда сохраняет видео Geforce Experience.
Существует несколько вариантов поиска исходных материалов:
- Откройте оверлей в игре нажав ALT+Z. Перейдите в раздел «Галерея».
- Перейдите в следующий раздел компьютера: C:ПользователиИмя пользователя»Видео (Изображения)»Название игры».
Видео и скриншоты
Технология ShadowPlay, помимо запуска стримов позволяет осуществлять запись видео и делать скриншоты игр. Разберемся, как снимать видео с Geforce Experience.
Запись Geforce Experience производится через оверлей. Запустите игру и откройте инструмент Share нажав сочетание клавиш ALT+Z.
Выберите пункт «Запись» и нажмите «Пуск». Также можно нажать сочетание клавиш ALT+F9 для быстрого запуска процесса захвата видео с экрана монитора.

Чтобы настроить качество исходной записи ShadowPlay, перейдите в настройки видео. Здесь можно выбрать качество:
- низкое;
- среднее;
- высокое;
- пользовательское.
Внимание! Чем выше качество записи стрима, тем больше нагрузка на систему. Установите разрешение
По умолчанию для записи в GeForce Experience установлено разрешение «Игра». Это означает, что захват видео производится в разрешении, которое установлено в настройках игры
Установите разрешение. По умолчанию для записи в GeForce Experience установлено разрешение «Игра». Это означает, что захват видео производится в разрешении, которое установлено в настройках игры.
Здесь же можно указать, куда сохранить видео Geforce Experience, запись лучше всего осуществлять на логический диск в отдельную папку.
После этого установите желаемое число кадров записи. Настраивать скорость передачи не нужно, так как этот пункт относится к стримам.

Функция «Мгновенный повтор» в оверлее ShadowPlay позволяет сохранить последние 30 секунд геймплея. Инструмент позволяет сделать запись запоминающихся моментов во время игры.
В Geforce Experience делать скриншоты во время игры намного проще. Для этого нужно воспользоваться горячими клавишами. По умолчанию стоит сочетание ALT+F1.
Куда сохраняются скриншоты Geforce Experience? Созданные экранные снимки сохраняются в галерее.
Фильтры
Недавно в программе NVIDIA появилась функция Freestyle. Основная задача инструмента – улучшить качество изображения путем наложения фильтров Geforce Experience
Чтобы активировать Freestyle откройте настройки программы и перейдите в раздел «Общие». Установите галочку напротив пункта включения экспериментальных функций.

Запустите оверлей программы GeForce Experience во время игры. В левой части выберите пункт «Фильтр».
Приступайте к настройкам резкости, четкости, насыщенности, размытия и т.д. Все вносимые изменения будут отражаться на качестве изображения.

Поиск файлов
После записи видео или создания скриншота у многих пользователей возникает вопрос, куда сохраняет видео Geforce Experience.
Существует несколько вариантов поиска исходных материалов:
- Откройте оверлей в игре нажав ALT+Z. Перейдите в раздел «Галерея».
- Перейдите в следующий раздел компьютера: C:\Пользователи\Имя пользователя»\Видео (Изображения)\»Название игры».
Способ 2: Отключение автозапуска
Основное действие — отключение автозагрузки рассматриваемой программы, чтобы она не открывалась вместе с операционной системой и лишний раз не нагружала процессор. Эту инструкцию следует выполнить в том случае, если вы хотите вызывать NVIDIA GeForce Experience только по собственному желанию. Убрать ее из автозагрузки не так сложно:
- Щелкните правой кнопкой мыши по пустому месту на панели задач и из появившегося контекстного меню выберите пункт «Диспетчер задач».

В отобразившемся окне компонента перейдите на вкладку «Автозагрузка».

Отыщите в списке доступных приложений «NVIDIA GeForce Experience» и посмотрите на его текущее состояние.

Если оно «Включено», кликните по строке ПКМ и выберите вариант «Отключить» или просто выделите ее и используйте активную кнопку, находящуюся справа внизу.

После выполнения подобных действия GeForce Experience больше не должна запускаться вместе с Windows, однако если это происходит, следует проверить и папку автозагрузки, удалив оттуда ярлык, если тот в ней находится.
- Запустите утилиту «Выполнить», используя горячую клавишу Win + R, введите команду и нажмите Enter для подтверждения.

В папке отыщите ярлык рассматриваемого приложения и щелкните по нему ПКМ.

Из контекстного меню выберите пункт «Удалить».

Теперь эта программа должна не только перестать запускаться вместе с ОС, но и отображаться в «Автозагрузке» при просмотре этой вкладки через «Диспетчер задач». Если понадобится снова автоматически включать софт, просто добавьте его ярлык в ту же папку.
Почему GeForce Experience не находит игры в Windows?
Прежде чем приступить к устранению проблемы нужно убедиться, поддерживаются ли проблемные игры, которые не видит GeForce Experience. Если они поддерживаются, то приложение не находит их по следующим причинам:
Отсутствие администраторских прав . Если игры расположены в папках, которые недоступны, кроме администратора, то лучше предоставьте эти разрешения исполняемому файлу GeForce Experience.
Не указана игровая локация . Программа будет искать игры только в папках, которые указаны в параметрах. Если какие-то установлены за пределами указанных папок, то нужно их добавить для решения проблемы.
Нет разрешений на папки . Если папка ограничена в доступе, то предоставьте на нее полные разрешения для учетной записи «Все».
Блокировка брандмауэром . Приложению нужно правильно подключиться к интернету, чтобы проверить информацию об игре. Брандмауэр Защитника Windows может заблокировать ему доступ, поэтому убедитесь, что он разрешен.
Проблемы с приложением . Проверьте его работоспособность путем включения экспериментальных функций, удалением кэша или переустановкой и обновлением до последней версии.
Обновление драйверов . GeForce Experience также не видит игры, если клиент обновлен, а драйвера видеокарты устарели. Установите последние версии драйверов с помощью этого приложения.
Способ 4: Отключение службы дисплея NVIDIA
Это радикальный метод, пользоваться которым следует только в случае, если вы готовы, что вместе с NVIDIA GeForce Experience завершатся и другие фоновые процессы, связанные с панелью управления NVIDIA. Тогда ее графический интерфейс придется запускать самостоятельно через исполняемый файл в корне папки с софтом.
- Откройте «Пуск» и найдите приложение «Службы».

В списке со всеми службами отыщите «NVIDIA Display Container LS» и дважды щелкните по нему для открытия свойств.

Измените тип запуска на «Вручную».

Нажмите «Остановить», чтобы завершить работу службы.

Перезагрузите компьютер и убедитесь в том, что теперь NVIDIA GeForce Experience не запускается вместе с операционной системой.
Отключить весь оверлей GeForce Experience
Не любите или не используете оверлейную панель NVIDIA? Без проблем. В GeForce Experience мы также сможем отключить его. Таким образом, мы не только экономим ресурсы ПК, но и избегаем этого надоедливого Сообщения NVIDIA появляются каждый раз, когда мы открываем игру, в которой, например, они предлагают нам активировать фильтры.
Чтобы отключить эту панель, нам нужно вернуться в главное окно GeForce Experience. Оттуда мы нажимаем кнопку в форме шестеренки, чтобы войти в настройки, и переходим в раздел «Внутриигровой оверлей».
Здесь мы увидим небольшой переключатель. Нажав на нее, мы можем полностью активировать или деактивировать эту панель.
Умный. С этого момента это оверлейное окно больше не будет работать. Панель управления NVIDIA перестанет потреблять ресурсы без необходимости, хотя мы также не сможем использовать функции и возможности, предлагаемые этим дополнением.
В случае, если мы захотим активировать его снова в будущем, нам просто нужно выполнить те же шаги и активировать переключатель, который мы только что видели. В данный момент он снова загрузит панель, и все инструменты снова будут доступны.
Как исправить код ошибки Geforce Experience 0X0003 (6 исправлений)
Как обсуждалось в предыдущем разделе, ошибки GeForce Experience редко возникают из одного источника. У них может быть несколько источников, и ниже мы проверим их все.
Исправление №1: перезапустите службы Nvidia.
Если один или несколько сервисов Nvidia перестают отвечать, программа GeForce Experience может остановиться. Итак, чтобы убедиться, что службы Nvidia работают должным образом, вы можете перезапустить все службы Nvidia. Для перезапуска сначала откройте «Выполнить». Вы можете одновременно нажать кнопки Windows + R, чтобы открыть его. Затем напишите «Services.msc» и нажмите Enter, чтобы перейти к службам.
Затем выберите все службы Nvidia и щелкните одну из них правой кнопкой мыши. Нажмите «Перезагрузить», чтобы сразу же перезапустить службы.
Связанный: Как получить Google Play Store на Windows 11
Исправление # 2: позвольте Nvidia Telemetry взаимодействовать с рабочим столом
Когда служба Nvidia Telemetry неактивна и ей не разрешено взаимодействовать с рабочим столом, GeForce Experience имеет тенденцию выдавать код ошибки 0X0003. К счастью, снова запустить службу не так уж и сложно.
Сначала нажмите Windows + R, чтобы вызвать «Выполнить», и введите «Services.msc».
Нажмите Ввод. Когда вы перейдете к списку служб, найдите «Контейнер телеметрии Nvidia» и получите доступ к его свойствам.
Теперь перейдите на вкладку «Вход в систему» и выберите параметр «Учетная запись локальной системы». Обязательно установите флажок «Разрешить службе взаимодействовать с рабочим столом». Теперь нажмите «Применить» и «ОК».
Перезапустите службы Nvidia, как показано на шаге выше, и вернитесь в GeForce Experience. Это должно навсегда избавить вас от ваших проблем.
Связанный: Как установить и использовать WSA Toolbox в Windows 11
Исправление № 3: установите Geforce Experience на «C» или на системный диск.
Nvidia GeForce Experience — это сопутствующее приложение, что означает, что оно дает вам практически все, что вам нужно, чтобы максимально использовать возможности вашей карты Nvidia. Поскольку это не важная служба, вам не придется устанавливать ее в каталог C или в системный каталог. Однако по нашему опыту мы убедились, что лучше всего он устанавливается в каталог C.
Итак, когда вы устанавливаете программу GeForce Experience, обязательно расставьте приоритеты для системного диска. В противном случае это могло привести к многочисленным ошибкам в будущем.
Исправление №4: сбросить сетевой адаптер.
Все еще не можете найти способ заставить его работать? Попробуйте сбросить настройки сетевого адаптера с помощью командной строки. Это сработало для многих, и, безусловно, стоит попробовать. Щелкните панель поиска Windows и найдите «cmd».
Теперь запустите командную строку от имени администратора. Затем выполните там следующую команду:
сброс WinSock Netsh
После его выполнения перезагрузите компьютер с Windows и попробуйте снова запустить приложение GeForce Experience.
Связанный: Как выйти из полноэкранного режима в Windows 11
Исправление № 5: переустановите компоненты Nvidia.
Переустановка программного обеспечения и драйверов Nvidia — это в значительной степени радость. Вам нужно будет удалить все приложения, связанные с Nvidia, и вы можете легко это сделать, открыв список установленных программ. Откройте команду «Выполнить», нажав Windows + R, а затем выполните следующую команду: «appwiz.cpl».
Щелкните правой кнопкой мыши каждое приложение Nvidia и выберите «Удалить / изменить».
Следуйте инструкциям на экране, чтобы завершить процесс удаления.
Наконец, перейдите к nvidia.com, выберите свою видеокарту, операционную систему и нажмите «Поиск».
Когда вы получите последнюю версию драйвера, нажмите «Загрузить».
Следуйте инструкциям на экране, чтобы установить последнюю версию драйвера на свой ПК с Windows.
Во время установки выберите «Чистую установку», которая восстановит настройки по умолчанию.
Связанный: Обновление Windows 11 не отображается? Как исправить
Исправление № 6: дождитесь обновления Windows
Неудачный Центр обновления Windows часто оказывается виновником таких проблем. Если это так, вам придется подождать, пока Microsoft выпустит еще одно обновление, которое навсегда избавит от проблемы. Найдите «Центр обновления Windows» в поиске и нажмите на первый всплывающий результат.
Теперь нажмите кнопку «Проверить наличие обновлений», чтобы получить последние обновления Windows для вашего компьютера.
Вот и все!
СВЯЗАННЫЕ С
Что такое Джифорс Экспириенс
Возможно, у кого-то возникнет закономерный вопрос, для чего нужен Nvidia GeForce Experience игрокам, ведь можно настраивать все параметры и вручную. Однако программа делает это быстрее и устанавливает именно рекомендуемые требования.
Также вам не нужно искать через сайты обновления для драйверов видеокарты, что экономит и время, и силы. Существующая возможность транслировать самые эпические моменты сражений позволит другим пользователям оценить, как сам игровой процесс, так и ваши навыки.
GeForce Experience — это приложение для автоматической оптимизации игровых настроек и обновления драйверов для видеокарт Nvidia GeForce, записи и/или онлайн-трансляции игрового действия в интернет без отрицательного влияния на быстродействие компьютера (поддерживаются такие популярные видеосервисы как YouTube, Facebook и Twitch).
Можно делать мгновенные скриншоты с экрана или записывать видео. Оповещение о наличии новой версии драйверов поступает автоматически, а установка производится всего в одно касание мышкой.






