Как настроить мышку bloody
Содержание:
- Если переборщить с DPI
- Недостатки
- Как настроить кнопки с помощью ПО
- Настройка при помощи стандартных средств Windows
- Как настроить подсветку на мышке при помощи BIOS
- Как отключить подсветку на мышке при помощи клавиш изменения
- Corsair Scimitar
- Изменение размера курсора мыши и цвета в панели управления
- Способ 1: Средства Windows
- Как выключить подсветку на мышке, отрезав провод
- Exactmouse — точная мышь + цвет с экрана
- Зачем нужно изменять параметры мыши
- Как правильно настроить кнопки в игре
- Как применить режим Night Light к курсору мыши в Windows 10
- ⇡#Внешний вид
Если переборщить с DPI
Конечно, повышение чувствительности мыши — дело хорошее. Но и оно не терпит небрежного отношения. Фанатизм здесь не допустим, ибо это не тот случай, когда больше значит лучше. Нужно ориентироваться на свои ощущения. Если «задрать» DPI до недосягаемых высот, то пользоваться мышью станет невозможно. При малейшем движении манипулятора курсор будет прыгать из одного угла экрана в другой. Поэтому нужно добавлять чувствительности понемногу. Если вы видите, что курсор ведет себя неадекватно, то понизьте чувствительность. Только способом проб и ошибок можно добиться идеального результата.

Проще всего регулировать количество DPI с помощью специального программного обеспечения, которое идет в комплекте с мышью. Там есть специальное окно для проверки того разрешения сенсора, которое вы пытаетесь применить. Так что можно протестировать такую чувствительность. Перебор с чувствительностью также может негативно сказаться на работоспособности самого сенсора. А это уже совсем другой уровень опасности. Так что будьте осторожны со своими экспериментами.
Недостатки
Судя по форумам, у мыши пять основных недостатков. Первый – требовательность сенсора. Он, конечно, ездит неплохо, но на нормальном темном коврике с гладкой поверхностью мышка работает лучше всего. Второй – у ряда пользователей через год-два возникает дабл-клик при нажатии на кнопку
Поскольку это гарантийный случай, и гарантия длится три года, я на этот момент не обращаю внимание. Сломается — без проблем поменяют, это же Logitech
Сюда же, кстати, относится проблема с отскоком инерционного колесика. Из-за неправильной балансировки ряд экземпляров получает отскок экрана при остановке вращения колеса в «бесконечном» режиме. Это брак, и на него тоже, как я понял, распространяется гарантия. Если гарантия закончится, то кнопки можно починить самостоятельно – в сети много инструкций, в т.ч. и видео, плюс у китайцев есть запчасти. В этом еще один плюс популярных и долгоиграющих на рынке моделей.
Третье, у M705 смещен сенсор вправо под безымянный палец. Это приводит к несколько неточному позиционированию в играх. Собственно, если посмотреть оценки мышки на маркете, именно эта проблема является основой для уменьшения оценок.

Я специально несколько дней прислушивался к ощущениям во время офисной работы, и таки не смог поймать эту проблему. Курсор идет туда, куда нужно.
Четвертое, после маленьких мышей у людей бывают претензии к весу мышки. Как по мне, так вес вполне комфортный. Но если это является проблемой, из мышки можно вытащить одну батарейку и несколько ее облегчить.
Пятое – у ряда пользователей иногда возникали проблемы с пропаданием связи с ресивером. Как показал разбор таких полетов на ветках форумов, причиной могут быть помехи от USB3.0 воткнутого в соседний USB разъем. Возникает проблема очень редко, преимущественно на ноутбуках. Решается либо переносом USB-ресивера в другой, несоседний порт, либо выносом его на шнурке.
И шестое, главное, это ее цена. В данный момент, из-за скачка курса бакса, ее цена составляет около 3000 рублей. Что интересно, найти другую удобную, эргономичную, с нужным количеством кнопок и, черт-возьми, потрясающим инерционным колесиком, мышку я просто не смог. Учитывая, что большую часть жизни я провожу на работе, скрипя сторожевой жабой, все-таки отдал деньги и не жалею. Так, плачу иногда над кредиткой, но не жалею.
Как настроить кнопки с помощью ПО
В комплекте с многими мышками поставляется фирменное ПО, которое после установки на ПК позволяет выполнять более точную настройку, регулировать подсветку и т.д. Также можно написать макросы под все кнопки, если это необходимо. Каждую такую утилиту рассматривать не будем, просто дам несколько рекомендаций.
p, blockquote 8,0,0,0,0 –>
Для шутеров, если вы используете оптическую мышь, не следует задавать слишком высокое значение DPI – 800‑1000 единиц вполне достаточно, чтобы иметь возможность быстро поворачивать камеру, но при этом и точно выставлять прицел. Это же справедливо, если вы играете в танки, War Thunder, Crossout или аналогичную «пострелушку с покатушками». По сути, эти игры – не что иное, как гоночные шутеры. Такие же настройки подойдут под игру в жанре шутер от третьего лица – например, GTA, Saint Row или Мафия.
Это же справедливо, если вы играете в танки, War Thunder, Crossout или аналогичную «пострелушку с покатушками». По сути, эти игры – не что иное, как гоночные шутеры. Такие же настройки подойдут под игру в жанре шутер от третьего лица – например, GTA, Saint Row или Мафия.
p, blockquote 9,0,0,0,0 –>
Для игр в жанре MOBA, RTS и изометрических РПГ / хак‐н‐слешеров рекомендую установить значение ДПС повыше, особенно если у вас на компьютере монитор с большим разрешением.
p, blockquote 10,0,0,0,0 –>
Это увеличит скорость движения курсора, а в таких играх часто бывает нужно быстро переместить указатель из одного угла экрана в другой. Все остальные параметры под игру настраиваются уже с помощью самого игрового клиента.
p, blockquote 11,0,0,0,0 –>
Настройка при помощи стандартных средств Windows
Как настроить DPI мыши с помощью операционной системы Windows? Да, есть и такая опция. Но, строго говоря, чувствительность настраивается только в определенных пределах. Выше головы мышка прыгнуть не может. Итак, для настройки нам нужно зайти в «Панель управления», затем в «Мышь» и найти там «Скорость движения указателя». Настройка этого параметра с помощью проб и ошибок способна увеличить чувствительность мыши. Но главное — не переборщить. В противном случае указатель будет летать по экрану, как бешеный.

Строго говоря, при таком способе настройки меняются не аппаратные данные мыши, а системные ее параметры. Мышь остается такой же, как и была. Но этакий «эффект плацебо» может помочь на первых порах (до покупки ноормальной геймерской мыши). «Панель управления» — одно из тех мест, где настроить DPI мыши можно без каких-либо проблем. Даже несмотря на то, что аппаратная чувствительность мышки здесь совершенно ни при чем.
Как настроить подсветку на мышке при помощи BIOS
В BIOS можно осуществить настройку почти любого параметра на ПК. В том числе в этой системе можно регулировать и основные функции компьютерной мыши. Ниже будут рассмотрены все основные команды и настройки в BIOS:
PS/2 Mouse Function Control. Данная команда отвечает за прерывание IRQ12 за PS/2 при подключении COM порта. Параметры:
Enabled – прерывание IRQ12 осуществляется при подключении за PS/2. Данное значение устанавливается, если используется PS/2 мышь.
Auto — IRQ12 прерывается свободно, что позволяет свободно использовать другие устройства.
Power On By PS/2 Mouse. Включение ПК после нажатия кнопки на мыши. Параметры:
Legacy USB Support – поддержка клавиатуры и мыши, при подключении их через USB порт.
Auto – отключение, если есть соединение через USB, и наоборот.
BIOS – подключение через БИОС.
OS – поддержка на ОС(операционная система)
Как отключить подсветку на мышке при помощи клавиш изменения
Для того чтобы отключить подсветку большинства моделей, достаточно использовать сочетание неких клавиш. В разных моделях это могут быть различные сочетания. Но самое распространённое — это совместное нажатие «+» и «-» переключения dpi. Также помочь отключить свечение может сочетание кнопок «b» и «c».
Также на многих моделях за подсветку отвечает отдельная клавиша. Узнать больше информации можно, если воспользоваться специализированной технической литературой, в котором описан весь функционал устройства. Обычно инструкции идут в комплекте (если девайс приобретён в официальном магазине).
Corsair Scimitar

Хотя Scimitar – не первая мышь для MMO игр от Corsair, это первый девайс, на который действительно обратили внимание – всё благодаря сетке из 12 кнопок на левой стороне. Устройство тяжелее и крупнее обычной мыши и сделано из пластика
Тем не менее, благодаря матовой отделке, девайс имеет довольно премиальный вид.
На лицевой стороне расположены стандартные левая и правая кнопки, колесико прокрутки, а также две кнопки для изменения DPI. Как упоминалось ранее, на левой стороне модели находится сетка из 12 маленьких кнопок, направление которой можно поменять в том случае, если пользователь – левша. Чтобы избежать случайного нажатия на эти кнопки большим пальцем, они являются более устойчивыми к любому прикосновению. Кнопки второго и четвертого ряда имеют немного грубую текстуру. Чтобы помочь пользователям узнать, какая клавиша находится под большим пальцем в тот или иной момент, кнопка 5 имеет небольшую выпуклость. Таким образом, вы можете использовать её как первоисточник и найти другие кнопки, не глядя на них.
Правая сторона Scimitar имеет резиновое покрытие, что помогает иметь более сильный хват. Кроме того, USB-кабель выполнен в тканевой оплетке, благодаря чему он является намного прочнее. Единственное, что мы бы добавили – регулировка веса.
Наличие такой мыши означает, что игровой процесс, безусловно, будет потрясающим, и Scimitar не разочаровывает. Девайс поддерживается программным обеспечением Corsair CUE, которое считается очень хорошим, хотя это немного сбивает с толку начинающих пользователей. Кроме того, вы можете настроить DPI на высокий уровень (от 16 000 до одной цифры), а 12 боковых кнопок означают, что хранение макросов никогда не будет проблемой. Высокий DPI не так необходим, как кажется, но в случае, если вы обладаете дисплеем со сверхвысоким разрешением (например, экраном), высокий показатель DPI – настоящее спасение.
Изменение размера курсора мыши и цвета в панели управления
Один из способов настройки заключается в использовании . В панели управления выберите раздел «специальные возможности».
Там найдите строку «изменение параметров мыши» и нажмите на нее, чтобы открыть окно, в котором можно ее настроить.

Откроется окно с именем «Упрощение работы с мышью». Там найдете список опций для настройки.

Вы можете выбрать один из трех разных цветов и трех различных размеров для каждого цвета.
Третий выбор изменяет эффект — указатель меняется в зависимости от цвета, на которым находится курсор.
После выбора оптимальных параметров, которые вы хотите использовать, нажмите кнопку «ОК», чтобы изменения активировались.
Способ 1: Средства Windows
На сегодняшний день можно говорить о том, что любая компьютерная мышь, и геймерские манипуляторы из модельной линейки Bloody от A4Tech здесь не исключение, фактически не требуют настройки, чтобы работать в обычном (офисном) режиме. Все необходимые конфигурационные манипуляции производятся ОС Windows автоматически, стоит только подключить устройство к ПК. При этом пользователю доступны лишь некоторые возможности по изменению поведения мышки системными средствами, но в некоторых случаях нелишним будет их задействовать.
Подробнее: Как настроить компьютерную мышку встроенными средствами ОС Windows

Как выключить подсветку на мышке, отрезав провод
Наиболее безопасный способ — это разобрать компьютерную мышь, и выпаять светодиод, или отрезать его кусачками. В этом случае нет риска нарушить работоспособность устройства и навсегда избавиться от надоедливого свечения.
Меню сайта

режимы DPIцвет подсветки
Однажды в статье Возможности мышки до и после установки Oscar я уже описывал возможности X7 мышек. Кроме всего прочего, там упоминалась возможность настройки режимов DPI. Сегодня я расскажу об этом более подробно.
Что такое DPI?
Например, сегодня стандартным DPI считается 800×800. Это значит, что при движении мышки на один дюйм (2,54 см) курсор на мониторе сдвигается на 800 пикселей. У большинства современных мышек DPI колеблется в пределах 1000-1200, у игровых моделей это значение может достигать 5600.
Чем выше DPI, тем быстрее и точнее движется курсор на экране. Однако к высокой чувствительности трудно привыкнуть, к тому же мышки с высоким разрешением чувствительны к пыли и грязи на столе. Считается, что большие значения DPI могут вызвать срывы и подвисания мышки при резких движениях, но лично я с этим не сталкивался и подозреваю, что эти проблемы есть только у более старых или дешевых моделей грызунов.
Настройка DPI
Как я уже неоднократно говорил, в мышках X7 DPI можно настраивать. В большинстве моделей оно может колебаться от 200-400 до 2000-3600. Режимы можно менять «на ходу» специальной кнопкой, которая расположена под колесиком прокрутки. В зависимости от режима, это колесико может светиться разными цветами. Они тоже настраиваются, но об этом речь чуть позже.
В окне программы кликаем по кнопке, отвечающей за смену DPI. В моем случае это клавиша под номером 6.
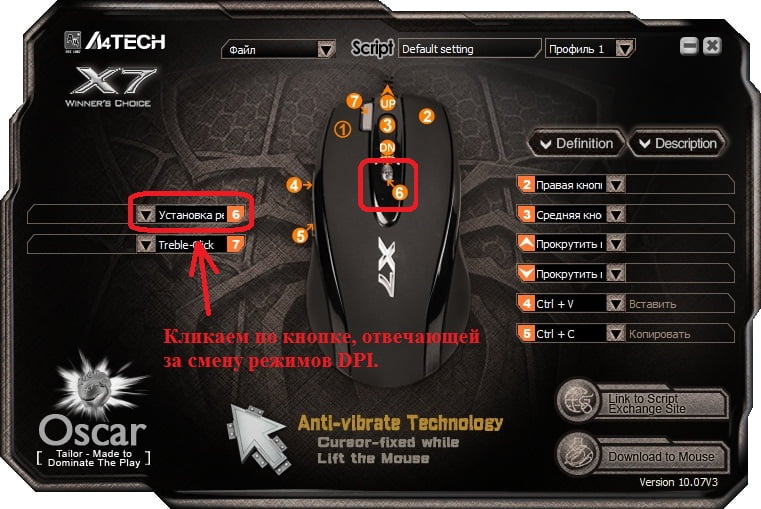
Появляется небольшое окошко. В нем в пункте «Режим памяти DPI» нужно поставить галочку напротив первого пункта:

Теперь режимы DPI можно редактировать. Чтобы отключить какой-либо из них, нужно убрать стоящую рядом галочку. Правда, есть один нюанс: чтобы убрать галочки, нужно начинать с нижних пунктов и затем двигаться вверх.

С помощью выпадающих меню можно задать новое значение DPI. Можно использовать стандартные значения, а можно вводить свои.
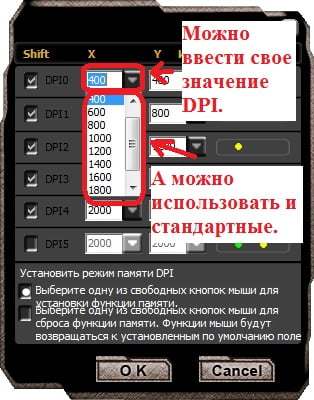
Настройка цвета подсветки
Цвет подсветки X7 мышки можно настроить с помощью этих кнопок:
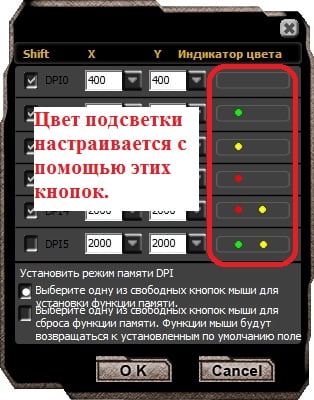
Если по ним кликнуть, открывается очередное меню. Здесь достаточно кликнуть по понравившейся подсветке:

Сохраняем настройки
Чтобы сохранить настройки, достаточно щелкнуть «Ок».
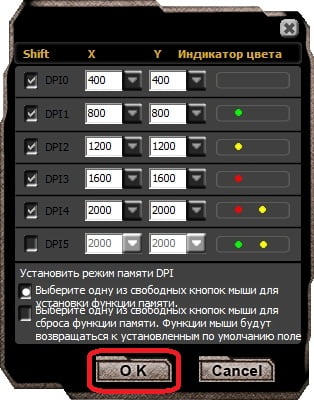
Осталось загрузить новые настройки в память мышки. Для этого в главном меню Oscar Editor щелкаем по «Download to Mouse»:
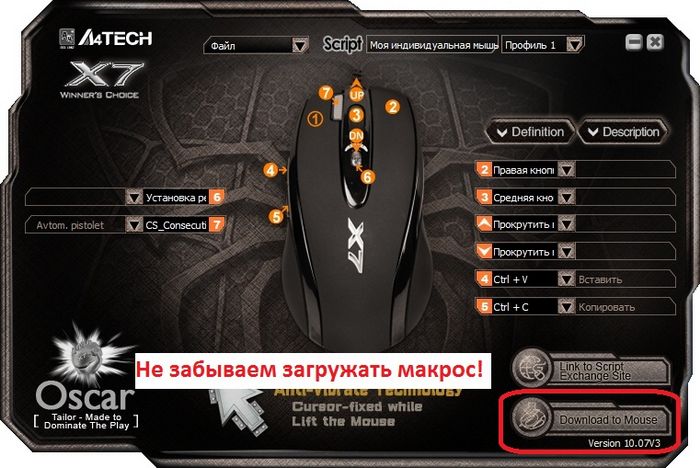
Теперь вы знаете, как настраивается в X7 мыши DPI и цвет подсветки. А если вас интересует, как сделать макросы для X7, то вам стоит заглянуть в раздел Макросы для X7.
Exactmouse — точная мышь + цвет с экрана
Эта программка создавалась для собственных нужд. Очень давно, в далёком 2004 году. Написана на чистом ассемблере, используется синтаксис и сборщик TASM. Идею предложил Александр Куклев, а программировал Евгений Иванов. Большую часть текста писал Александр.
Будучи скомпилированной, она занимает 100 Кб кода. Работает быстро, памяти требует мало.
Программа работает с любой
мышью. Предназначена для увеличения и сжатия части экрана, для регулировки скорости мыши и других действий.
Но если будет мышь с дополнительными кнопками, то их тоже можно использовать.
Несколько месяцев назад я купил оптическую мышь с боковыми клавишами, однако применения боковым клавишам найти не смог. И тогда я решил написать программку, которая бы помогла задействовать наиболее полезным образом. Можно использовать и мыши без боковых кнопок, а обычные мыши с двумя кнопками и колёсиком (центральной кнопкой) — при этом всё будет работать с тем же успехом. Не бывало ли у вас так, что чтобы попасть в мелкую кнопочку на экране или выделить мелкий текст, вам нужно напряженно целиться? Теперь нажатие на боковую кнопку (также можно настроить, какую кнопку использовать и также выбрать клавишу на клавиатуре) замедляет скорость мыши и вы без каких-либо сложностей попадаете даже в очень маленькую кнопку. Рука очень быстро привыкает к использованию боковой клавиши в качестве “тормоза”. Что ещё нужно для удобства? Хорошо бы экранную лупу, которая бы включалась по нажатию другой боковой кнопки мыши, чтобы можно было разглядеть что-нибудь мелкое. (Я иногда занимаюсь пиксельартом и мне подобное бывает нужно.) Потом придумалось, что хорошо бы также где-то на окошке лупы писать цвет текущего пиксела и координаты мыши. Ещё позже придумали использовать цифровую клавиатуру при включённом ScrollLock-e вот так:
Возможности программы:
- по нажатию одной из боковых кнопок мыши (или клавиши на клавиатуре) уменьшать (на время нажатия) скорость мыши.
- по нажатию той же или другой боковой кнопки мыши включать лупу. (Для удобства позиционирования)
- при включённом scroll-lock с цифровой клавиатуры можно передвигать мышь в сторону по одному пикселю, включать и выключать лупу, регулировать скорость мыши и степень увеличения лупы. Кроме того, можно включить окно, в котором будет написан цвет текущего пиксела и координаты мыши. Цвет в удобном формате можно скопировать в буфер обмена одним нажатием клавиши цифровой клавиатуры.
- текущий пиксел помечается в окне лупы перекрестием и/или прямоугольником.
- возможно включение сетки, разделяющей пикселы в окне лупы.
- изменять размер окна лупы можно, растягивая его за края. При этом окно автоматически будет подбирать такой размер, чтобы в него помещалось целое число пикселей (это можно отключить в настройках). Для перетаскивания окна, нужно “схватить его мышью” за любую точку. Двойной клик открывает окно настроек. Клик правой клавишей — контекстное меню.
- настройка цвета сетки и перекрестия.
- настройка частоты обновления окна лупы.
- настройка автоматического скрытия сетки при малом увеличении.
- программа имеет очень малый размер и работает очень быстро, практически не расходуя ресурсы компьютера. (2% загрузки процессора при включённой большой лупе с периодом обновления 50мс, на компьютере с процессором Duron 800MHz.)
С помощью удобной панельки-клавиатуры можно настроить использование любых
клавиш клавиатуры для управления программой.
Настройки по умолчанию следующие:
Клавиша/набор клавиш Описание
| Ctrl-правый | Уменьшать на время нажатия скорость мыши |
| серая | Вкл/выкл увеличительное окнодля мыши |
| Enter серая | Вкл/выкл цветовое окнодля мыши |
| серая | Уменьшать степень увеличение в увел. окнедля мыши (или активного увел. окна) |
| серая | Увеличивать степень увеличение в увел. окнедля мыши (или активного увел. окна) |
| ,,,,,,, серые | Двигать курсор мыши в нужном направлении |
| серая | Увеличивать обычную скорость мыши |
| серая | Уменьшать обычную скорость мыши |
| [/] серая | Скопировать в буфер обмена цвет в десятичном формате |
| серая | Скопировать в буфер обмена цвет в 16-ом формате |
| Scroll lock | Вкл/выкл использование клавиатуры |
Установщик запакованный exactmouse-setup.exe.7z — 80 Kbytes
Зачем нужно изменять параметры мыши
Как и любой орган управления, компьютерная мышь универсальна в использовании любым человеком. Однако в некоторых случаях требуется «подгонка» параметров исходя из предпочтений пользователя. Кому-то больше нравится высокая чувствительность курсора, а кому-то — нестандартный указатель. Эти и другие параметры настраиваются базовыми средствами Windows. Правильно настроив мышку на компьютере, можно добиться более высокой скорости в работе с рутинными задачами, например, в офисных программах.
В отдельную группу пользователей стоит отнести геймеров, так как игровые мыши могут иметь от 4 до 10 и более кнопок, обеспечивающих максимальный контроль над ситуацией в динамических играх. Для каждой кнопки необходимо указать команду с помощью специальных утилит, обычно идущих в комплекте от производителя. Данного рода ПО мы также затронем в нашем материале.
Как правильно настроить кнопки в игре
Эти настройки следует выполнять уже в игровом клиенте, так как настройки могут отличаться даже у похожих игр одного жанра.
p, blockquote 18,0,0,0,0 –>
Для мышек с большим количеством дополнительных кнопок, если вы не используете скрипты, в шутерах на дополнительные кнопки рекомендую забиндить самые эффективные виды вооружения, в РПГ или МОБА – наиболее часто используемые навыки.
p, blockquote 19,0,0,1,0 –>
Если у вас игровая мышь с небольшим количеством кнопок (имею в виду 6), а дополнительных на боковой кромке всего две, их тоже можно эффективно использовать.
p, blockquote 20,0,0,0,0 –>
В этом случае в РПГ рекомендую на ту кнопку, которая к вам ближе или которую удобнее нащупать, забиндить банки на HP, а на вторую зелья маны (ярости, «дурки», или что там использует ваш персонаж для активации навыков).
p, blockquote 21,0,0,0,0 –>
В шутерах эти кнопки можно использовать для активации аптечек, в танковых/самолетных/корабельных симуляторах ремонтный набор (если такая механика предусмотрена игрой).
p, blockquote 22,0,0,0,0 –>
p, blockquote 24,0,0,0,0 –>
p, blockquote 25,0,0,0,0 –> p, blockquote 26,0,0,0,1 –>
Как применить режим Night Light к курсору мыши в Windows 10
Чтобы сделать работу пользователя в темное время суток более комфортной, разработчики Windows 10 реализовали в системе режим Night Light, что переводится как ночной свет. Если его включить, цвета станут более теплыми, а подсветка менее интенсивной. И все бы хорошо, если бы не один странный маленький баг, с которым иногда приходится сталкиваться некоторым пользователям.
Проявляется странность тем, что режим Night Light не применяется к указателю мыши, который по-прежнему остается таким же ярким. Если вы тоже столкнулись с такой проблемой, вот простой способ ее решить. Для этого нужно применить твик реестра, изменив кое-какие настройки мыши.
Откройте командой regedit редактор реестра и разверните в нем вот эту ветку:
HKEY_CURRENT_USER\Control Panel\Mouse
Справа найдите строковый параметр MouseTrails и измените его значение с на -1.

Чтобы изменения вступили в силу, выйдите и заново войдите в свою учетную запись.
Если установка значения -1 не поможет, попробуйте установить вместо единицы 99. Это должно решить проблему с отображением курсора мыши в режиме ночного света.
У некоторых только что приступающих к овладению компьютером пользователей возникают трудности с управлением мышью. Им Читать далее
Одной из скрытых возможностей Windows 10 является функция задержки, в течение которой курсор мыши должен Читать далее
Для регулировки громкости звука большинство пользователей прибегают к перетаскиванию ползунка громкости или нажатию клавиш-стрелок, но Читать далее
В одной локальной сети можно не только обмениваться файлами, но и управлять другими компьютерами с Читать далее
⇡#Внешний вид

|
|
|
| Внешний вид мыши Logitech G102 LIGHTSYNC |
Внешне новинка выглядит точно так же, как модель-предшественница, Logitech G102. Самая главная черта в данном случае – классическая симметричная форма: мышь напоминает офисные модели прошлых лет. Сам корпус и кнопки выполнены из приятного на ощупь пластика с шероховатой текстурой. Причём на боковых поверхностях шероховатость выражена сильнее, чем сверху. Никаких отпечатков пальцев на таком материале не остаётся. Пыль он тоже не особо притягивает, да и чистится очень легко.
|
|
|
| Внешний вид мыши Logitech G102 LIGHTSYNC |
Та самая RGB-подсветка, которая отличает мышь от предшественницы, реализована в виде светящегося ободка на корпусе и фирменной эмблемы. Элементов оформления немного, зато они гармонично сочетаются с классической внешностью. Также пользователь может выбрать мышку в чёрном корпусе или же в белом. Нам на тестирование достался второй вариант.
|
|
|
| Logitech G102 LIGHTSYNC: вид спереди и вид сзади |
Мышь подходит практически под любой хват. Впрочем, если вы предпочитаете крупные устройства с площадкой для мизинца, то модель Logitech G102 LIGHTSYNC не для вас. Здесь, как и у других компактных аналогов, либо мизинец нужно прижимать к достаточно широкой боковой поверхности корпуса, либо он будет касаться стола. Кстати, говорим мы про правую руку. Несмотря на симметричные формы, у новинки есть две дополнительные клавиши, расположенные на левой боковой поверхности. Они предназначены для нажатия большим пальцем, который в спокойном положении лежит под кнопками. Места для него здесь предостаточно. В остальном симметричная мышь подходила бы и левшам.
Основные кнопки мыши имеют слегка вогнутую форму. Изгиб еле заметен, но зато хорошо ощущается — он не позволяет пальцам сползать за габариты или приближаться к центру. Колёсико прокрутки имеет достаточно большую ширину и рельефный протектор для предотвращения проскальзывания. Ход у него дискретный, с негромкими щелчками. Рядом с колёсиком находится дополнительная кнопка, по умолчанию изменяющая разрешение оптического датчика.
Модель Logitech G102 LIGHTSYNC имеет достаточно длинный элемент защиты от перегиба провода. Он высоко поднят над поверхностью коврика или стола, что гарантирует комфортную работу при быстрых перемещениях мыши в горизонтальной плоскости. Двухметровый провод мягкий, но вот синтетической оплётки, как у некоторых других игровых моделей, у него нет.
|
|
|
| Вид сбоку и вид снизу |
Что касается нижней поверхности корпуса, то здесь всё продумано также неплохо. Мышь опирается на четыре основных фторопластовых ножки и одну кольцевую центральную, наклеенную вокруг оптического сенсора. Остаётся отметить, что мышь идеально сбалансирована, да и сама масса устройства в 85 г будет комфортной для большинства игроков.
Возможности ПО
|
|
|
|
| Интерфейс приложения Logitech G HUB |
Модель Logitech G102 LIGHTSYNC готова к работе непосредственно из коробки. В принципе, даже RGB-подсветку можно никак не настраивать, так как по умолчанию она работает в самом нейтральном режиме – неспешно переливаясь разными цветами от краёв к центральной части. Но, как и другие игровые манипуляторы Logitech, новинка полностью раскрывает весь свой потенциал только вместе с фирменным ПО Logitech G HUB.
|
|
|
|
| Logitech G HUB: общие настройки мыши |
Приложение русифицировано и имеет очень приятный и интуитивно понятный интерфейс. Все шесть имеющихся у мыши кнопок можно перепрограммировать под свои задачи. Есть возможность задавать макросы и команды, а также при необходимости отключать кнопки. Чувствительность оптического датчика можно плавно изменять в диапазоне от 200 до 8000 точек на дюйм. Для функции быстрого переключения при помощи кнопки на корпусе можно установить четыре любых значения из предлагаемого диапазона. Мышь имеет модуль памяти, а потому любой настроенный профиль можно сохранить непосредственно в неё. В этом случае, если подключите мышь к чужому ПК, не потребуется устанавливать на него ПО для настройки.
|
|
|
|
| Logitech G HUB: настройки RGB-подсветки |
Отдельное внимание в приложении уделено подсветке устройства. Пользователь может как выбрать один из предустановленных эффектов, включая анимационные, так и настроить подсветку по трём ключевым точкам самостоятельно, задавая те цвета, которые ему больше импонируют
При настройке анимационных эффектов выбирается не только яркость подсветки, но и скорость её изменения. Ну и конечно же, не забыл производитель и про возможность полного выключения подсветки, если это потребуется.























