Как вставлять в майнкрафте текст
Содержание:
- Как вставить ссылку в майнкрафт
- Как выделить текст
- Добавление ссылки в основную информацию о канале
- SignURLs Reloaded — удобные ссылки на табличках [1.12-1.8]
- Применение гиперссылок
- Как выделить текст
- Мой путь к файлу не работает! Почему?
- Сервисы «Мультиссылки» для Инстаграм
- Как вставить гиперссылку в презентацию?
- Многократная вставка
- Как добавить ссылку в сторис
- KOMMENTARE • 238
- ГАЙД КАК ВСТАВИТЬ СКОПИРОВАННЫЙ ТЕКСТ В Minecraft PE
Как вставить ссылку в майнкрафт
Сразу могу тебе сказать (гребеш на себя) Может, нужно разобраться.
Звание: Илон Маск Румайна
Сразу могу тебе сказать (гребеш на себя) Может, нужно разобраться.
arsik1008
Всем спасибки за + в репку!
Сейчас онлайн: 3
Администраторы | Главные редакторы | Модератор | Дедушки | Журналисты | HENTAI BOY | Goldфаги | Журналисты-олдфаги | ТруЪ Олдфаги-с | ТруЪ Плагинщик | Олдфаги | true Художник | Модератор бездны | Картоделы | XXXL ПХЛ | Просто хорошие люди | Посетители | Новички
Копирование и вставка в рамках одного документа
В этом случае удобнее не удалять текст из исходного места и вставлять его на новую позицию, а просто переместить.
Для этого выделите нужный фрагмент и нажмите клавишу F2.
Переместите курсор в то место, где должна быть вставка, и нажмите Enter. Текст переместится.
Как нажать клавиатурную комбинацию?
Клавиатурная комбинация — это сочетание клавиш, которые нужно нажать одновременно. Они предназначены для упрощения работы за компьютером. Конечно, когда пользователь не знает клавиатурных комбинаций, это не только не упрощает работу, сколько усложняет, однако несколько тренировок, и клавиатурные комбинации, в частности, вставка текста с помощью клавиатуры, будет проходить на автомате.
Итак, чтобы нажать клавиатурную комбинацию CTRL + V, сначала нажмите на клавиатуре клавишу CTRL, затем, не отпуская ее, нажмите клавишу V. Если все правильно сделали, то текст вставится в нужном месте.
Использование клавиатурных комбинаций является признаком хорошего тона, и ни один пользователь, называющий себя опытным, умелым или грамотным, не может считаться таковым, если не знает или не использует базовые клавиатурные комбинации.
Спасибо за Вашу оценку. Если хотите, чтобы Ваше имя стало известно автору, войдите на сайт как пользователь и нажмите Спасибо еще раз. Ваше имя появится на этой стрнице.
Есть мнение?Оставьте комментарий
Вы можете разместить на своём сайте анонс статьи со ссылкой на её полный текст
Как выделить текст
Перед тем как вставить текст, его, разумеется, нужно выделить. Чаще всего при работе в текстовом редакторе сочетается клавиатура и мышь. При помощи мыши легко осуществлять навигацию, быстро перемещаться со страницы на страницу, ставить курсор в нужное место, поэтому нередко можно видеть, как текст выделяется с помощью мыши, а копируется и вставляется клавишами. Однако смена инструмента занимает довольно большое количество времени и снижает эффективность, поэтому лучше выделить текст с помощью клавиатуры.
Рабочие клавиши для этого – Shif, Ctrl, стрелки, Home, End, A (латинская). Различное их комбинирование позволяет выделять разные фрагменты, однако сейчас мы остановимся на самых востребованных вариантах:
- Выделить все (весть текст). Ctrl + A (русская Ф). Чаще всего этой возможностью пользуются, если нужно все содержимое одного файла сделать частью другого.
- Выделить одно или несколько слов. Ctrl + Shift + стрелка (вправо или влево). Поставьте курсор перед первым словом того фрагмента, который нужно копировать и вставить, нажмите клавиши Ctrl и Shift, а затем нажимайте стрелку вправо до тех пор, пока не будет выделен нужный фрагмент. Каждое нажатие стрелки будет выделять одно слово. Та же логика с работой в обратном направлении (исходная позиция курсора – за последним словом).
- Выделить один (или части) или несколько абзацев. Ctrl + Shift + стрелка вверх или вниз. Если курсор стоит перед первым словом, то нажатием стрелки вниз вы выделите абзац, если же он находится в середине, то его часть от курсора до конца. Каждое следующее нажатие будет выделять фрагмент текста до знака абзаца.
- Выделить знак. Shift + стрелка вправо или влево.
- Выделить строку. Shift + стрелка вверх или вниз.
Не менее важно уметь отменять или корректировать выделение. Если нужно уточнить выделенную область (например, если вы выделили что-то лишнее), то можно использовать те же команды, имеется в виду обратная логика (т
е. возвращение на позицию назад)
Если нужно уточнить выделенную область (например, если вы выделили что-то лишнее), то можно использовать те же команды, имеется в виду обратная логика (т. е. возвращение на позицию назад).
Если же нужно отменить все выделение, то достаточно отпустить рабочие клавиши (Shif и Ctrl) и нажать одну из стрелок.
Добавление ссылки в основную информацию о канале
Разместить ссылку можно вне ролика, добавив ее в основную информацию о канале, где находится его название и описание. Сделать это можно как с компьютера, так и через смартфон с помощью мобильного приложения YouTube.
Способ 1: С помощью компьютера
На компьютере все действия выполняются в творческой студии видеохостинга, которую проще всего открыть через меню канала.
Пошаговое руководство:
- На главной странице сайта откройте профиль и кликните по пункту «Мой канал».
- Перейдите в меню творческой студии, нажав по кнопке «Настроить вид канала».
- Находясь на вкладке «Основные сведения», заполните поле «Описание». Туда же можно вставить ссылки на другие ресурсы.
- Спуститесь чуть ниже и в блоке «Ссылки» кликните по кнопке «Добавить ссылку». После этого введите ее название, а затем заполните поле URL — именно в него помещается прямая ссылка на ресурс.
- При необходимости повторно нажмите «Добавить ссылку», чтобы разместить еще одну.
Добавление ссылок на баннер
Екатерина Панова
СММ-специалист, маркетолог и технический специалист.
Пользователь может размещать ранее добавленные ссылки непосредственно на баннер канала. Делается это в том же меню. После добавления основной информации необходимо в блоке «Ссылки на баннере» из выпадающего списка выбрать количество гиперссылок, которые будут помещены на указанный элемент.
Получилось ли разместить ссылку в описании канала?
Да, проблем не возникло3Нет, ничего не получилось2
Способ 2: Через мобильное приложение
Приложение на смартфоне не обладает таким перечнем функций, как веб-версия сайта на компьютере. Но с помощью мобильного устройства можно разместить ссылку в описании канала.
Пошаговое руководство:
- Запустите приложение и откройте главное меню, коснувшись иконки в верхнем правом углу экрана.
- Выберите из списка пункт «Мой канал».
- Перейдите в меню для редактирования основной информации, для чего нажмите по кнопке «Настройки».
- Коснитесь карандаша напротив пункта «Добавьте описание». Чуть выше можно изменить название канала на Ютубе, все способы выполнения этого действия описаны в отдельной статье на нашем сайте.
- В появившемся диалоговом окне впишите текст описания и разместите гиперссылку. Сохраните изменения нажатием по кнопке «ОК».
Вопрос эксперту
Все ли можно писать в описании канала или есть какие-нибудь ограничения?
Весь контент, размещаемый на канале, включая и его описание, не должен нарушать правил сообщества. Если вкратце, то они включают в себя отсутствие призыва к насилию, пропаганды наркотиков и унижения меньшинств. Полный свод установок можно посмотреть на соответствующей странице справочной службы Google.
Помогло ли руководство в размещении ссылки?
Да, все получилось3Нет, возникли проблемы2
Добавление ссылок на другие ресурсы в YouTube — хороший способ пиара сторонних проектов. При этом рекомендуется пользоваться всеми перечисленными в статье способами, чтобы добиться максимально эффективного результата.
ДаНет
SignURLs Reloaded — удобные ссылки на табличках [1.12-1.8]
Вы сталкивались с проблемой, когда вам было необходимо разместить гиперссылку на табличке, но это было сложно и нудно, а чаще всего вообще не получалось? SignURLs Reloaded изменит это и позволит сделать табличку с одним словом ней, и при нажатии в чате будет появляться соответствующая ссылка! Круто, да?
: слово , которое должно быть на табличке для того, чтобы получить ссылку: ссылка , которая будет показана при нажатии на SignURL знак (если вы забыли адрес http:// , то ничего страшного, этот плагин автоматически добавляет его за вас): (Опционально) дополнительное разрешение, необходимое для использования таблички. (Если вам не нужно это, вы должны использовать «null».
В первой строке должно быть написано (обязательно)
Вот шаблон для создания таблички:
Если вы сделали все правильно, то загорится зеленым цветом и вы получите уведомление
Как установить minecraft?
- Установите последнюю версию JAVA
- Скачайте и запустите лаунчер
- Создайте профиль со желаемым ником
- Выберите нужную версию
- Нажмите «Установить»
- Готово
*Чтобы создать профиль нажмите на «+», впишите ник и кликните по «Сохранить» **Как только завершиться загрузка игра автоматически будет запущена
Minecraft Wiki перестала быть официальной «энциклопедией Minecraft»
Портал Minecraft Wiki считался официальной вики, посвящённой Minecraft, с 2011 г., когда Mojang и Curse заключили соглашение.
Применение гиперссылок
Данные объекты часто встречаются нам на интернет-сайтах и существует сугубо для того, чтобы упростить наше с вами путешествие по сети и сэкономить время. Представьте, ведь не будь в интернете ссылок, то вам приходилось бы вводить адрес сайта вручную.
В ворде гиперссылки применяются для нескольких целей:
- Указать источник на интернет-ресурс
- Запустить файл с компьютера
- Для быстрого перемещения по документу
- Для перехода на необходимую главу из оглавления.
Все это легко делается с помощью одного окна с инструментом добавления гиперссылки. Для того чтобы ссылаться на текст в этом же документе существуют инструменты закладок. Данные опции присутствуют на обеих версиях ворда: как на 2003, так и на более поздних. Окна настроек не отличаются во всех версиях офиса.
Предлагаю, для начала, рассмотреть способы перехода, как сделать гиперссылку в ворде к в каждой из версий, а после рассмотреть уже добавление гиперссылок для каждой цели в отдельности.
Как выделить текст
Перед тем как вставить текст, его, разумеется, нужно выделить. Чаще всего при работе в текстовом редакторе сочетается клавиатура и мышь. При помощи мыши легко осуществлять навигацию, быстро перемещаться со страницы на страницу, ставить курсор в нужное место, поэтому нередко можно видеть, как текст выделяется с помощью мыши, а копируется и вставляется клавишами. Однако смена инструмента занимает довольно большое количество времени и снижает эффективность, поэтому лучше выделить текст с помощью клавиатуры.
Рабочие клавиши для этого – Shif, Ctrl, стрелки, Home, End, A (латинская). Различное их комбинирование позволяет выделять разные фрагменты, однако сейчас мы остановимся на самых востребованных вариантах:
- Выделить все (весть текст). Ctrl + A (русская Ф). Чаще всего этой возможностью пользуются, если нужно все содержимое одного файла сделать частью другого.
- Выделить одно или несколько слов. Ctrl + Shift + стрелка (вправо или влево). Поставьте курсор перед первым словом того фрагмента, который нужно копировать и вставить, нажмите клавиши Ctrl и Shift, а затем нажимайте стрелку вправо до тех пор, пока не будет выделен нужный фрагмент. Каждое нажатие стрелки будет выделять одно слово. Та же логика с работой в обратном направлении (исходная позиция курсора – за последним словом).
- Выделить один (или части) или несколько абзацев. Ctrl + Shift + стрелка вверх или вниз. Если курсор стоит перед первым словом, то нажатием стрелки вниз вы выделите абзац, если же он находится в середине, то его часть от курсора до конца. Каждое следующее нажатие будет выделять фрагмент текста до знака абзаца.
- Выделить знак. Shift + стрелка вправо или влево.
- Выделить строку. Shift + стрелка вверх или вниз.

Не менее важно уметь отменять или корректировать выделение. Если нужно уточнить выделенную область (например, если вы выделили что-то лишнее), то можно использовать те же команды, имеется в виду обратная логика (т
е. возвращение на позицию назад)
Если нужно уточнить выделенную область (например, если вы выделили что-то лишнее), то можно использовать те же команды, имеется в виду обратная логика (т. е. возвращение на позицию назад).
Если же нужно отменить все выделение, то достаточно отпустить рабочие клавиши (Shif и Ctrl) и нажать одну из стрелок.

Мой путь к файлу не работает! Почему?
В некоторых случаях создаваемые вами ссылки на файлы могут не работать. Есть несколько возможных причин. Вот что вы можете попробовать:
Независимо от того, хотите ли вы создать ссылку на файл, папку или библиотеку, в некоторых приложениях вам может потребоваться ввести «file:///» перед сетевым путем, например так:

В других случаях, в зависимости от приложений, в которые вы хотите поместить ссылки на файлы, вам также может понадобиться вручную заменить все пустые места в путях ссылок следующим текстом: %20. Вот пример:

Существует также вероятность того, что в некоторых старых версиях Windows или в других операционных системах обратные слеши сетевых путей не распознаются. В этом случае вы можете попробовать заменить все обратные косые черты (\) на прямые косые черты (/).

Наконец, обратите внимание, что, что бы вы ни делали, в некоторых приложениях ссылки на файлы просто не работают как обычные ссылки. Так обстоит дело с большинством веб-браузеров и чатов, которые рассматривают эти локальные ссылки как угрозы безопасности
Однако, несмотря на это, пользователь, который получает вашу ссылку на файл, может по-прежнему использовать ссылку для доступа к этому файлу, папке или библиотеке. Все, что ему нужно сделать, это скопировать и вставить ссылку в адресной строке (его или ее) Проводника и нажать Enter.

Сервисы «Мультиссылки» для Инстаграм
Приложения для размещения мультиссылок позволяют выложить в профиле практически любое количество ссылок. Интерфейс Инстраграм предусматривает размещение только одной активной внешней ссылке в профиле — мультиссылки расширяют данные возможности.
Таплинк
Одним из наиболее популярных сервисов является Таплинк (Taplink). Для пользования данным сервисом у Вас должен быть аккаунт в Инстаграм.
Как пользоваться Таплинком:
Функционал Таплинка:
Поле «Настройки» позволяет корректировать приватность и время показа.
«Модули» дают возможность подключать системы оплаты, мессенджеры, социальные сети.
«Вопрос-ответ» — блок, позволяющий разместить текст в формате вопросов и ответов.
Настройка межблочных отступов. Для настройки нужно нажажать на «Добавить новый блок» и на «Разделитель». Станет доступно меню, где можно выбрать отступы, разделительные линии и т.д.
Как вставить ссылку с Таплинк в Инстаграм:
- Скопируйте ссылку с главной страницы Taplink.cc.
- Войдите в свой аккаунт, нажмите на «Редактировать профиль» и в ставьте ссылку в поле «Веб-сайт».
Ссылка появится в «шапке» профиля и будет подсвечена синим цветом.
Другие сервисы
Для создания мультиссылок доступны и другие сервисы.
Aqulas (Акулас) — простой и удобный сервис, позволяющий создавать мультиссылки сразу со смартфона. Бесплатный тариф ограничен созданием 5-ти мультиссылок, в платной версии — неограниченное количество.
Hipolink (Хайполинк) — упрощенный вариант, в котором ссылки группируются при помощи перетягивания курсором компьютерной мыши. Есть платная и бесплатная версии, протестированные шаблоны, удобный конструктор.
MeConnect (МиКоннект) — основным достоинством сервиса является возможность размещения ссылок на FL.ru и iTunes, что может быть актуально для фрилансеров и музыкантов.
Как вставить гиперссылку в презентацию?
Сделать презентацию получится за несколько минут. Особых сложностей в этом случае не возникнет даже у новичков. Проблемы могут появиться только во время редактирования файла. Например, многие пользователи просто не знают, как вставить в презентацию ссылку и работать с этим объектом в дальнейшем. В PowerPoint можно добавлять представленные элементы самых разных типов.
Иногда в презентации необходимо сослаться на какой-либо определенный сайт, подтвердив тем самым указанную на слайде информацию. Сделать гиперссылку в PowerPoint не сложнее, чем нумеровать страницы в Ворде:
Переводим курсор в место на слайде, где нужно разместить ссылку на сторонний ресурс, заходим в меню «Вставка» и нажимаем на кнопку «Гиперссылка».
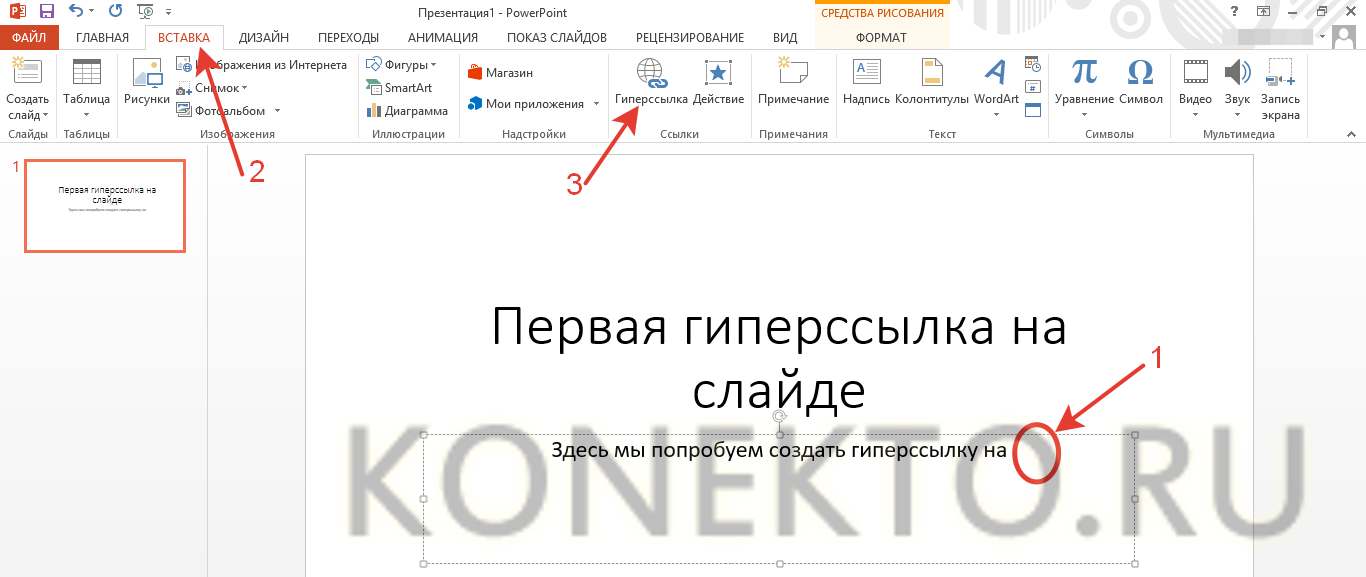
Выбираем раздел «Файл, веб-страницей», в поле «Текст» вводим название гиперссылки так, как оно будет отображаться в презентации, а в разделе «Адрес» указываем URL страницы и подтверждаем действие.
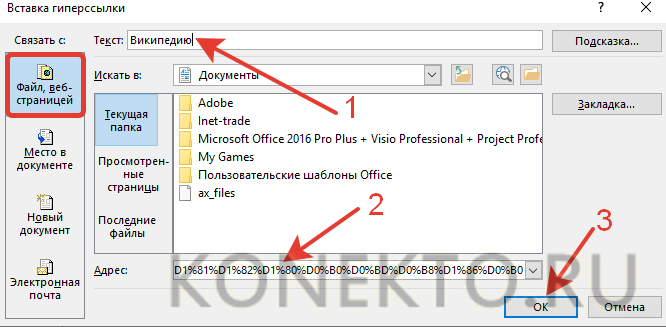
После этого слайд изменится соответствующим образом. Переход по гиперссылке будет осуществляться через установленный по умолчанию браузер.

В некоторых случаях пользователям необходимо сделать ссылку не на какой-либо сторонний сайт, а на файл, размещенный на компьютере. Такая потребность возникает в том случае, если создатель презентации не хочет перегружать страницу ненужной информацией. Вставить подобный элемент тоже очень легко:
Ставим курсор в место на слайде, где необходимо разместить ссылку на файл, открываем меню «Вставка» и нажимаем на раздел «Гиперссылка».
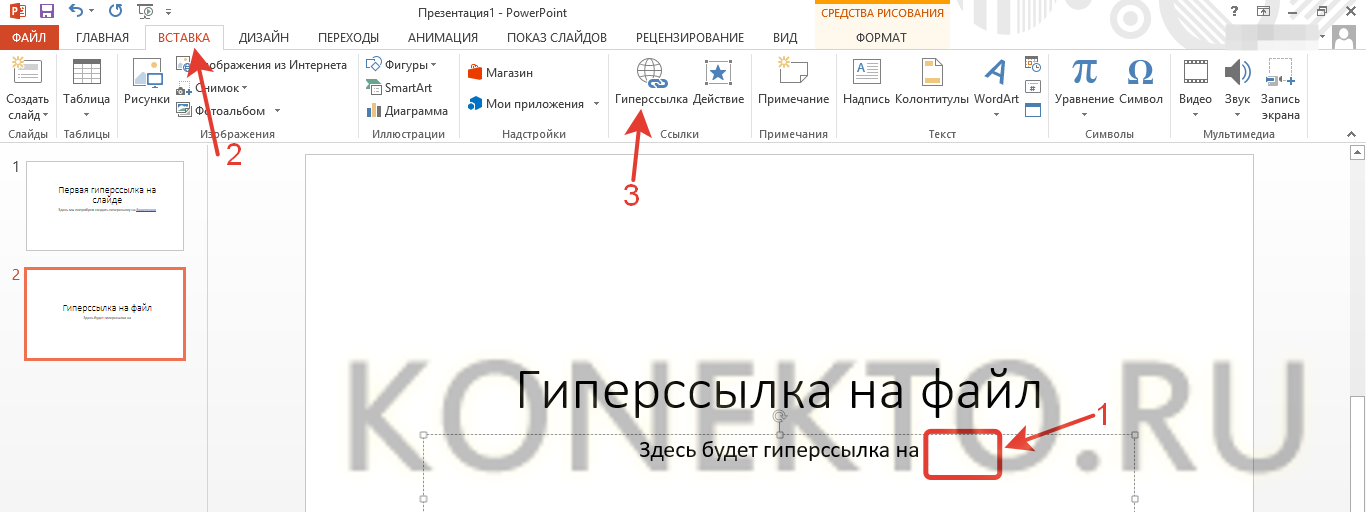
Указываем путь файла, выбираем нужный элемент, пишем название будущей ссылки в разделе «Текст» и нажимаем на кнопку OK.
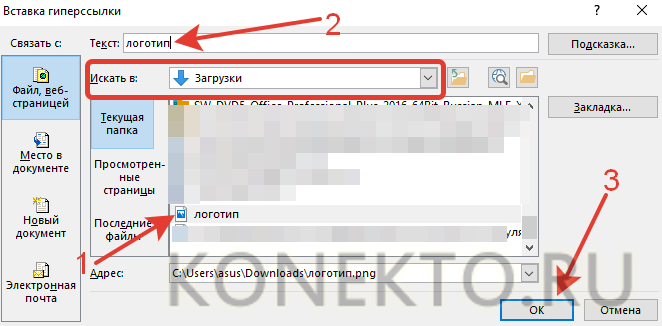
После открытия гиперссылки запустится необходимый пользователю файл.
Внимание: если презентацию делают на одном компьютере, а показывают на другом, то такая ссылка работать не будет
На место в документе
При составлении больших презентаций в PowerPoint иногда приходится делать ссылки не на какой-либо сторонний ресурс, а на слайд из самого документа. Вставить такие гиперссылки получится с помощью следующего алгоритма действий:
Перемещаем курсор на место, в котором необходимо разместить ссылку, переходим в раздел «Вставка» и нажимаем на кнопку «Гиперссылка».
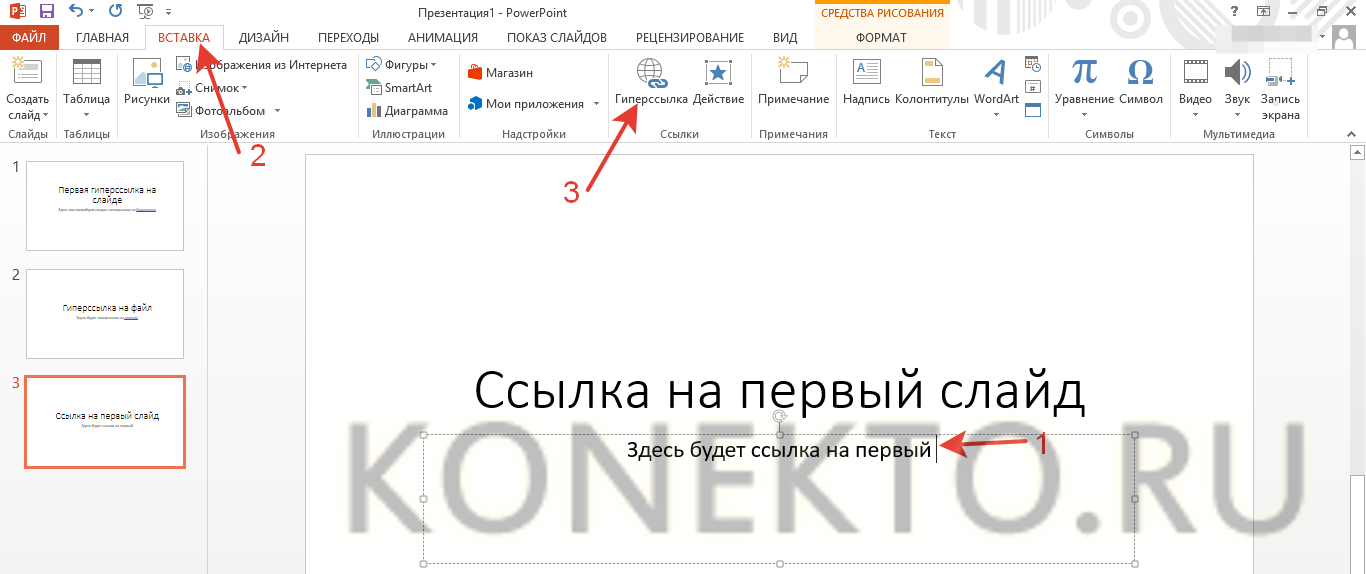
Открываем раздел «Место в документе», указываем слайд, на который необходимо сделать ссылку, вводим название и подтверждаем действие.
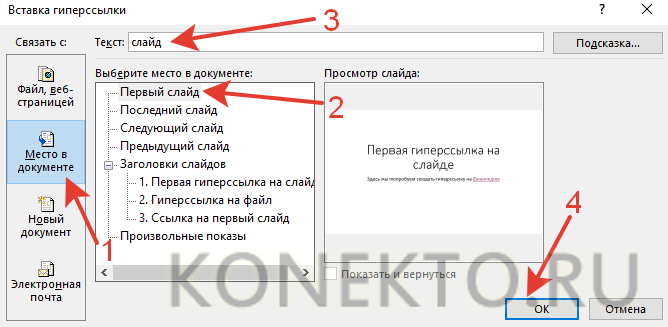
После открытия такой гиперссылки PowerPoint совершит автоматический переход на нужное место в презентации.
На новый документ
Иногда пользователям необходимо сделать ссылку на другую презентацию. Возможности PowerPoint позволяют совершить и это действие:
Перемещаем курсор на нужное место на слайде, переходим в меню «Вставка» и открываем раздел «Гиперссылка».
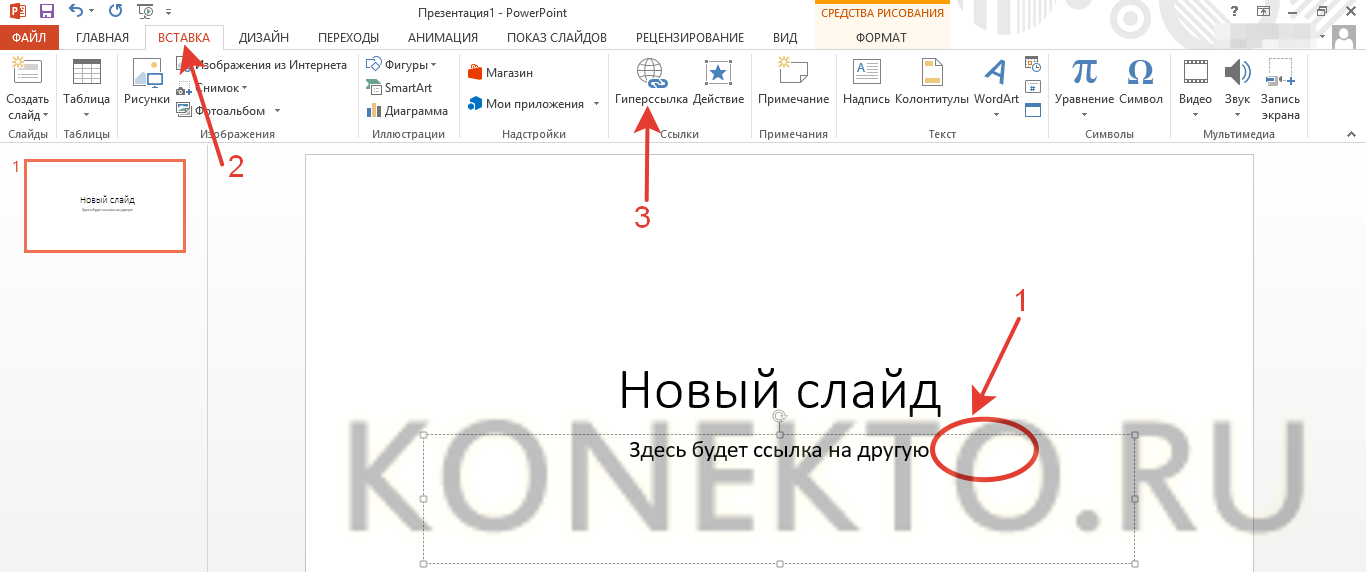
Нажимаем на кнопку «Новый документ» и выбираем опцию «Изменить».
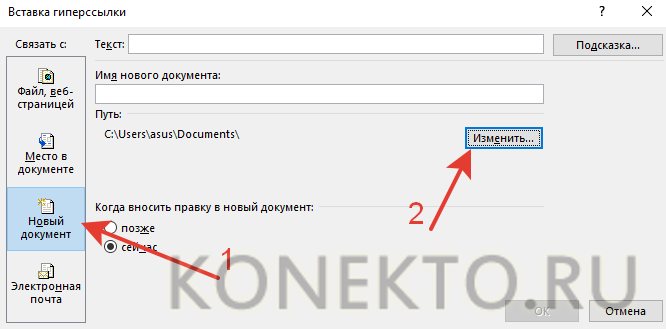
Выбираем путь файла, левой кнопкой мыши щелкаем на нужную презентацию и подтверждаем действие.
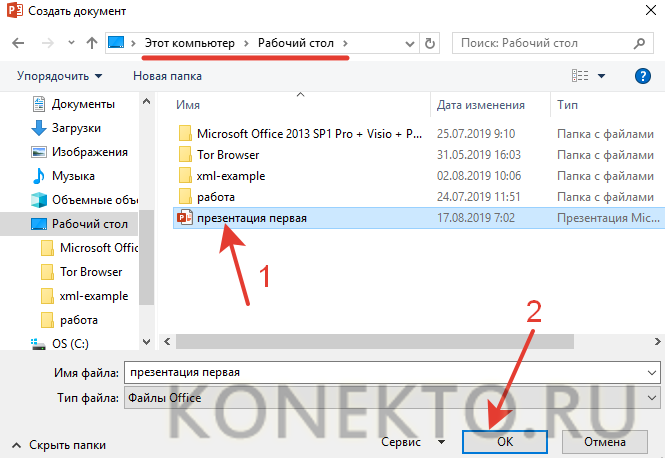
В поле «Текст» вводим название ссылки, затем нажимаем на OK.
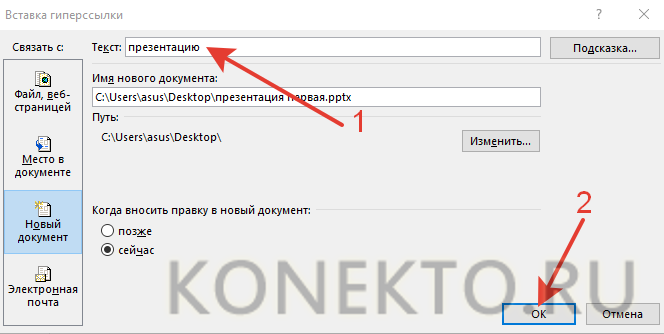
После открытия гиперссылки пользователь получит возможность отредактировать указанный объект.
На электронную почту
При необходимости можно настроить переход и на какой-либо почтовый ящик. Это позволит просматривать корреспонденцию указанного адресата во время презентации и вставлять какую-либо информацию в сами слайды. Сделать гиперссылку такого типа не составит никакого труда:
Ставим курсор в место, где необходимо создать ссылку, переходим в меню «Вставка» и нажимаем на кнопку «Гиперссылка».
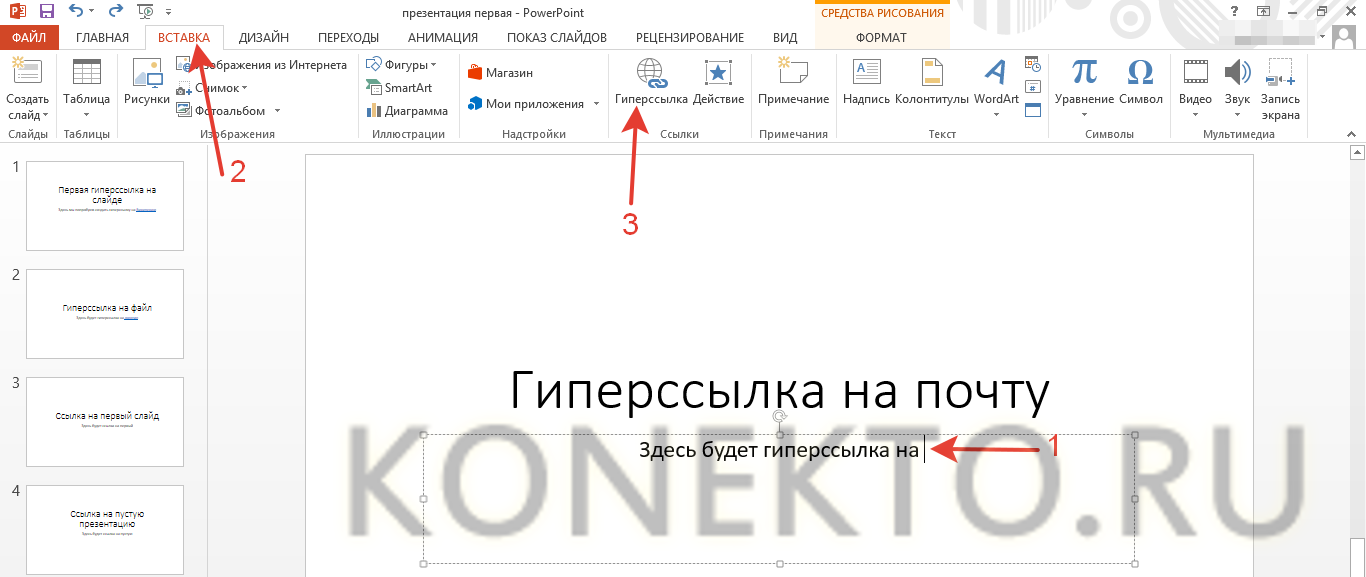
Переходим в раздел «Электронная почта», вводим нужный адрес, пишем название гиперссылки в поле «Текст» и подтверждаем действие.
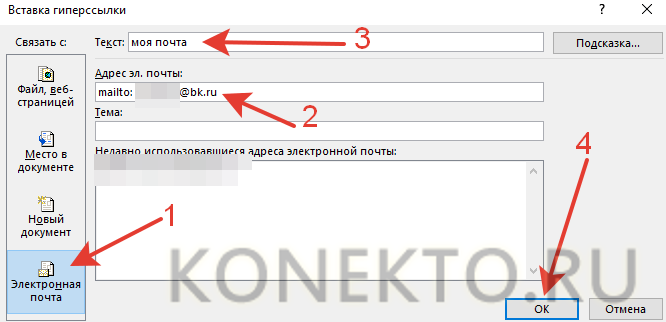
Указанная почта будет открываться через установленный по умолчанию браузер.
Многократная вставка
Очень часто требуется вставить один и тот же фрагмент текста в разные места. Если такая правка не подразумевает использование автоматического поиска и замены, то она может превратиться в настоящее испытание для автора или редактора. Перемещаться по тексту удобнее при помощи мыши, а вставлять текст – при помощи клавиатуры. Постоянно нажимать две клавиши очень неудобно – это приводит либо к ошибкам, либо к неприятным физическим ощущениям (так как рука должна постоянно находиться в одной и той же позе и делать одинаковые движения). Поэтому в таких случаях целесообразно знать, как вставить текст с помощью клавиатуры многократно. Очень удобно использовать функцию повтора операции.
Сделайте первый раз вставку тем способом, который вы считаете удобным, а затем нажимайте функциональную клавишу F4 (повтор).
Как добавить ссылку в сторис
В сторис можно размещать разные ссылки — для каждой предусмотрен определённый способ.
Внешние — это переход за пределы Instagram. По ним можно переходить в другие социальные сети, блоги и на ютуб-канал. Они доступны не всем пользователям — возможность предоставлена, преимущественно, для бизнес-аккаунтов, для тех, у кого не менее 10000 подписчиков или при запуске платной рекламы.
Внутренние позволяют переходить на любые объекты внутри Instagram. Например, в любой аккаунт, другая сторис или какой-либо пост. Размещать можно внешние ссылки (без прямого перехода), репосты и другие упоминания.
Размещение внешних ссылок
Если Вы запускаете платную рекламу, у Вас бизнес-аккаунт и число подписчиков превышает 10000 — можно разместить в сторис любую внешнюю ссылку.
Для биснес-аккаунта с 10000-тысячной аудиторией:
- Выберите иконку добавления сторис и нажмите на неё.
- Сделайте снимок при помощи камеры, либо выберите фото или видео из галереи.
- Нажмите на иконку размещения ссылки, которая появится в верхней части экрана. Именно эта иконка есть не у всех — она видна только при размещении платной рекламы и при 10000-тысячной аудитории.
- Откроется окно с полем для размещения.
- Вставляйте ссылку (её нужно заранее скопировать) в это поле.
Линк опубликован, но лучше внести уточнение для чего он, разместив призыв к действию. Например, на фото или видео в этой же сторис напишите призыв к действию: «нажмите для входа в магазин» или «потяните вверх и узнаете подробности».
На заметку!
По статистике сторис можно будет видеть количество переходов по размещенной ссылке.
При запуске платной рекламы:
- Запуск платной рекламы возможен, если бизнес-аккаунт Инстаграм связан с аккаунтом в Фейсбук.
- Войдите в Фейсбук и выберите опцию «Создать рекламу».
- В личном кабинете выбирайте «Создать объявление».
- Определитесь с целью рекламы и нажмите на один из предложенных вариантов выбора.
- Выберите один двух вариантов: «клики» или «просмотры» и нажмите на него.
- Настройте профиль — соц.сеть запросит данные часового пояса, валюту и другие данные.
- Выберите место, куда должен вести линк.
- Настройте аудиторию по предложенным вариантам: пол, возраст и другие пункты.
- Настройте выбор места для рекламы — например, только сторис в Инстаграм.
- Установите стратегию ставок и бюджет. Стратегия ставок — это цена, бюджет — временное ограничение расходов (в день, в час и т.д.).
- Настройте формат рекламы. При настройке текста, который будет видеть целевая аудитория, рекомендовано использовать призыв к действию.
На заметку!
Рекламу можно запускать и по внутренним ссылкам — переход будет в аккаунт, указанный в настройках рекламы.
Для удобного перехода по внешним ссылкам в сторис настройте опцию «свайп». Свайп — это призыв кликнуть, потянуть вверх, нажать или «свайпнуть» ту часть страницы, которая совершит переход.
Настройку свайпа делают при помощи приложения Canva, где выбирают необходимый макет (гифки, стрелочки и т.д.). Этот макет нужно размещать в сторис на странице, где вставлена внешняя ссылка.
Размещение внутренних ссылок
Внутренняя ссылка не является прямым переходом на сайт или блог за пределами Инстаграм — это упоминание. Упоминать в сторис можно посты, видео IGTV, другие сторис или аккаунты.
Посты:
- Откройте нужный пост.
- Выберите «самолетик», который направляет на «Добавить публикацию в Вашу историю».
- Можно оформить стикерами и доступными спецэффектами на своё усмотрение.
Размещение поста в сторис аналогично репостам — либо из другого профиля в свой, либо публикации в одном профиле.
Другие сторис:
- Откройте нужную сторис (которой будете делиться).
- Нажмите на «самолетик» в нижней части страницы.
- Выберите опцию «Поделиться в сторис».
- Можно добавить стикеры и спецэффекты по желанию.
Аккаунт:
- Войдите в сторис, выберите панель стикеров и нажмите на «Упоминание».
- Напишите название аккаунта, на который нужно сослаться.
- Оформите стикерами по желанию.
IGTV:
- Откройте любой канал IGTV.
- Нажмите на расположенный под видео «самолетик».
- Выберите опцию «Добавить видео в свою историю».
- Оформите визуальную часть по желанию.
На заметку!
Размещение внешней ссылки в сторис в качестве упоминания бессмысленно — её нельзя скопировать, она не кликабельна.
KOMMENTARE • 238
Ему уже лет 15 точно есть
Я тебе лайк поставлю
Спс бро ты мне помог
*ОФИГЕТЬ КАК ТЫ ИГРАЕШЬ С ЛАГАМИ. РАССКАЖИ МНЕ!*
Блин хватит гнать на поцана, он не виноват что у него такой комп, он только начинает снимать (Сорян если снимаешь уже давно) НОО даже с такими лагами поц осмелился записать познавательный видос, с меня лайк поц топ спс
Вот это я согласен! У мя у самого лагает! Пж можешь помоч? Добить 50подп!
Видео тупее никогдня не видео
Спс бро помог. Лайк: подписка.
спс помог, братан!
Такими лагами ни играе настрои маенкрафть
ОООООООООО КАК ЛОГАЕТТ. Но помог =)
он снимает ещё и в яндексе сидит так что не надо тут про лаги базарить ясно а пацан молочик спс помог.
спасибо большое просто ОГРОМНОЕ но поменяй интро если чё найди меня в вк я подскажу как норм интро слепить вот я в вк Pro Game там анимешник стоит
Хера у него слайд шоу
Это только для компьютеров.((((
фигня вообще нажимаю нечего не происходить
спасибо большое помог
спс реально помог без рофлов чесно лайк
Ну конечно это хрень почти все знают,но я копировать в майне не мог так что спасибо!
Снимай много видио
Спасибо ты мне помог для тех кто не понял сочетание клавиш Ctrl это контр а в это v по ангиски одновремена жми
ГАЙД КАК ВСТАВИТЬ СКОПИРОВАННЫЙ ТЕКСТ В Minecraft PE
Подписыватся на канал и ставь лайк
Runtek Hace 6 días
Богдан Хусаинов Hace un mes
пж скажи как добавить стр на телефон у меня его нету
Богдан Хусаинов Hace 28 días
@Funny Gamer хех я просто заходил в другое приложение Вацап там не работает
Funny Gamer Hace un mes
Не на всех версиях работает
матвей112 Штрек Hace 3 meses
Спасибо все работает лайк и подписка
Маша Hace 4 meses
The PI 100 LET Hace 4 meses
•Vîką Şåýf •ツ Hace 5 meses
УРААА СПАСИБО ТЕБЕ ТЫ ЛУТШИЙ!!))))
•YTOCHKA• Hace 8 meses
Medina Oskonova Hace 8 meses
Po_zitiv Hace 8 meses
поздр с 500 подписчиками
Funny Gamer Hace 8 meses
Po_zitiv Hace 8 meses
Кто не знает, где кнопка ctrl, то переверните телеф.
GAMER _GRIEF Hace 8 meses
ĶØĐĄ Hace 9 meses
Лера Кириенко Hace 9 meses
Подскажите пж что делать если нету Ctrl
Po_zitiv Hace 8 meses
Переверни телеф вертикально
Нежданчик — Brawl Stars Hace 10 meses
Smile Dog Hace 10 meses
Κακ? Γδε κΗοπκα CTL?
Nifaer zed Hace 10 meses
Ludy Ludofiy Hace 11 meses
Какая у тебя версия майнкрафта? Или ты на джаве через мобилу сидишь?
Ludy Ludofiy Hace 11 meses
Если сработает я подпишусь и поставлю на 3 твои видео лайк
Syrex Hace un año
Че делать если нету кнопки контрл
Po_zitiv Hace 8 meses
Переверни телеф вертикально
`•føx_ lõl•` Hace un año
А с никами работает?
Лера Кириенко Hace 9 meses
@Funny Gamer у меня версия 1.2.10.0.2
Funny Gamer Hace 9 meses
@Лера Кириенко какая у вас версия игры?
Лера Кириенко Hace 9 meses
@Funny Gamer что делать если нет кнопки Ctrl? надеюсь ответишь
Лера Кириенко Hace 9 meses
@`•føx_ lõl•` вот я ник с инета взяла но я не знаю как вставиттв нстройках в майне в профиле это имя так как у меня тету Ctrl в клавиатуре подскажи пж
Im Aida Hace 10 meses
Ķàmęłìą Ģąmę TV Hace un año
О у нас одинаковые планшеты
The Diamond Hace un año
Сука как копировать долбоеб
The PI 100 LET Hace 4 meses
Сходи к врачу долбоёб
Nifaer zed Hace 10 meses
Пиздец ты в танке
Ниндзя-NINGA Hace 10 meses
Ну ты даун и то моя бабушка знает как копировать. А ты блять нахуй пиздец
Cookie_ Spam_02 Hace un año
Если не понимаешь маленький школоло, то поищи гайды как копировать
Mr.Snakeツ Hace un año
Спасибо тебе большое спасибо огромное желаю много подписчиков.
The PI 100 LET Hace 4 meses
@Kalegays2 Братик Он с тебя скопировал
Kalegays2 Братик Hace un año
STALKER — канал времено закрыт Hace un año
Зажимаем ctrl или нажимаем
Funny Gamer Hace un año
•G•A•X • Hace 2 años
Ты красавчик спасибо бро!)
Колобок. TV Hace 2 años
Funny Gamer Hace 2 años
STALKER ALEX Hace 11 meses
Что делать если нету кнопки Ctrl
Psychopath Hace 11 meses
А команды на машины и прочие можно вставить?






