Одной рукой
Содержание:
- Трекболы могут помочь, но не всегда применимы
- Быстрые команды
- Использование обработчика команд
- Lego Builders Journey
- Преимущества коврика для мыши
- И все point-and-click квесты…
- FAR: Lone Sails
- Серия Disciples
- Серия Heroes of Might and Magic
- Лечение и профилактика туннельного синдрома
- Использование «тач-панели» или «скролл-болла»
- Pascal’s Wager
- Подставки, коврики и другие аксессуары
- Точность управления в работе
- Чем можно заменить
- Работа с ускорителями
- Первый опыт с вертикальной мышью
- Использование дополнительного программного обеспечения
- Управление компьютером при помощи клавиатуры
- XCOM 2 Collection
- Как управлять ноутбуком без помощи мышки
- Вертикальную мышь стоит попробовать всем. Но…
- Вместо выводов: продолжаю эксперимент поиском новых мышей
Трекболы могут помочь, но не всегда применимы

Трекболы — совсем другое дело. Традиционные квадратные панели с шариком для управления практически вымерли, уступив место современным эргономичным панелям.
Пользователь двигает легкий шарик, добиваясь наивысшей точности передвижения курсора или кисти — но с небольшой скоростью.
В таком случае работают только пальцы, кисть остаётся на протяжении работы любой длительности в состоянии покоя.

Ряд подобных устройств выпускает компания Kensinghton, видоизменив корпус манипулятора до неузнаваемости.
Теперь пальцы ложатся на шарик без нагрузки, сам манипулятор позволяет положить руку, расслабив её.
Но с ними мы познакомимся поближе в следующем материале — слишком серьезно меняется характер работы.
Быстрые команды
Еще со времен DOS и «Нортон коммандера», когда никаких мышек не было и в помине, при работе за компьютером используются комбинации клавиш, с помощью которых пользователь может выполнять весь спектр действий. Более того, их активно используют продвинутые пользователи при работе за компьютером – нажать определенное сочетание клавиш, не отрываясь от клавиатуры, на несколько десятых долей секунд быстрее, чем тянуться к мышке.
Более того, их активно используют продвинутые пользователи при работе за компьютером – нажать определенное сочетание клавиш, не отрываясь от клавиатуры, на несколько десятых долей секунд быстрее, чем тянуться к мышке.
p, blockquote 13,0,0,0,0 —>
Повторяю, речь идет о работе, а не о развлечениях. Как научиться? Дело нехитрое, достаточно выучить самые востребованные сочетания клавиш:
p, blockquote 15,0,0,0,0 —>
- Ctrl + Alt + Del (или Ctrl + Shift + Escape) – запуск Диспетчера задач;
- Ctrl + Tab – переключение между вкладками или окнами одной программы;
- Alt + Tab – переключение между разными окнами;
- Alt + Shift (или Ctrl + Shift) – переключения языка между используемыми в системе раскладками;
- Ctrl +Esc – меню «Пуск»;
- Win + D – сворачивает/разворачивает все окна на рабочем столе;
- Win + E – запуск «проводника»
- Win + R – запуск команды «Выполнять»;
- Ctrl + F – поиск по документу или Проводнику;
- Ctrl + C – копировать (символы или объект);

p, blockquote 16,0,0,1,0 —>
- Ctrl + X – вырезать;
- Ctrl + V – вставить;
- Ctrl + X – отмена последнего действия;
- Ctrl + A –выделить все;
- Ctrl + S – сохранить (файл);
- Shift + Del – удалить объект без возможности восстановления (то есть минуя Корзину);
- Ctrl + W – закрывает текущую вкладку;
- Ctrl + P – отправляет документ на печать;
- Atl + F4 – закрыть окно.
Отдельным пунктом – горячие клавиши при использовании браузера:
p, blockquote 17,0,0,0,0 —>
- Ctrl + (1–8) – переключает между вкладками, порядковые номера которых, слева направо соответствуют набранной цифре;
- Ctrl + 9 – переключает на последнюю вкладку;
- Ctrl + F4 –закрывает активную вкладку;
- Ctrl + T – открывает новую вкладку;

p, blockquote 18,0,0,0,0 —>
- Ctrl +N – открывает еще одно окно браузера;
- Ctrl +F5 – обновление с игнорированием кеша, то есть загрузка страницы «с нуля»;
- Ctrl + L – выделяет текст в адресной строке;
- Ctrl + H – открывает историю браузера;
- Ctrl + U – просмотр кода текущей страницы.
Конечно же, на самом деле комбинаций гораздо больше – я просто привел лишь те, которые пригодятся в повседневном использовании. Также для вас могут оказаться полезны публикации о том, как почистить клавиатуру или монитор, а также что делать, если залил жидкостью устройство ввода.
p, blockquote 19,0,0,0,0 —>
p, blockquote 20,0,0,0,0 —>
p, blockquote 21,0,0,0,0 —> p, blockquote 22,0,0,0,1 —>
Компьютер и его комплектующие дают сбой, как правило, в самый неподходящий момент. И если в случае поломки железа продолжить работу не получится, то в случае выхода из строя периферийных устройств ещё не всё потеряно. В этой статье речь пойдёт о том, как управлять курсором, если компьютерная мышь перестала работать.

Работать на ПК или ноутбуке можно и без мыши.
Использование обработчика команд
Обработчик команд – наследство эпохи дисковой операционной системы (DOS, MS-DOS), когда у ОС персональных компьютеров не было пользовательского интерфейса. Работы происходила путем последовательного набора команд.
Шаг 1. Для запуска обработчика воспользуйтесь ускорителем «Win+R». В появившемся приложении введите команду «cmd».
Вызываем обработчик команд сочетанием клавиш «Win+R», вводим команду «cmd», нажимаем «Enter»
Шаг 2. Используйте заранее заданные ключи для управления компьютером.
Окно обработчика команд
Список основных команд для работы с операционной системой представлен в таблице.
| Команда | Результат выполнения |
|---|---|
| cd (chdir) | Смена директории |
| cls | Обнуление интерфейса интерпретатора |
| copy | Копирование файла/папки |
| del | Перемещение файла/папки в корзину |
| dir | Просмотр содержимого директории |
| erase | Удаление файла/папки без посредства корзины |
| exit | Закрытие командной строки |
| help | Вызов справки |
| ipconfig | Вывод данных о настройке сетевого адаптера |
| logoff | Выход из активного пользователя (завершение сеанса) |
| md | Создание новой директории |
| move | Перемещение файла/папки в другую директорию |
| ren | Изменение имени файла/папки |
| shutdown | В зависимости от использованного ключа – перезагрузка, завершение работы Windows, либо выход из активного пользователя (завершение сеанса) |
| systeminfo | Представление данных о системе |
Помощь по каждой из команд вводим по запросу следующего вида « help», например, shutdown he
Lego Builders Journey

Жанр: головоломкаРазработчик: LEGOВстроенные покупки: нет
Одна из немногих качественных и проработанных игр в сервисе Apple Arcade, в центре сюжета которой самый популярный в мире конструктор. Медитативная головоломка позволяет уровень за уровнем собирать различные здания и постройки.
Приятная анимация, ненапряжный гемплей и возможность подсмотреть хитрые приемы для соединения деталей LEGO не оставят равнодушным всех фанатов конструктора.
Управление удобно распределено между двумя руками: блок WSAD для перемещения деталей, стрелочки для их выбора, а пробел для совершения действия.
Цена: доступно в Apple Arcade
Преимущества коврика для мыши
Хотя, как мы уже упоминали, в большинстве случаев наличие коврика для мыши не является строго необходимым, он дает ряд преимуществ, которые мы собираемся перечислить ниже, и это может означать положительное решение о покупке для многих пользователей. .
Первое очевидное преимущество — коврики для мыши имеют микротекстурированная поверхность (независимо от того, тканевые они или жесткие), который идеально подходит для показаний датчиков игровых мышей, поэтому мы обеспечим большую точность или, другими словами, более низкую частоту ошибочных показаний датчика.
В этой связи мы также должны упомянуть, что поверхность ковриков разработана таким образом, чтобы очень низкое трение . Это означает, что, в отличие от того, что может случиться при использовании мыши непосредственно на столе, износ ножек мыши будет меньше, они будут скользить с меньшими усилиями (это означает меньшую утомляемость пользователя) и не будет никаких препятствий. к возможным дефектам, которые может иметь поверхность стола.
Еще одно преимущество коврика для мыши перед использованием мыши непосредственно на столе: удобство . Коврики несколько толстые и, за исключением жестких, обеспечивают мягкую поверхность, на которой можно опереться на запястье руки, что делает использование мыши более удобным в течение длительного времени. Это снижает утомляемость и даже боль после долгих игровых сессий, что всегда является плюсом.
Короче говоря, с помощью коврика для мыши не обязательно , Хотя это настоятельно рекомендуется для большинства пользователей.
И все point-and-click квесты…
Во всех играх этого жанра, от Space Quest до Machinarium, используется управление мышью, а в клавиатуре или геймпаде нет необходимости. Персонаж послушно следует за курсором мыши, поднимает найденные предметы, которым нужно найти правильное применение. Несмотря на то, что квесты считаются устаревшим жанром, новые игры в нем продолжают выходить, и периодически выстреливают.
Наиболее интересной новинкой назовем, пожалуй, Syberia: The World Before. Продолжение культовой серии квестов выйдет в этом году, пока что в Steam доступна лишь демо-версия, и отзывы игроков о ней исключительно положительные. Будем надеяться, что разработчики не повторят ошибок третьей части и выпустят достойный проект, о котором мы вам обязательно расскажем.
FAR: Lone Sails

Жанр: симулятор, аркадаРазработчик: Mixtvision Mediengesellschaft mbHВстроенные покупки: нет
Наш герой будет управлять передвижным средством в постапокалиптическом мире. Никаких зомби или монстров здесь нет, просто разрушенные и пустынные локации с небольшими головоломками или частями сюжета.
Игра уже не первый год доступна на других платформах и лишь прошлым летом появилась в App Store. Разработчики практически сразу добавили поддержку управления при помощи клавиатуры.
Блок WSAD используется для навигации, стрелочный блок для перемещения. Еще задействованы клавиши E и Пробел для осуществления действия и прыжков, соответственно.
Цена: 379 руб.
Серия Disciples
Дата выхода: с 1999 по 2012;
Разработчики: Strategy First, .dat;
Системные требования: отличаются от игры к игре;
Платформы: ПК.

Раз уж мы упомянули Heroes of Might and Magic, нельзя не рассказать и о другой культовой игре того же жанра. Если в «Героях» вы управляете огромными армиями, то в Disciples под контролем игрока находится небольшой отряд, каждый боец в котором обладает собственными навыками, уровнем и деревом прокачки.
Герой, ведущий это небольшое, но мощное войско, присутствует на поле боя лично и сражается вместе со своими солдатами. Управление в игре элементарное: перемещаем отряды по карте, в бою выбираем цели для способностей наших юнитов в пошаговом режиме. Ничего, кроме мыши, для игры не требуется.
Мир Disciples — мрачное темное фэнтези. Здесь трудно выделить хотя бы одного положительного героя: у всех свои скелеты в шкафу, а выбор практически всегда приходится делать между злом и другим злом. В дела смертных вмешиваются боги, преследующие свои цели и не щадящие своих последователей ради их достижения. Готика, мрак и безысходность.
После отмены дополнения «Горные кланы» к Disciples III об игре долгое время ничего не было слышно. И вдруг неожиданно анонсируют Disciples: Liberation от Frima Studio, компании, известной пока лишь адаптациями настольных игр. Справятся ли они со столь сложной задачей? Время покажет. А пока можно сыграть в Disciples II, которую фанатское сообщество считает лучшей игрой серии.
Серия Heroes of Might and Magic
Дата выхода: с 1995 по 2015;
Разработчики: 3DO, Ubisoft;
Системные требования: отличаются от игры к игре;
Платформы: ПК, iOS, Android.

Если в стратегии реального времени играть с помощью одной лишь мыши можно с оговорками, то в пошаговых стратегиях такое управление — дело обычное. Здесь также присутствуют горячие клавиши, но они дублируют функции основного «мышиного» интерфейса. Игра без клавиатуры в Heroes of Might and Magic не покажется вам ограниченной или неполноценной.
Стоит ли рассказывать о том, что такое «Герои»? Как и StarCraft, эта игровая серия в представлении не нуждается. В далеком 1995 году разработчики из New World Computing выпустили первую часть культовой игры, в которой задали правила жанра, но по мнению большинства фанатов лучшей игрой серии является Heroes of Might and Magic III. Несмотря на солидный возраст, игра не выглядит устаревшей даже сегодня, а увлекательный сюжет, разделенный на несколько кампаний, затянет вас на сотни часов. В отличие от быстротечных сессионок, в Heroes некуда торопиться: здесь даже PvP-матчи длятся часами.
В какую бы часть Heroes of Might and Magic вы ни захотели сыграть, вам хватит управления мышью. Стоит отметить, что благодаря фанатам HoMM3 на свет появилось неофициальное дополнение Heroes 3: Horn of the Abyss, разработчики которого бережно подошли к оригиналу и дополнили игру новыми сюжетными кампаниями, дополнительным замком, отлично вписанным как в визуальный стиль, так и в лор игры, и множеством багфиксов и балансных правок. Heroes 3: HotA не лишена недостатков, но все же это одно из лучших фанатских дополнений в истории игровой индустрии. Если жанр пошаговых стратегий вам небезразличен, рекомендуем с ним ознакомиться. Распространяется Horn of the Abyss совершенно бесплатно.
Лечение и профилактика туннельного синдрома
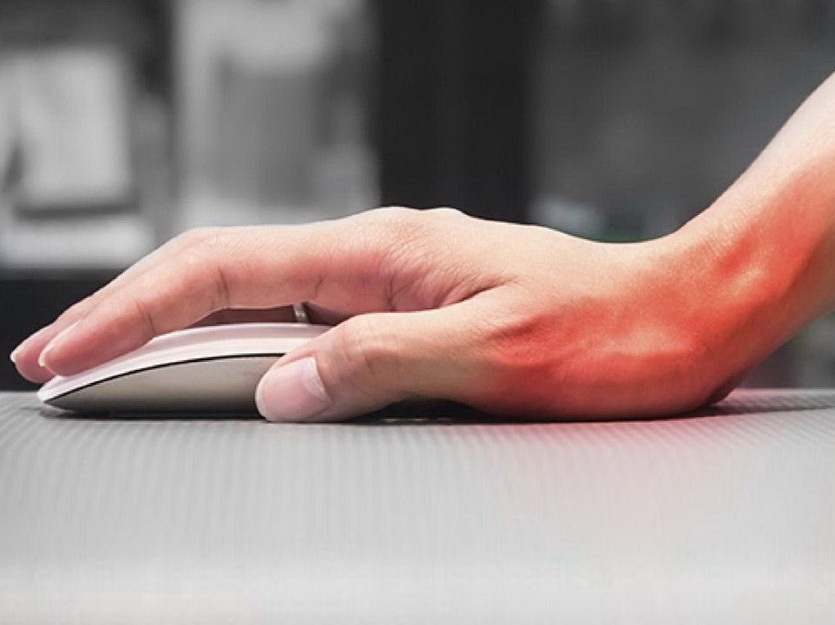
Обычно карпальный туннельный синдром выявляется на крайних стадиях заболевания, которые требуют серьезного вмешательства.
Первым делом специалисты назначают стероидную терапию, призванную снизить боли и приостановить зарастание канала.
Следующим способом, более радикальным, становится назначение ортеза для постоянной носки — пластиковой или гипсовой «повязки», жестко фиксирующей кисть в заданном положении для предотвращения нагрузки на туннель и приостановки развития заболевания.

Наконец, последняя надежда — оперативной вмешательство с высвобождением поперечной кистевой связки.
Многочисленные исследования, посвященные туннельному синдрому кисти показали, что ранее часто назначавшиеся методы лечения и профилактики не работают.
Поэтому ультразвук, лазер, фитнес и многочисленные разминки, йога не имеют смысла. Так же, как прием витамина B6 и других нестероидных препаратов.
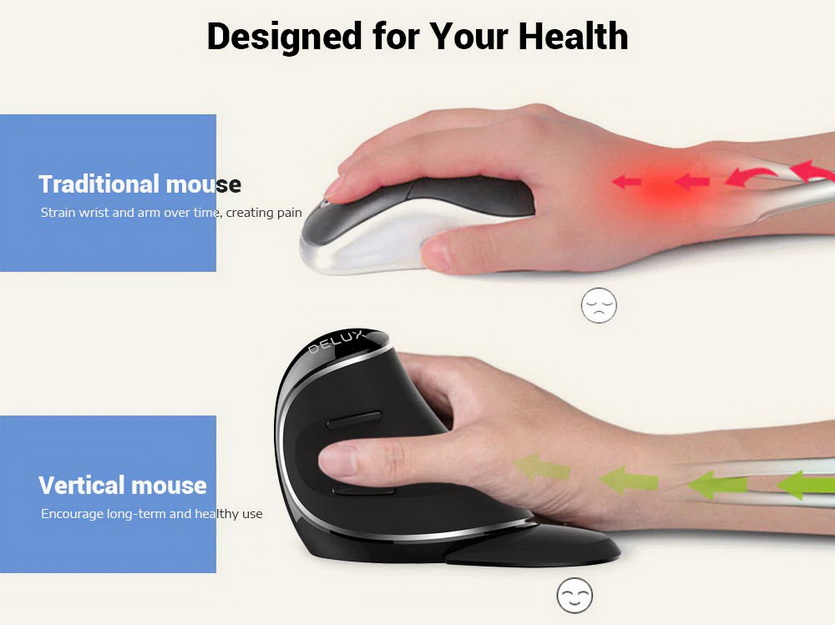
Единственный работающий метод предотвращения — изменение положения руки, снижение нагрузки.
Но если нельзя снизить время работы кистью (или кистями обеих рук), варианты все-таки существуют.
Использование «тач-панели» или «скролл-болла»
«Тач-панель» – устройство для работы с курсором. Самым ярким представителем использования «тач-панели» является смартфон, или планшетный компьютер, которые, собственно, и являются этим устройством. Водя пальцем по экрану, Вы можете управлять курсором. Данный способ работы без мыши подходит некоторым моделям ноутбуков и моноблоков.
На некоторых современных моделях клавиатур присутствует аналог мыши – «скролл-болл». Он представляет собой утопленный в корпусе подвижный шар. Водя по нему ладонью, Вы можете передвигать курсор по экрану монитора. Эмуляция щелчка мыши производится посредством нажатия на шар, либо по использованию специальных кнопок, имитирующих кнопки мыши.
 Работа на компьютере с помощью «скролл-болл»
Работа на компьютере с помощью «скролл-болл»
Pascal’s Wager

Жанр: экшн с видом от третьего лица, РПГРазработчик: Epic Dark Fantasy ARPGЕсть встроенные покупки: да
Приложение можно смело считать Ведьмаком на минималках. Очень солидный экшн проект, как для мобильной платформы.
На выбор предлагается один из четырех персонажей разного класса с уникальными способностями, а дальше всё по классике: убиваем монстров, общаемся с NPC, прокачиваемся и выполняем сюжетные миссии.
Это первая игра в App Store, в которой официально заявлено о поддержке мыши. Здесь это не просто возможность перемещать курсор манипулятором, а полноценная адаптация игрового процесса под такой способ управления. Есть возможность подстройки чувствительности и инверсия осей. В будущем надеемся на возможность переназначения клавиш.
Управлять героем можно при помощи блока WSAD, Пробел используется для прыжков, CTRL для блока, а мышь отвечает за удары и направление движения.
Всем владельцам iPad с клавиатурой обязательно стоит поиграть в Pascal’s Wager!
Цена: 449 руб.
Подставки, коврики и другие аксессуары

Раньше считалось, что частично спасти от туннельного синдрома способны эргономичные коврики с валиком, подставки для клавиатуры.
Увы, это не так: если рабочая поверхность расположена так, как рекомендуют большинство справочных пособий, валик лишь поддерживает руку в том же вредном положении.
 Если рука пережата и висит – никакая мышь не спасёт.
Если рука пережата и висит – никакая мышь не спасёт.
Конечно, правильнее всего поднять руку так, чтобы валик позволял держать её вытянутой. Для этого пригодится стол повыше, на котором можно будет расположить манипуляторы. И никаких подстольных выдвижных лотков.
Но и в этом случае валик способен лишь незначительно снизить нагрузку на запястье, все так же ограничивая кровоснабжение.
Точность управления в работе

Куда интереснее оказался опыт работы с вертикальной мышью.
Вопреки ожиданиям, период адаптации занял буквально пару часов. Непривычно было видеть боковым зрением странно лежащую руку, но сами движения практически не изменились.
Даже больше: если с обычной игровой мышью приходится иногда менять расположение руки, сгибая её в локте, с вертикальной достаточно просто приподнять её целиком.
Это намного проще и кажется более логичным. Пожалуй, если бы не осознание эксперимента, через пару дней я бы не вспомнил про обычную мышь.

Нюанс: важным оказалось расположение большого пальца. На испытываемой мыши он оказался в неудобном положении из-за ширины манипулятора. Нужно уже.
Клики по клавишам тоже не потребовали серьезной адаптации: пальцы не изменили своего положения в пространстве, развернулась только сама рука.
Впрочем, стоит учитывать: большую часть жизни я использую большие эргономичные мыши. Поэтому, взяв вертикальную мышь, я просто чуть развернул ладонь на 40-50 градусов (если брать за базу большой палец).

Второй момент — для указателя я использую достаточно высокую скорость перемещения, поэтому для работы мне требуется небольшая площадь.
И, конечно, здесь хотелось бы переключатель точности. Играть в быстрые шутеры удобно, а рисовать в Photoshop — не очень. И наоборот.
То есть вертикальная мышь требует адаптации сенсора под каждую задачу. И соответственное привыкание — оно займет длительное время.
Чем можно заменить
Разумеется, в экстренных случаях, когда нужно продолжать работу за компьютером, а поверхность стола слишком скользкая, чувствительность мыши из-за этого снижается. В таком случае подойдёт быстрая временная замена. И пусть она получится не слишком дизайнерского вида, но спасёт на первое время.
Подбирая замену коврику нужно посмотреть, к какому типу относится мышь — она может быть лазерная, оптическая или механическая с шариком. Для определения типа устройства нужно аккуратно перевернуть мышь и посмотреть на дно:
- Если вы увидите на нижней части мыши прорезиненый шарик, вставленный в отверстие и крутящийся в нём, то мышь механическая. Такие модели устройств были популярны ранее, сейчас они практически не используются, если только вы не меняли компьютер с незапамятных времён.
В отверстии виден прорезиненный шарик
- У оптической мыши на дне отверстие с красным огоньком (светодиодом). Будьте осторожны и не светите им себе в глаза. В такой мыши используется маленький видоискатель, который делает снимки поверхности.
В центре дна — красный светодиод
- Лазерная мышь похожа на оптическую, только огонька в отверстии вы не увидите. Её работа основана на действии полупроводникового лазера, луч которого отталкивается от поверхности и возвращает результат в виде координат.
В центре нижней поверхности мыши есть отверстие, через которое лазер светит на поверхность скольжения
Отличие типов мыши и принципа их функционирования приводит к тому, что для гладкого скольжения им нужны различные поверхности, а от поверхности зависит даже скорость работы мыши. Для обычного пользователя, работающего с документами, скорость, возможно, не является решающим фактором. Но для геймера, от оперативности действий которого зависит победа в раунде игры, и счёт может идти даже на секунды, поверхность очень важна.
- Для лазерных мышей подойдёт любая поверхность, их устройство таково, что они с равной успешностью могут двигаться как по коврику, так и по столу и даже стеклу. Траектория их движения не искажается. Скорость работы остаётся такой же. Именно поэтому геймеры предпочитают их.
- Оптическая мышь тоже может перемещаться по скользким и гладким поверхностям, однако это ощутимо скажется на её чувствительности. В движении курсора по экрану будут заметны рывки, «проскальзывания» каких-то участков, дрожание указателя мыши. Поэтому в данном случае для замены лучше подобрать поверхность с матовым или не слишком глянцевым покрытием. Стоит заметить, что ворсистая поверхность тут тоже не самый лучший вариант, так как она состоит из мельчайших волосков, и луч светодиода мыши будет при движении «проваливаться» между этими волосками, это также затруднит распознавание координат. Для замены коврика можно использовать книгу (не слишком толстую, чтобы было удобно держать руку), отрезок линолеума, журнал с матовой обложкой, крышку от коробки, необработанную деревянную пластину, кусок гофрокартона. Протестируйте различные варианты и остановитесь на наиболее удобном. Часто, если ваш коврик прохудился, бывает достаточно перевернуть его пенистым покрытием вверх, чтобы дать ему вторую жизнь.
- Для механической мыши также подойдут матовые поверхности. Здесь главное — обеспечить ровное твёрдое покрытие. С шариковыми мышами бывает другая проблема — изнашивается не коврик, а сам прорезиненый шарик. Тогда поможет только замена мыши или шарика.
Для улучшения скольжения мыши также бывает необходимо её почистить. На нижней поверхности устройства есть специальный гладкие фигурные вставки (обычно размещены по периметру дна мыши), которые помогают плавности движения по поверхности. За годы использования на этих вставках скапливаются комки грязи, их можно убрать специальным чистящим средством для персональных компьютеров или любым составом, содержащим спирт.

Протрите дно мыши специальными влажными салфетками для техники или ватной палочкой, смоченной в спиртосодержащем растворе
Работа с ускорителями
Условно горячие клавиши можно разделить на следующие группы:
- Локальная группа (в активном окне программного обеспечения).
- Глобальная программная группа (в любом окне программного обеспечения).
-
Глобальная группа операционной системы.
Описания сочетаний и результатов из выполнения первых двух групп определяются конкретным программным обеспечением. Например, сочетание клавиш «Ctrl+N» в окне браузера Google Chrome создаст новую вкладку, а в игре «TES4» – перейти в режим скрытности и использовать активное заклинание. Для каждого продукта могут быть использованы собственные сочетания, узнать которые можно в справках о программе, либо руководствах.
В статье рассмотрим глобальную группу операционной системы. Прежде всего, стоит упомянуть о клавишах-модификаторах. Обычно, это нижний левый угол клавиатуры, куда входят «Shift», «Ctrl», «Win», «Alt». Практически все операции производятся с помощью указанных кнопок.
Клавиши модификаторы находим в левом углу клавиатуры
Основные сочетания для работы с системой приведены в таблице.
| Клавиши | Действие |
|---|---|
| Ctrl+Tab | Смена закладки одной программы (например, браузера) |
| Ctrl+Shift | Смена языка |
| Ctrl+Alt+Del | Запуск системного окна безопасности Windows |
| Ctrl+Shift+Escape | Запуск диспетчера задач |
| Ctrl+Esc (или Win) | Развертывание меню «Пуск» |
| Ctrl+F (или Win+F) | Открытие окна поиска |
| Ctrl+C (или Ctrl+Insert) | Копирование файла/директории |
| Ctrl+V (или Shift+Insert) | Вставка файла/директории |
| Ctrl+W | Закрытие текущей вкладки программы (например, браузера) |
| Ctrl+Shift+N | Создание новой папки |
| Alt+F4 | Закрытие окна активной программы / выключение (а так же перезапуск, переход в режим гибернации) рабочей станции |
| Alt+Space (пробел) | Запуск системного ока программы (закрыть/свернуть/восстановить) |
| Alt+Enter (Ввод) | Открытие свойств выделенного объекта (файла/директории) |
| Alt+Tab | Переключение на другую запущенную программу/окно |
| Win+D | Свернуть все окна |
| Win+E | Запуск проводника Windows |
| Win+Break | Запуск «Свойств системы» |
Первый опыт с вертикальной мышью

Несмотря на все вышеописанное и появление первых симптомов туннельного синдрома, я долго не решался сменить мышь.
В качестве первой попытки была взята безымянная китайская Delux M618 — после игровой Xiaomi и множества Logitech выбор кажется странным.
Увы, в бюджетном и среднем сегменте найти что-то лучше маловероятно: существуют разнообразные проводные и беспроводные Delux, пара DNS (тоже самое), изредка попадаются Trust.

Logitech венчают список, стартуя от 6 тысяч. К тому же, в моем городе её можно купить только под заказ без возможности распаковки на месте и возврата.
Поэтому и был выбран беспроводной 3-кнопочный Delux. Не самый плохой бренд, пусть и с некоторым «душком». От китайской мышки многого ждать не приходится.
Дешёвая, простая, совершенно дубовая — пластик паршивенький. Кликает громко, но приятно. Хотя все это сейчас не имеет никакого значения.
Использование дополнительного программного обеспечения
Программные оболочки являются наследием эпохи дисковой операционной системы (DOS, MS-DOS). По сути, это графический интерфейс для обработчика команд. В современных системах в нем можно работать, как используя мышь, так и без нее. Рассмотрим основные возможности на примере «FAR Manager».
Шаг 1. Скачайте и установите программу на компьютер, следуя инструкции установщика.
Скачиваем программу FAR Manager
Шаг 2. Запустите приложение с использованием соответствующего ярлыка.
Щелкаем дважды на ярлык программы FAR Manager
Шаг 2. Для раскрытия определенной директории на текущем жестком диске используйте кнопки навигации (стрелки дополнительной клавиатуры) и кнопкой «Ввод».
Для раскрытия определенной директории используем стрелки дополнительной клавиатуры и кнопку «Ввод»
Шаг 3. Для смены диска в левой части экрана воспользуйтесь комбинацией «Alt+F1», в правой – «Alt+F2».
Для смены диска в левой части экрана используем комбинации клавиш «Alt+F1», в правой – «Alt+F2»
- «Alt+F1» – переход на иной жесткий диск/сетевой ресурс в левой части интерфейса;
- «Alt+F2» – переход на иной жесткий диск/сетевой ресурс в правой части интерфейса;
- «F3» – просмотр файла, без возможности его редактирования (обычно используют только для текстовых, или строковых файлов);
- «F4» – редактирование файла;
- «F5» – копирование выделенного файла/папки в директорию, открытую во второй половине программного интерфейса (метод копировать-вставить);
- «Alt+F5» – печать файла;
- «F6» – переименование файла/папки, или их перенос в директорию, открытую во второй половине программного интерфейса (метод вырезать-вставить);
- «F7» – создание новой директории;
- «Alt+F7» – поиск файла/папки по имени;
- «Alt+Delete» – деинсталляция папки/файла;
- «F10» – завершение работы с оболочкой.
Шаг 4. Для выделения нескольких файлов/папок следует выделить нужную строку, зажать кнопку «Shift» и перейти на соседнюю строку. Наименование выделенного элемента изменяет свой цвет на желтый.
Для выделения нескольких файлов/папок, выделяем нужную строку, зажимаем кнопку «Shift» и переходим на соседнюю строку
Управление компьютером при помощи клавиатуры
Существует возможность управления курсором при помощи клавиатуры. Тут нет ничего сложного.
- Для начала работы в этом режиме нажмите: левый Alt + левый Shift + Num Lock.
- После чего появится окно, в котором система запросит разрешение на управление курсором мыши с клавиатуры. Нажмите кнопку «Да». Тут же есть доступ в меню специальных возможностей, где вы сможете откорректировать чувствительность курсора и отключить или настроить горячие клавиши по своему усмотрению.
- Как только вы запустите этот режим, в системном трее (правый нижний угол) появится миниатюрное изображение компьютерной мыши. Оно говорит о том, что режим успешно запущен.
- Для отключения этого режима повторите сочетание клавиш из первого пункта.
После проделанных выше действий система предоставит вам возможность управлять курсором без помощи мыши. Для работы вы будете использовать следующие клавиши панели Num Lock:
- 1–9 (за исключением 5) — для перемещения курсора. Например, кнопки 4 и 6 отвечают за перемещение влево и вправо (на некоторых моделях клавиатур на этих кнопках изображены стрелки с направлением движения);
- «+» — равносильно двойному клику;
- «/» — использование ЛКМ (левой кнопки мыши);
- «-» — использование ПКМ (правой кнопки мыши);
- «*» — режим одновременного использования левой и правой кнопки мыши;
- «0» — зажимание кнопки мыши;
- «-» — отпускает удерживание мыши.
На самом деле, этот режим просто эмуляция (имитация) мышки за счёт панели Num Lock. Использовать его совсем нетрудно — немного практики и вы быстро освоитесь.
XCOM 2 Collection

Жанр: пошаговая стратегия, экшн, РПГРазработчик: Feral Interactive LtdВстроенные покупки: нет
Довольно известная тактическая игра о противостоянии людей и инопланетян на просторах разных планет и звездных станций. Игроку доступно множество персонажей, видов оружия и тактик ведения боя.
Игра самая дорогая в сегодняшней подборке, но при этом занимает около 8.5 ГБ. Если же загрузить весь доступный контент и дополнения, то потребуется около 18 ГБ на устройстве!
Приложение официально не имеет поддержки управления с клавиатуры, так что в редких случаях придется использовать сенсорный экран планшета. В остальных случаях будет применяться блок WSAD для перемещения камеры, Q и E для изменения угла обзора, клавиша TAB для смены целей. Другие кнопки или подключенный манипулятор позволят выполнять ряд игровых действий.
Цена: 2290 руб.
Как управлять ноутбуком без помощи мышки
Управлять ноутбуком без помощи мышки очень просто — сами разработчики об этом позаботились, придумав тачпад (англ. touchpad: touch — касаться, pad — подушечка). Это устройство расположено ниже клавиатуры и представляет собой небольшой прямоугольник, обычно оснащённый кнопками. Пользоваться тачпадом несложно, но требуется некоторая сноровка с манипуляцией курсором. В остальном от мышки он ничем не отличается.
Если же случится так, что у вас сломана и мышка, и тачпад, то методы управления курсором у ноутбука и простого компьютера одинаковые.
https://youtube.com/watch?v=RSfNalueZv8
Надеемся, статья была информативной и дала ответы на все ваши вопросы касательно управления компьютером без использования мышки.
Управление ноутбуком, в принципе, не отличается от управления компьютером, но имеет некоторые особенности. Главная из них – отсутствие мышки, из-за чего пользователю может быть неудобно работать с ноутбуком.
Вторая особенность – наличие некоторых специфических клавиатурных комбинаций, которые могут привести к неожиданным результатам. Например, Вы что-то нажали и у Вас на ноутбуке пропал звук или перевернулся экран.
Если Вам знакомы вышеописанные проблемы, прочтите статью ниже и Вы научитесь гораздо эффективнее управлять своим ноутбуком.
Вертикальную мышь стоит попробовать всем. Но…

И здесь возникает главная проблема: узкий выбор и отсутствие устройств в наличии не позволяют выбрать подходящую модель простым перебором.
Если гаджет окажется слишком широким, заставляя оттопыривать большой палец или прижимать его, работа окажется некомфортной.
Тем, кто чаще использует ноутбучные мыши с пальцевым хватом и тачпады, будет непривычно с любой вертикальной мышью. Но если манипулятор хорошо ляжет в руку, адаптация пройдёт очень быстро.

Кроме того, необходимо подготовить удобную поверхность. Если с обычной мышкой можно выгнуть запястье, вертикальная мышь требует большой ровной поверхности на уровне живота и выше.
Если она будет расположена ниже (у бедра, как многие используют пальцевые мыши с ноутбуком на коленях), о быстром перемещении указателя можно забыть.
Вместо выводов: продолжаю эксперимент поиском новых мышей

С текущей Delux эксперимент, по всей видимости, только начался: конкретная безымянная модель оказалась неудобна. Но сам способ работы с ней действительно снижает усталость руки.
Буквально через неделю работы онемение правой руки сошло на нет (высокий стол + вертикальная мышь = хорошее сочетание). И тут её пришлось вернуть владельцу.

Попробую сменить её на существующие в оффлайн-магазинах Trust и Logitech. Они имеют более эргономичную форму и обещают быть удобнее.
Вот тогда и посмотрим на итоговый результат. Хотя и так понятно: с вертикальной мышью так же удобно, как с обычной. И полезнее.
Только выбирать не из чего, и 7-кнопочных устройств у приличных брендов нет.

iPhones.ru
Новая форма комфорта.






