Как исправить проблему, связанную с миганием белого цвета контроллера ps4
Содержание:
- Красный индикатор смерти
- Метод 1. Проверьте оборудование, чтобы устранить проблему.
- Во что играть на sony playstation 4 вдвоём двумя джойстиками
- Инструкция по установке
- Почему ваш контроллер PS5 не подключается к консоли?
- Замените аккумулятор
- Проверьте зарядное устройство
- Консоль Nintendo Switch поддерживает контроллеры сторонних производителей
- Если геймпад работает только на близком расстоянии
- Эта статья поможет вам, если вы хотите подключить систему PlayStation 3 к ТВ с помощью кабеля HDMI.
- Почему геймпад не подключается к PS4
- Как исправить
- Способ 2: сброс контроллера PS4
- Метод 2: сброс контроллера PS4
- Если геймпад работает только на близком расстоянии
- Метод 3. Обновите драйвер контроллера на вашем ПК
- Почему геймпад не подключается к PS4
- Запуск функции «Дистанционная игра»
- Регистрация
- Беспроводное подключение
- Способ 3: обновить драйвер контроллера на вашем компьютере
- Подключение по USB
- Контроллер PS4 не подключается: решения проблемы
- Почему геймпад не подключается к PS4
Красный индикатор смерти
Красный индикатор смерти
Одной из самых частых причин отключения консоли является банальный перегрев системы. Он сопровождается повышенным шумом. Полоска загорается красным цветом и приставка отключается. Когда температура доходит до недопустимых значений, система охлаждения начинает работать быстрее, именно по этой причине она начинает шуметь.
ПС4 может начать перегреваться в нескольких случаях:
- Неправильное место для расположения консоли. Она должна стоять в месте, где осуществляется постоянная циркуляция воздуха, поэтому стоит избегать узких мест;
- Засор системы охлаждения. При длительной эксплуатации кулер может забиться пылью и перестать функционировать в штатном режиме;
- Высохшая термопаста.
Появление красной полоски смерти и повышенного шума ни в коем случае нельзя игнорировать. PS4 будет сама выключаться за счет аварийной системы, а потом и вовсе может выйти из строя. Решение данного вопроса не требует специальных навыков. Поможет обычная очистка системы охлаждения или замена термопасты.
Чистка системы охлаждения
Метод 1. Проверьте оборудование, чтобы устранить проблему.
Иногда эта проблема возникает из-за проблем с оборудованием, таких как потеря кабеля PS4 или неисправность контроллера PS4. Если что-то не так с кабелями или контроллером, ваша PS4 просто не сможет зарядить или подключиться, и именно поэтому проблема возникает из-за неисправности оборудования. Следуй этим шагам:
Шаг 1. Используйте другой USB-кабель
Если вы проверили, что ваш USB-кабель подключен правильно и он не теряет при подключении, вы можете попробовать другой кабель USB чтобы увидеть.
1) В первую очередь вам может понадобиться другой кабель USB PS4 который работает должным образом, и вы можете купить его с подходящей ценой и хорошими отзывами, например этот кабель USB на Amazon.

2) Подключите кабель в ваш PS4 и контролер правильно.
3) Включить ваш PS4 и контроллер, чтобы проверить, работает ли он.
Если он работает нормально, вероятно, проблема с кабелем. Если этого не произошло, это может быть проблема вашего контроллера или программного обеспечения PS4. Используйте следующие методы.
Шаг 2. Попробуйте другой контроллер
Если вы проверили кабель USB и не обнаружили проблем с кабелем, вы можете попробовать другой контроллер PS4 (если возможно), чтобы узнать, не связана ли это с аппаратной проблемой контроллера.
1) Используйте другой контроллер PS4 чтобы включить PS4.
2) Неисправность ваш PS4 полностью.
3) Отключите кабель PS4 от PS4 и подождите 3 минуты.
4) Повторно подключить ваш кабель PS4 к PS4 правильно.
5) Подключите другой разъем к вашему Контроллер PS4 вот и возникает проблема.
6) Включите PS4 сейчас и посмотрите, правильно ли он работает,
Во что играть на sony playstation 4 вдвоём двумя джойстиками
В настоящее время существует множество различных игр и проектов, которые позволяют насладиться игровым процессом вдвоём подключая одновременно два геймпада. Ниже будут перечислены несколько самых популярных игр для SonyPlastation 4, которые способны обеспечить игру для двух джойстиков.
Современные консоли позволяют насладиться игроку во множестве проектов, которые отличаются как масштабом, так и игровым процессом. На PlayStation множество различных игр, которые позволяют осуществить процесс гейминга не только одному, но и вдвоём. Существует несколько способ кооперативной игры, но самый распространённый это игра вдвоём на двух джойстиках с одной консоли. Данный способ считается наиболее классическим и интересным, ведь напарник находится не где-нибудь в другом городе, а рядом. К тому же живое общение не заменить никакими, даже самыми современными, коммуникационными устройствами.
Инструкция по установке
Помните, что если вы просто играете в игры Steam, вам не нужны приведенные ниже инструкции . Просто подключите контроллер, откройте Steam и перейдите в «Настройки»> «Настройки контроллера», чтобы настроить его. Если вы хотите использовать DualShock 4 для игр, отличных от Steam, продолжайте.
1. Загрузите программное обеспечение, указанное выше, начиная с Microsoft .NET Framework. Если вы используете Windows 7, затем установите драйвер контроллера Xbox 360. Этот драйвер входит в состав Windows 8 и 10.
2. Важный шаг: подключите Dualshock 4 к компьютеру с помощью кабеля micro-USB. (Если у вас возникнут какие-либо проблемы, попробуйте использовать порт USB 2.0 вместо порта USB 3.0. DualShock 4 такие странные.) Теперь мы можем заставить DS4Windows делать свое дело.
Примечание по установке Bluetooth: если вы хотите использовать DualShock 4 по беспроводной сети, найдите время, чтобы подключить беспроводной адаптер USB и соединить его с контроллером. Просто одновременно удерживайте маленькую кнопку «Поделиться» и центральную круглую кнопку, пока подсветка контроллера не начнет мигать, затем нажмите на конец адаптера, пока он не начнет мигать. Когда оба мигают, они автоматически соединятся через несколько секунд.
3. Если вы хотите использовать DualShock 4 только для игр через Steam, поздравляем, вы официально закончили! Steam добавил встроенную поддержку Dualshock 4 в 2016 году, поэтому, когда вы подключены или подключены, все готово. Зайдите в меню Steam> Настройки> Контроллер, чтобы настроить контроллер.
Обязательно выполните сопряжение или подключите контроллер перед тем, как открывать Steam или какие-либо игры Steam, иначе ваш контроллер может быть не распознан. Если у вас возникнут какие-либо проблемы с подключением, закрытие и повторное открытие Steam должно помочь.
Читайте дальше, чтобы узнать, как использовать DS4Windows для использования вашего контроллера с играми вне Steam.
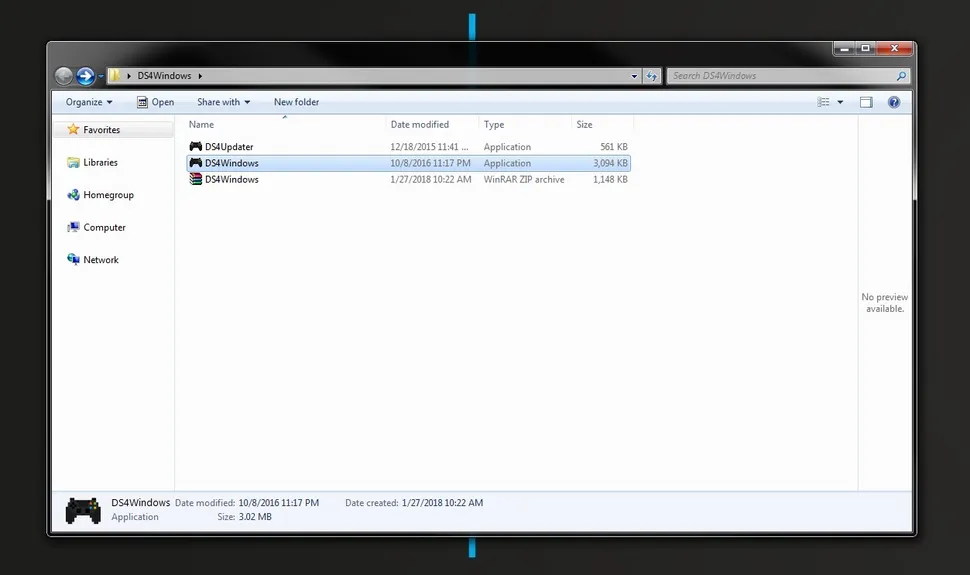
4. Загрузите новейший файл .zip DS4Windows, сохраните его в новой папке и извлеките его содержимое с помощью 7-Zip или любого другого архиватора файлов, который вы предпочитаете. Вы увидите два приложения: DS4Updater и DS4Windows. У вас уже установлена последняя версия, поэтому вы можете пока игнорировать программу обновления.
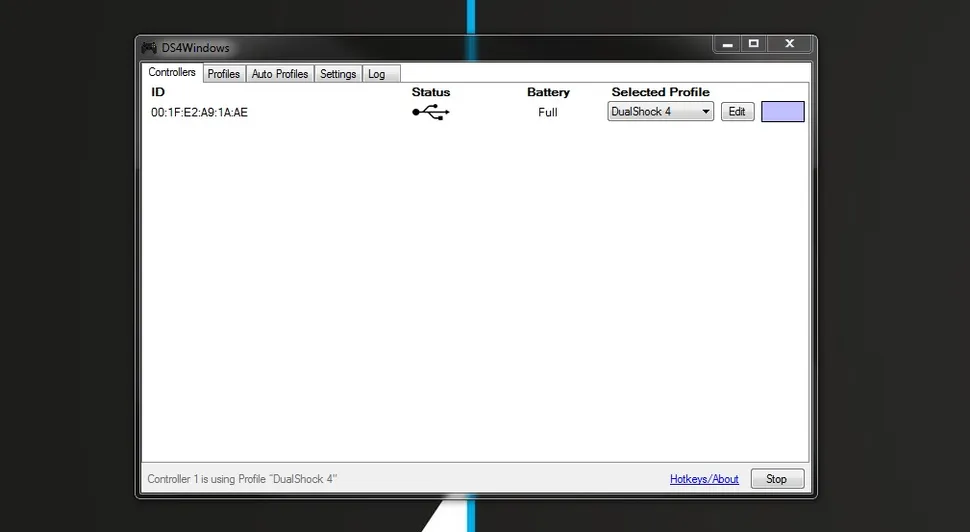
5. Откройте DS4Windows, и вы увидите вкладку «Контроллеры». На этой вкладке отображаются подключенные контроллеры. Поскольку вы уже подключили контроллер (или подключили его через Bluetooth), он должен быть указан здесь. Если это не так, закройте DS4Windows, повторно подключите контроллер, затем снова откройте DS4Windows. Не беспокойтесь об идентификационном номере вашего контроллера; нам это не понадобится.
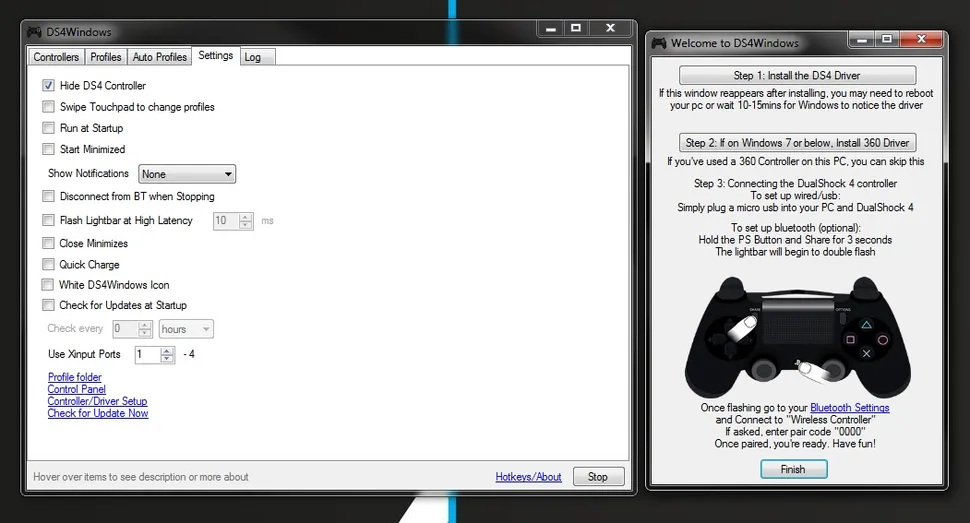
6. Откройте вкладку «Настройки» в DS4Windows, чтобы настроить несколько параметров. Убедитесь, что установлен флажок Скрыть контроллер DS4 . Это предотвратит конфликт DS4Windows с настройками контроллера по умолчанию для любой игры. По той же причине убедитесь, что для параметра Использовать порты Xinput установлено значение 1.
После установки DS4Windows отобразится в виде значка на панели задач. На вкладке «Настройки» вы также можете настроить его запуск при запуске или оставаться активным в фоновом режиме. Вы также можете обновить DS4Windows прямо с этой вкладки, щелкнув Проверить наличие обновлений сейчас в левом нижнем углу. Выше вы увидите Настройка контроллера / драйвера. Если у вас возникнут какие-либо проблемы, откройте эту установку и следуйте инструкциям по установке отсутствующих драйверов.
Почему ваш контроллер PS5 не подключается к консоли?
Если ваш контроллер PS5 DualSense не работает и вообще не соединяется с консолью, это может быть связано с одной из следующих причин.
Контроллер сопряжен с другим устройством.
Если ваш контроллер PS5 подключен к другому устройству, например к ноутбуку или ПК, он не сможет автоматически подключиться к консоли PS5. Вам необходимо сначала разорвать пару, прежде чем снова синхронизировать с консолью.
Если у вас дома более одной консоли PS5, убедитесь, что этот контроллер не подключен к другой консоли, которая может быть вне поля зрения. Чтобы упростить задачу, рассмотрите возможность отключения других устройств, которые ранее были сопряжены с этим контроллером.
Помехи сигнала Bluetooth.
Другие устройства Bluetooth могут потенциально привести к проблемам сопряжения с вашей консолью PS5 и контроллером. Несмотря на то, что современные устройства Bluetooth предназначены для минимизации помех, они не обладают полной защитой и могут не установить хорошую связь, если помехи сигнала слишком сильны.
Прошивка PS5 устарела.
Для других пользователей основная причина, по которой их контроллер PS5 DualSense может не работать нормально, может быть из-за устаревшей прошивки. Убедитесь, что вы проверяете наличие обновлений консоли, прежде чем снова синхронизировать контроллер.
Неизвестная аппаратная неисправность контроллера.
Как и любое электронное устройство, ваш контроллер PS5 может выйти из строя, если его оборудование будет повреждено. Если этот контроллер ранее работал правильно, но затем прекратил подключение после случайного падения, это может быть из-за неисправного оборудования.
Проблемы с кабелем или портом USB-C.
Если вы впервые синхронизируете контроллер с PS5 и он по какой-то причине не подключается, это может быть вызвано неправильным кабелем USB. В некоторых случаях проблема связана с портами USB-C на консоли или с тем, который находится в самом контроллере.
Замените аккумулятор
Если Вы перепробовали всё, что только возможно сделать, не вскрывая джойстика, то, возможно, пришло время заглянуть внутрь и посмотреть, что там творится. Не беспокойтесь – гарантия на Вашу консоль останется в силе (хотя мы бы настоятельно советовали связаться с техподдержкой Sony, прежде чем переходить к этому шагу). Чтобы узнать, как вскрыть джойстик DualShock 4, воспользуйтесь хорошим руководством наподобие этого. Как только Вы вскроете джойстик, у Вас появится доступ к батарейке, и Вы сможете заменить её новой, купленной в надёжном магазине. Пожалуйста, убедитесь, что эта батарейка выпущена официально – нам вовсе не нужно, чтобы новая батарейка повредила джойстик!
Проверьте зарядное устройство
У джойстиков DualShock 4 есть отличная функция, позволяющая заряжать их через сеть, а не через снабжаемый энергией порт USB. Этой функцией снабжены не все беспроводные джойстики – например, джойстики DualShock 3 от приставки PS3 были на это неспособны. Несомненно, это великолепное качество, позволяющее заряжать джойстик, даже не включая консоль, — но оно же может вызвать некоторые непредвиденные проблемы. Сетевые зарядные устройства, особенно неофициальные, иногда имеют дефекты, которые трудно заметить сразу. Попытайтесь заменить зарядное устройство, прежде чем переходить к чему-то ещё.
Консоль Nintendo Switch поддерживает контроллеры сторонних производителей
Если вы этого еще не знаете, это факт, что Nintendo Switch — очень универсальная консоль, особенно с точки зрения взаимодействия с другими контроллерами. Он поддерживает контроллеры Nintendo от производителей (GameCube и Wii U Pro), а также контроллеры своих конкурентов (PS4 и Xbox).
Если вы хотите придерживаться платформ Nintendo, вы можете использовать свой старый контроллер GameCube со своим Switch, если у вас есть необходимый адаптер для Wii U. Если у вас нет адаптера Nintendo по умолчанию , сторонние адаптеры также могут работать нормально.
Учитывая популярность таких конкурентов, как PS4 и Xbox One, для Nintendo действительно имеет смысл адаптировать свою консоль, поддерживая сторонние контроллеры, такие как PS4 Dualshock и контроллеры Xbox One. Если вам нравятся файтинги, вам также будет приятно узнать, что вы также можете использовать специализированные аркадные боевые палки с Switch.
Если геймпад работает только на близком расстоянии
Многие пользователи публикуют сообщения в интернете, что после подключения джойстик начинает срабатывать исключительно на небольшом расстоянии, чего не должно быть при нормальной работе. Существует мнение, что качественной работе Bluetooth может серьезно мешать wi-fi роутер. Однако в действительности, подобное утверждение невозможно считать верным.
Основная проблема кроется в модуле Bluetooth на консоли
Важно принять во внимание, что если он потребует замены, то придется оплатить немалый ремонт. Как правило, более точная цифра называется после проведения диагностики
Эта статья поможет вам, если вы хотите подключить систему PlayStation 3 к ТВ с помощью кабеля HDMI.
Примечание:
Sony Computer Entertainment Europe (SIEE) не располагает информацией о поддерживаемых преобразователях HDMI – т. е. преобразователях с HDMI на DVI. SIEE не может гарантировать работы любых преобразователей. Кроме того, система PlayStation 3 может выводить видео только через один разъем одновременно; SIEE не располагает информацией о подключении системы PlayStation 3 к нескольким устройствам.
Вам потребуется доступ к входному каналу HDMI на устройстве с экраном. На большинстве ТВ несколько каналов входа или видео, (т. е. Вход 1, Вход 2, Вход 3 и т. п.). По завершении настройки HDMI на системе PlayStation 3 и подключении систему к телевизору с помощью кабеля HDMI может понадобиться поочередно попробовать все входные каналы, чтобы найти канал, соответствующий входу HDMI. Дополнительная информация находится в документации к вашему телевизору.
- Выключите систему PlayStation 3 и отключите ее от источника питания.
- Выключите телевизор и отключите его от источника питания.
- Подключите один конец кабеля HDMI к разъему HDMI OUT на задней панели системы PlayStation 3.
- Подключите другой конец кабеля HDMI к входному разъему HDMI на телевизоре.
- Снова подключите систему PlayStation 3 к источнику питания и включите систему PlayStation 3.
- Снова подключите телевизор к источнику питания и включите его.
- Система PlayStation 3 автоматически обнаружит телевизор по HDMI.
- Следуйте инструкциям на экране для подтверждения вывода по HDMI, переключения на оптимальные настройки и подтверждения максимального разрешения HD-изображения.
Если не подтвердить новые настройки в течение 30 секунд, система PlayStation 3 автоматически вернется к предыдущим настройкам изображения. В таком случае измените настройки вывода видео вручную, перейдя в меню XMB и выбрав Настройки > > . Если настройки вывода видео не соответствуют необходимым для вашего телевизора, изображение может пропасть с экрана при изменении разрешения. Если изображение не восстановилось в течение 30 секунд, сделайте следующее, чтобы сбросить настройки вывода видео:
- Нажмите и удерживайте кнопку питания системы PlayStation 3, чтобы выкючить систему PlayStation 3.
- Нажмите и удерживайте кнопку питания не менее пяти секунд, чтобы снова включить систему.
- Настройки вывода видео автоматически сбросятся до стандартного разрешения.
Почему геймпад не подключается к PS4
Понять, что в функционировании джойстика произошёл сбой очень просто – на его торце расположен световой индикатор, цвет которого изменяется в зависимости от активности игрового режима. Если световой сигнал стабилен, значит, устройства подключены и готовы к использованию. Однако часто случается, что световой индикатор горит или мигает белым цветом. Это означает, что возникли проблемы с синхронизацией. После одной или нескольких неудачных попыток сопряжения, цвет индикатора меняется на жёлтый. Это означает, что джойстик не работает.
Есть несколько причин, которые препятствуют синхронизации геймпада и консоли:
- Ошибка в самом процессе синхронизации.
- Блокировка сигнала.
- Ошибка или сбой в программном обеспечении.
- Техническая ошибка.
Исходя из сложности проблемы, её можно устранить самостоятельно или обратиться в сервисный центр. Последний способ будет актуален, только если никакой из перечисленных способов не привёл к решению проблемы.
Как исправить
В первом и во втором случае достаточно сделать следующее:
- Проверить соединение с сетью.
- Основной геймпад (если такой есть) подключить через кабель usb. После чего нажать на клавишу PS.
Если первые два пункта не помогли, то попробуйте ресетнуть контроллер. Делается это двумя способами:
- Зажмите одновременно кнопочки на джойстике PS и Share. Подождите где-то секунд 10. Геймпад замигает белым и синим цветами. Так он запускает синхронизацию. Приставка в этот момент издаст писк.
- Если это не помогает, то ресетните dualshock при помощи специальной кнопочки.
Кнопку специально спрятали, чтобы нельзя было случайно нажать. Находится она под L2 рядом с болтиком.
Найдите что-то мелкое типа булавки, зубочистки или скрепки. Аккуратно ткните в отверстие. При этом нужно тоже задержать кнопку до звукового сопровождения.
После чего геймпад снова подсоедините при помощи usb-шнура к ПС4. Включите консоль, а после всплывающей подсказки нажмите на PS.
После этого дуалшок должен подключиться к соньке, а его индикатор засветится голубым.

Способ 2: сброс контроллера PS4
Многие проблемы с PS4 могут быть решены сброс контроллера PS4, такие как PS4 мигает белым светом, PS4 проблема с Bluetooth, PS4 не синхронизируется или не подключается. Следуйте этим инструкциям:
1) Выключи ваша PlayStation 4.
2) Найдите кнопка сброса, и это на назад вашего контроллера рядом с Кнопка плеча L2.
3) Используйте маленький и развернутый скрепка для бумаг или что-то подобное нажать кнопку а также прижмите на несколько секунд, а затем релиз Это.
4) После сброса контроллера, переназначить контроллер с PS4 подключив USB-кабель правильно и включить PS4.
5) Нажмите Кнопка PS войти в PS4.
Ваш контроллер должен подключиться к консоли PC4 и начать работать.
Метод 2: сброс контроллера PS4
Многие проблемы PS4 можно решить с помощью сброс контроллера PS4 , такие как PS4 мигает белым светом , Проблема с Bluetooth на PS4 , PS4 не синхронизируется или не подключается . Следуйте этим инструкциям:
1) Выключи ваша PlayStation 4.
2) Найдите кнопка сброса , и это на назад вашего контроллера рядом с Плечевая кнопка L2 .

3) Используйте небольшой и разложенный скрепка для бумаг или что-то в этом роде нажать кнопку и прижмите на несколько секунд, а затем выпуск Это.
4) После сброса контроллера повторно соедините контроллер с PS4 подключив USB-кабель правильно, и включи PS4 .
5) Нажмите кнопку Кнопка PS для входа на PS4.
Ваш контроллер должен подключиться к консоли PC4 и начать работу.
Если геймпад работает только на близком расстоянии
Многие пользователи публикуют сообщения в интернете, что после подключения джойстик начинает срабатывать исключительно на небольшом расстоянии, чего не должно быть при нормальной работе. Существует мнение, что качественной работе Bluetooth может серьезно мешать wi-fi роутер. Однако в действительности, подобное утверждение невозможно считать верным.
Основная проблема кроется в модуле Bluetooth на консоли
Важно принять во внимание, что если он потребует замены, то придется оплатить немалый ремонт. Как правило, более точная цифра называется после проведения диагностики
Метод 3. Обновите драйвер контроллера на вашем ПК
Если драйвер вашего устройства включен ваш компьютер отсутствует или устарел, что вызовет проблемы при использовании вашего контроллера PS4. Вы можете попробовать обновить драйвер PS4 на своем ПК, чтобы исправить это.
Прежде всего, вам нужно будет удалить устройство и драйвер на вашем компьютере, а затем переустановите устройство и драйвер , чтобы получить полное обновление.
Примечание : снимки экрана ниже показаны в Windows 10, но исправления применимы к Windows 7 и 8.
Шаг 1. Удалите устройство и драйвер PS4 в Windows.
1) На клавиатуре нажмите клавишу с логотипом Windows. + R одновременно, чтобы вызвать окно «Выполнить».
2) Введите devmgmt.msc и нажмите Enter на клавиатуре.

3) Щелкните устройство правой кнопкой мыши и выберите Удалить устройство .
4) Проверьте поле рядом с Удалить программное обеспечение драйвера для этого устройства и нажмите Удалить (если вы используете Windows 7 и 8, нажмите ОК ).

5) Отключите устройство от компьютера и перезагрузите компьютер.
Шаг 2. Переустановите устройство и драйвер PS4 в Windows.
1) После перезагрузки компьютера повторно -подключите PS4 к компьютеру , тогда ваш компьютер обнаружит его и установит устройство за вас.
2) Вам нужно будет установить подходящий драйвер для вашего устройства. Есть два варианта установки драйвера устройства на ваш компьютер.
Советы : поскольку вы используете его для игры на PS4 games рекомендуется установить специальный драйвер, чтобы улучшить вашу работу.
Вариант 1. Вручную : вы можете перейти к на веб-сайте производителя , найдите подходящий драйвер для своего устройства и установите его на свой компьютер. Это может потребовать времени и навыков работы с компьютером.
Вариант 2 — автоматически (рекомендуется) : если у вас нет времени или навыков, вы можете попробовать Driver Easy , чтобы загрузить и установить правильные драйверы.
Driver Easy обнаружит состояние драйверов на вашем компьютере и установите правильные драйверы для вашего ПК
Что еще более важно, с Driver Easy вам не придется ломать голову над определением операционной системы, и вам не нужно беспокоиться об ошибках во время обработки. Это значительно сэкономит ваше время и терпение
Вы можете автоматически обновлять драйверы с помощью или Pro версия Driver Easy. Для версии Pro требуется всего 2 простых щелчка (и вы получите полную поддержку и 30-дневную гарантию возврата денег ).
1) Загрузите и установите Driver Easy.
2) Запустите Driver Easy и нажмите Сканировать сейчас. Затем Driver Easy просканирует ваш компьютер и обнаружит все проблемные драйверы
3) Нажмите кнопку Обновить рядом с названием драйвера, чтобы загрузить и установить правильный драйвер (вы можете сделать это в БЕСПЛАТНОЙ версии).
Или нажмите Обновить все , чтобы автоматически загрузить и установить правильную версию всех проблемных драйверов (вы можете сделать это с помощью Pro версии , и вам будет предложено выполнить обновление, когда вы нажмете «Обновить все»).

4) Перезагрузите компьютер и попробуйте снова подключить PS4, чтобы проверить, работает ли он.
Почему геймпад не подключается к PS4
Понять, что в функционировании джойстика произошёл сбой очень просто – на его торце расположен световой индикатор, цвет которого изменяется в зависимости от активности игрового режима. Если световой сигнал стабилен, значит, устройства подключены и готовы к использованию. Однако часто случается, что световой индикатор горит или мигает белым цветом. Это означает, что возникли проблемы с синхронизацией. После одной или нескольких неудачных попыток сопряжения, цвет индикатора меняется на жёлтый. Это означает, что джойстик не работает.
Есть несколько причин, которые препятствуют синхронизации геймпада и консоли:
- Ошибка в самом процессе синхронизации.
- Блокировка сигнала.
- Ошибка или сбой в программном обеспечении.
- Техническая ошибка.
Исходя из сложности проблемы, её можно устранить самостоятельно или обратиться в сервисный центр. Последний способ будет актуален, только если никакой из перечисленных способов не привёл к решению проблемы.
Запуск функции «Дистанционная игра»
Указанные ниже действия потребуется выполнять при каждом подключении к консоли PS5 с Windows PC.
- 1.
- Включите консоль PS5 или переведите ее в режим покоя.
- 2.
- Подключите контроллер к Windows PC с помощью кабеля USB.
- 3.
- Запустите приложение на Windows PC и выберите пункт .
- 4.
- Выполните вход в учетную запись, которую вы используете для своей консоли PS5. Если выбрать пункт , можно настроить параметры качества видео для функции «Дистанционная игра», например разрешение и частоту кадров.
- 5.
- Выберите пункт . Приложение выполнит поиск консоли PS5, на которой выполнен вход в сеть с использованием вашей учетной записи, и автоматически подключится к ней. После подключения на Windows PC отобразится экран консоли PS5, и можно будет использовать функцию «Дистанционная игра». Если будет обнаружено несколько консолей PS5, выберите консоль, которую необходимо использовать. В следующий раз можно будет выбрать консоль, к которой вы подключались раньше.
- Ваш Windows PC не сможет найти консоль PS5 и подключиться к ней, если с момента, когда вы в последний раз входили в систему, прошло более 60 дней. Прежде чем удаленно подключаться за пределами своего дома, убедитесь, что ваше устройство правильно подключается к консоли PS5, когда оно находится рядом с ней.
- Если приложению не удается найти устройство, к которому вы хотите подключиться, либо вам не удается использовать функцию «Дистанционная игра», см. раздел Если функция «Дистанционная игра» недоступна.
Использование функции «Дистанционная игра» с HDR-качеством видео
Если телевизор или дисплей, к которому подключены Windows PC и консоль PS5, поддерживает режим HDR, можно использовать функцию «Дистанционная игра» с HDR-качеством видео.
Регистрация
Для регистрации нескольких пар в системе ПС4 каждый из желающих (количеством не более четырёх) поочерёдно производит подключение своего джойстика к включённой консоли.
Если один из геймпадов уже зарегистрирован системой PS4, то никаких проблем у консоли это не вызовет. Если же такой регистрации до сих пор не было, то система предложит создать гостевой аккаунт (в этом случае добытые в игре призы и трофеи будет некому присвоить).
Сама регистрация производится нажатием кнопки PS (каждым участником со своего девайса).
В процессе самой регистрации после нажатия PS световая панель загорается цветом, назначаемым следующему очередному участнику. Порядок выдаваемых цветов такой: синий, красный, зелёный и розовый.
Беспроводное подключение
Если рассматриваемая проблема наблюдается при использовании беспроводного соединения, выполните следующие действия:
Удостоверьтесь, что расстояние между консолью и контроллером не слишком большое, в пределах одной комнаты, а между обоими устройствами нет никаких препятствий.
Если проблемный контроллер раньше подключался к компьютеру, его необходимо сбросить
Для этого воспользуйтесь кнопкой перезагрузки: возьмите тонкий длинный предмет (подойдет инструмент для извлечения сим-карты или разогнутая канцелярская скрепка), переверните геймпад днищем вверх и обратите внимание на зону, отмеченную на изображении далее.
Вставьте в отверстие тонкий предмет и нажмите до щелчка – Dualshock 4 просигнализирует о сбросе выключением светового индикатора.
Проблему можно устранить также с помощью отмены сопряжения, но для этого потребуется второй, заведомо рабочий контроллер. В основном меню приставки воспользуйтесь пунктами «Настройки» («Settings»).
Далее – «Устройства» («Devices»).
Нужно выбрать вариант «Bluetooth-устройства» («Bluetooth Devices»).
Выделите запись проблемного геймпада и нажмите «Крест».
Воспользуйтесь кнопкой «Options» для вызова меню.
В нём будет единственная опция «Забыть устройство» («Forget Device»), воспользуйтесь ею.
Подтвердите операцию нажатием на «OK».
Произведите повторное сопряжение Дуалшока 4 и консоли: нажмите и держите одновременно кнопки «PlayStation» и «Share», после появления на экране телевизора сообщения нажмите «Крест» на целевом устройстве.
Попробуйте связать геймпад с компьютером или смартфоном – если эту операцию не получается проделать, то проблема, скорее всего, аппаратная и контроллер нужно отнести в сервисный центр
Подробнее: Как подключить Dualshock 4 к компьютеру или телефону Android
Способ 3: обновить драйвер контроллера на вашем компьютере
Если драйвер вашего устройства на вашем компьютере отсутствует или устарел, это вызовет проблемы при использовании вашего контроллера PS4. Вы можете попробовать обновить драйвер PS4 на своем ПК, чтобы исправить это.
Прежде всего, вам нужно будет удалить устройство и драйвер на вашем компьютере, а затем переустановите устройство и драйвер иметь полное обновление.
Заметка: Скриншоты ниже показаны в Windows 10, но исправления относятся к Windows 7 8.
Шаг 1: Удалите устройство PS4 и драйвер на вашем Windows
1) На клавиатуре нажмите Ключ с логотипом Windows
+ р одновременно вызвать окно «Выполнить».
2) Тип devmgmt.msc, и нажмите Войти на вашей клавиатуре.
3) Щелкните правой кнопкой мыши ваше устройство и выберите Удалить устройство.
4) Установите флажок рядом с Удалить программное обеспечение драйвера для этого устройства, и нажмите Удалить (Если вы используете Windows 7 8, нажмите Хорошо).
5) Отключайте устройство с компьютера и перезагрузите компьютер.
Шаг 2: переустановите устройство PS4 и драйвер на Windows
1) После перезагрузки компьютера, заново подключите PS4 к компьютеру, тогда ваш компьютер обнаружить его и установить устройство для тебя.
2) Вам нужно будет установить подходящий драйвер для вашего устройства. Существует два варианта установки драйвера устройства на ваш компьютер.
подсказки: Так как вы используете его для игр PS4, рекомендуется установить специальный драйвер для улучшения вашего опыта.
Вариант 1 — Вручную: Вы можете перейти к сайт производителя и найти подходящий драйвер для вашего устройства, и устанавливать это в вашем компьютере. Это может потребовать времени и навыков работы с компьютером.
Вариант 2 — автоматически (рекомендуется): Если у вас нет времени или навыков, вы можете попробовать Водитель Легко скачать и установить правильные драйверы для вас.
Driver Easy определит состояние драйверов на вашем компьютере и установит правильные драйверы для вашего компьютера
Что еще более важно, с Driver Easy вам не нужно разбираться в определении операционной системы, и вам не нужно беспокоиться об ошибках во время обработки. Это значительно сэкономит ваше время и терпение
Подключение по USB
В случае неполадок с проводным соединением действия будут следующими:
Первым делом проверьте работоспособность кабеля – он имеет разъём Type-C, поэтому подходит практически к каждому устройству с аналогичными портами. Если на втором девайсе наблюдаются проблемы с соединением, неполадка точно связана с кабелем, и он требует замены.
Если выяснилось, что шнур исправен, попробуйте с его помощью подключить геймпад к другому разъёму на корпусе консоли – не исключено, что мог выйти из строя основной используемый порт.
Также проверьте состояние всех коннекторов на кабеле, геймпаде и ПС4 – контакту может мешать загрязнение или окисление
Если таковое будет обнаружено, обесточьте приставку или выключите контроллер, затем осторожно протрите контакты ватной палочкой, смоченной в спирте.
При необходимости произведите сброс или отмену сопряжения устройства, описанные в инструкции для беспроводных подключений.При выходе из строя какого-то из портов оптимальным решением будет отнести проблемное устройство в ремонт.
Контроллер PS4 не подключается: решения проблемы
Соединение: проверьте соединение и сделайте перезагрузку всей системы. Вытащите USB-кабель контроллера, полностью выключите PlayStation и отключите устройство от розетки. Подключите консоль к источнику электропитания, подключите контроллер к USB-кабелю и снова включите консоль.
Беспроводное соединение: если у вас на руках нет подходящего кабеля, вы можете подключить контролер и беспроводным способом. Однако для этого к PS4 должен быть подключен еще один контроллер. В разделе «Настройки» перейдите в раздел «Устройства» и «Bluetooth-устройства». Если запись уже существует, удалите её. Затем нажмите и удерживайте PlayStation- и Share-кнопку в течение 10 секунд. После этого беспроводное соединение должно быть установлено.
Reset: на обратной стороне контроллера вы найдете небольшое отверстие в правом верхнем углу. Вставьте в него зубочистку, скрепку или шариковую ручку и жмите на скрытую кнопку в течение нескольких секунд. Контроллер перезагрузится, а потом сможет заново подключиться к консоли.
Замена: попробуйте заменить как контроллер, так и кабель, чтобы найти причину проблемы. Во многих случаях быстро изнашивается именно USB-кабель.
Разборка: если причина ошибки все еще не установлена, вы можете раскрутить контроллер и осмотреть его на предмет внутренних повреждений. Некоторые пользователи сообщают о проблемах с креплением кабеля.
Ремонт: в качестве последней возможности для вас остается ремонт у профессионала или использование гарантии производителя.
Почему геймпад не подключается к PS4
Понять, что в функционировании джойстика произошёл сбой очень просто – на его торце расположен световой индикатор, цвет которого изменяется в зависимости от активности игрового режима. Если световой сигнал стабилен, значит, устройства подключены и готовы к использованию. Однако часто случается, что световой индикатор горит или мигает белым цветом. Это означает, что возникли проблемы с синхронизацией. После одной или нескольких неудачных попыток сопряжения, цвет индикатора меняется на жёлтый. Это означает, что джойстик не работает.
Есть несколько причин, которые препятствуют синхронизации геймпада и консоли:
- Ошибка в самом процессе синхронизации.
- Блокировка сигнала.
- Ошибка или сбой в программном обеспечении.
- Техническая ошибка.
Исходя из сложности проблемы, её можно устранить самостоятельно или обратиться в сервисный центр. Последний способ будет актуален, только если никакой из перечисленных способов не привёл к решению проблемы.






