Geforce game ready drive
Содержание:
- Программа для установки и обновления драйверов на Windows 10
- Driver Booster Free
- Как решать проблемы с драйверами
- Автоматическая установка драйверов
- Функционал
- Как на Windows 10 запускать игры для Windows XP?
- DirectDraw Compatibility Tool
- Факты из прошлого NVIDIA
- Разнообразие для работы
- Где скачать драйвера для ОС Windows 10?
- Как на Windows 10 запускать DOS-игры?
- StarForce
- Оптимальное устройство захвата
- Своевременное обновление драйверов
- Как удалить драйвер?
- Ручная установка драйверов
- Поиск драйверов
Программа для установки и обновления драйверов на Windows 10
Пакет драйверов для Windows 10 доступен пользователям без соединения с интернетом. Офлайн-версия программы представлена двумя модификациями.
- DriverPack Offline: вариант Full. Универсальный пакет, содержащий полную версию базы программного обеспечения. Требует установки, весит 17 Гб. Подойдет для сисадмина.
- DriverPack Offline: вариант Network. Подходит для обновления драйверов сетевого оборудования и последующей установки всех остальных драйверов через онлайн версию.
Первый вариант программы менее привлекателен, если у системного администратора есть возможность установить софт из второго пакета, например для встроенной сетевой карты ноутбука. После решения проблемы с доступом в интернет остальное ПО устанавливается через онлайн-версию.
Driver Booster Free
Утилита сканирует все устройства настольного ПК или ноутбука и в автоматическом режиме определяет устаревшие драйверы. Вам только необходимо отметить то, что вы хотите обновить или оставить настройки по умолчанию. Нажать кнопку “Обновить сейчас” и далее установщик все сделает сам.
Загрузка дров происходит с официальных сайтов. Совместим со всеми версиями Windows. Программа на русском языке. Для работы Driver Booster Free требуется подключение к сети Интернет. Кроме драйверов, утилита также обновляет важные библиотеки, связанные с играми (DirectX, NET Framework, Visual C++).
Для меня это лучшая бесплатная программа обновления драйверов.
Достоинства и недостатки
Автоматическое определение устаревших драйверов и их удаление
Настройки для повышения производительности в играх
Широкая онлайн база данных драйверов
Нет ограничений на загрузку драйверов и обновлений
Вывод информации о старой и новой версии драйвера перед обновлением
Создание точки восстановления перед установкой
Русскоязычный интуитивно понятный интерфейс пользователя
Сканирование устаревших драйверов по расписанию
Длительное время ожидания при пакетном обновлении драйверов
Автоматическое обновление дров только в Pro версии
Частые требования к перезагрузке операционной системы
Требуется подключение к Интернету для поиска обновлений драйверов
Как решать проблемы с драйверами
До начала обновления или инсталляции нового программного обеспечения создавайте точку восстановления операционной системы. В случае негативного результата возможность откатиться к предыдущему работоспособному состоянию ПК будет трудно переоценить. Не помешает убедиться, что на компьютере или ноутбуке действительно работает видеоадаптер NVIDIA, а не AMD Radeon, ATI Radeon, Intel HD Graphics, Intel Extreme Graphics, Intel Graphics Media Accelerator, Matrox или другой.
Надежнее всего поступают те, кто не поленится найти в «Диспетчере устройств» и записать полное название видеокарты, номер текущей версии драйверов и дату разработки. В Виндовс 10 попасть в «Диспетчер устройств» можно из контекстного меню, кликнув правой клавишей мышки на кнопке «Пуск». Далее в группе «Видеоадаптеры» находим нужный, кликаем правой клавишей мышки и выбираем свойства. В закладке «Драйвер» содержится информация о разработчике, дате разработки, версии драйвера и наличии цифровой подписи Windows Hardware Quality Lab. Пометка WHQL означает что драйверы сертифицированы лаборатории корпорации Microsoft, которая занимается проверкой совместимости с OS Windows.
Например, AMD Radeon HD 6450, 15.301.1901.0 от 04.11.2015. Версия старая, поскольку с этим графическим акселератором последняя версия драйверов не работает. Получить такие сведения можно в «Диспетчере устройств» панели управления Windows, или выполнив (сочетание клавиш Win+R) программу dxdiag. Естественно, после этого бесплатные драйверы для видеокарты NVIDIA GeForce скачать для Windows 11, 10, 8.1, 8, 7 (x86 или x64) и инсталлировать на компьютер или ноутбук не получится, поскольку соответствующее оборудование отсутствует. Видеоплата AMD Radeon HD 6450 не годится для драйверов NVIDIA. Всегда нужно быть уверенным, что работает GeForce от NVIDIA, а к примеру, не Radeon от AMD.
Если плата называется NVIDIA GeForce, но по каким-либо причинам установка проходит с ошибкой, следует посетить специальную страницу для поиска и закачки драйверов с сайта NVIDIA в ручном режиме. Там на официальной странице загрузки от разработчиков возможно скачать драйверы для видеокарты NVIDIA, воспользовавшись специально разработанной системой поиска драйверов. Зачастую проблемой является сильно устаревшее оборудование, поддержка которого в последней версии отсутствует
В такой ситуации помогут устаревшие драйверы, однако обратите внимание, что номер версии превосходит текущую версию установленного программного обеспечения для видеоадаптера. Предыдущую версию ставить не нужно
Также на компьютере или ноутбуке можно использовать специальную утилиту GeForce Experience. Найти GeForce Experience для Windows не составит труда, но это приложение — отдельная большая тема, которую нужно изучить дополнительно.
Перед установкой последней версии следует деинсталлировать все предыдущие версии. Для этого обычно годится стандартный инструмент панели управления Windows — «Приложения и возможности», «Установка и удаление программ» или просто «Удаление программ». В «Диспетчере устройств» можно по очереди удалить (после клика правой кнопкой мышки в появившемся контекстном меню) все обнаруженные видеоадаптеры.
Автоматическая установка драйверов
Стандартный метод
Для автоматической установки драйверов стандартными средствами Windows 10, необходимо открыть «Диспетчер устройств» и кликнуть правой кнопкой мыши по нужному устройству, затем выбрать пункт «Обновить драйверы…».
После чего Windows 10 предложит один из способов обновления драйверов, вам нужно выбрать «Автоматический поиск обновленных драйверов».
Windows 10 выполнит поиск драйверов в системных папках на компьютере и в Интернете.
Минус данного метода в том, что ОС часто не находит нужных драйверов или сообщает о том, что последняя версия драйвера уже установлена.
Специальные программы
Запустить автоматическую установку драйверов также можно при помощи специальных программ, которые производят анализ системы и на основе полученных данных выполняют поиск драйверов на удалённом сервере с последующей их загрузкой на ваш ПК и предложением выполнить инсталляцию. Существует множество таких программ, но наиболее популярными являются: «DriverPack Solution» и «DevID». Подробно описывать данные программы не буду, потому что они имеют весьма понятный интуитивный интерфейс.
Функционал
Утилита позволяет:
- соединяться с облачным NVIDIA-центром,
- получать уведомления о всех обновлениях и вовремя обновлять драйвера (причем данный процесс запускается одним кликом),
- регулировать качество картинки и частоту смены кадров.
Утилита имеет:
- оптимизированную графику, которая поддерживает более пятидесяти разработок игровых студий,
- ShadowPlay-опцию, позволяющую записывать потоковую передачу высокого качества,
- трансляцию похождений игр в режиме реального времени. Причем для старта записи достаточно всего лишь одного клика.
Большой плюс программы в том, что можно NVIDIA GeForce Experience скачать для Windows 10 и 7 64 bit и 32 bit версий.
Новые версии программы исключают задержку аудио, когда используются технологии GameStream. Также улучшено качество передачи данных.
Достаточно скачать NVIDIA GeForce Experience бесплатно, чтобы получить информацию о возможностях монитора, процессора, системной памяти. А с этими данными даже малоопытный пользователь может подогнать параметры устройства под требования того или иного приложения или нужной игры.
Утилита поддерживает симуляторы, стратегии, экшены, она позволяет настроить оборудование, добившись оптимального соотношения качественных характеристик и производительности системы.
Приятно радует глаз интерфейс утилиты. А по удобству ее использования пользователи отмечают: ей нет равных. Тем более разработчик постоянно улучшает софт, выпуская обновления.
Так что если вы являетесь любителями таких игр, как Call of Duty: Black Ops 2, World Of Tanks, Crysis 2, Battlefield 3, Diablo III, Assassin’s Creed 3, Modern Warfare 3, Need for Speed и иных, то вам стоит скачать NVIDIA GeForce Experience для Windows 10, 8 и 7 64 bit и 32 bit версий.
Также в программе имеется свой анализ со скриншотами, который позволит вам узнать не только о возможностях утилиты, но и о графических настройках. Так что даже если вы впервые столкнулись с таким софтом, проблемы решатся быстро, стоит лишь изучить подробное «Руководство».
Как на Windows 10 запускать игры для Windows XP?
1. Определите совместимость и установите права администратора
«Проводника»
- ПКМ по исполняемому .exe-файлу в папке игры или по ярлыку на рабочем столе, после чего выбираете «Свойства»;
- Переключаетесь на вкладку «Совместимость», где нужно установить галочку напротив «Запускать эту программу от имени администратора» и нажать «Применить»;
- Следом нужно определить режим совместимости с предыдущей версией Windows. И у вас тут два варианта: первый – определяете Windows путём перебора всех вариантов, второй – находите в поисковике дату выпуска игры и сопоставляете её с актуальной версией ОС на тот момент;
- Как только определитесь с операционной системой, тогда в пункте «Режим совместимости» выбираете один из предложенных вариантов и обязательно нажимаете «Применить».
3. Установите и включите старые компоненты DirectX
«DirectX 12»DirectX End-User Runtimes
- Скачиваете и запускаете инсталлятор;
- Когда откроется стартовое окошко, нажмите «Yes» выбираете место для распаковки файлов нажимаете «OK»;
- Отправляетесь в место, где распаковали файлы находите файл «DXSETUP.exe» — запускаете его от имени администратора теперь проводите вполне стандартную установку DirectX перезагружаете свой компьютер;
- Теперь вам придётся скачать, а после и установить ещё один крайне важный компонент, поэтому для этого сделайте следующее вызываете параметры системы с помощью сочетания клавиш «Windows + I» переходите в «Приложения»;
- В пункте «Приложения и возможности» нажмите Управление дополнительными компонентами (или «Дополнительные возможности»), далее следует выбрать «Добавить компонент»;
- Листайте вниз, пока не найдёте «Инструменты для графики», а как только найдёте, жмите «Установить» и дождитесь окончания процесса;
- И вот теперь главное – необходимо проверить, включились ли старые компоненты DirectX. Для этого откройте системный поиск и пропишите там «Панель управления», где можно перейти к «Классическому приложению»;
- Отыщите и запустите «Программы и компоненты» кликайте по «Включение и отключение…» найдите папку под названием «Компоненты прежних версий» откройте её и установите метку рядом с «DirectPlay» нажимайте «ОК» перезагружаете систему.
DirectDraw Compatibility Tool
Данная программа считается утилитой, но несет в себе функции драйвера – позволяет отдавать команды аппаратным частям. Используется для старых игр, написанных под DirectX 7 и ниже. Наиболее полно возможности программы можно на примере конкретной игры, например Fallout. При установке Fallout на современный компьютер возникает две основные проблемы – искажение цветов и скорость движения по карте мира. Для исправления цветов DDCT принимает сигналы от игры (так, как будто DDCT является DirectX 7), и исправляет их в понятный для более новой версии DirectX сигнал (так, как будто DDCT является игрой). Для исправления скорости движения по карте мира использован, в общем-то, такой же алгоритм – DDCT получает сигнал от игры (так, как будто DDCT является процессором), и отправляет сигнал в процессор (так, как будто DDCT является игрой). Сама утилита написана фанатом старых игр, известного под именем «Galogen» и является бесплатной.
Программа DirectDraw Compatibility Tool
Факты из прошлого NVIDIA
Сегодня NVIDIA Corporation является самым крупным в мире производителем видеоадаптеров. Компания знаменита легендарными брендами своей продукции: GeForce и nForce и другими.
Обратим внимание на некоторые факты в многолетней истории NVIDIA, которая работает с 1993 года. В 1995 году выпущен NV1
В 2000 году NVIDIA стала поставлять видео чипы для Microsoft Xbox. 2002 год отмечен выходом ЖеФорс четвертого поколения, 2006 год — поддержкой DirectX 10, 2008 год — внедрением технологий PhysX и CUDA. В 2011 году, сконцентрировавшись исключительно на разработке эталонного дизайна, компания начинает сотрудничать с изготовителями оборудования: Asus, MSI, EVGA, Gigabyte, Manli и множеством других. С 2018 года прекращается разработка 32-битных драйверов.
Со времени основания до сегодня компания выросла до нескольких тысяч работников, трудящихся в 40 странах. Главный офис NVIDIA Corporation расположен в Калифорнии (USA). Главными конкурентами NVIDIA являются компании AMD и Intel. В настоящее время конкуренты зря времени не тратят. Соперники на рынке микропроцессоров для компьютеров Intel и AMD, несмотря на вражду, объединили усилия против NVIDIA с целью создания нового поколения интегрированной графики для лэптопов и десктопов.
Разнообразие для работы
Пользователям предлагают сразу несколько вариантов использования программы:
- драйверпак онлайн. Вы скачиваете небольшой файл, который сканирует необходимость установки тех или иных драйверов и после этого скачивает их из Сети. Проблема лишь в том, что у вас уже должны быть установлены драйвера сетевой карты, для доступа к Интернету;
- оффлайн версия. Это уже образ диска со всем необходимым внутри. Вам достаточно его запустить, и программа все сделает за вас: просканирует, найдет, обновит. Для профессионалов есть отдельный режим, где можно лично выбрать, какие компоненты устанавливать;
- network. Необходим для обнаружения сетевых карт и адаптеров, а также дальнейшего их обновления. Лучший вариант, если не работает интернет после переустановки Виндовс.
Обратите внимание, что именно оффлайн версию следует постоянно держать под рукой, на всякий случай
Где скачать драйвера для ОС Windows 10?
Актуальные драйвера для Windows 10 можно скачать на двух ресурсах:
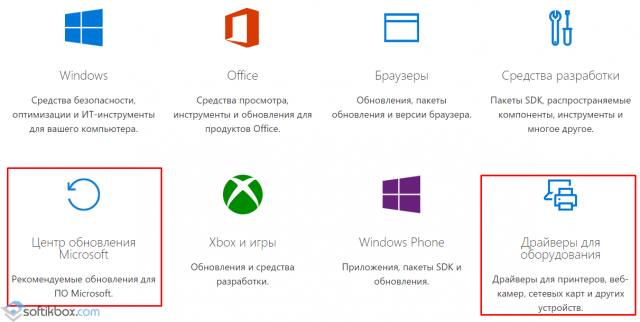
Если вам необходим драйвер для конкретного устройства или аппаратной части, его можно скачать исключительно с сайта разработчика продукта. К примеру, если это видеокарта NVidia, то драйвера для OS Windows 10 стоит искать в рубрике «Поддержка», «Загрузка драйверов». Здесь нужно выбрать и указать модель видеокарты, версию и разрядность Виндовс 10.
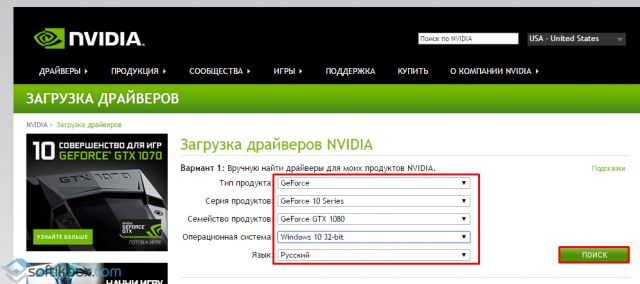
ВАЖНО! Драйвера для комплектующих стоит загружать только с сайтов разработчиков, так как они не имеют вирусов и разработаны специально под официальные сборки Windows 10. Со сторонними сборками Десятки могут возникнуть проблемы с совместимостью драйвера
Список официальных драйверов:
Что же касается установки драйверов на ОС Windows 10, то этот процесс можно выполнить двумя способами:
- Вручную;
- Программным методом.
Способ установки драйверов вручную
Чтобы установить драйвер вручную, стоит загрузить его на свой ПК, а далее выполнить следующие действия:
Жмём правой кнопкой мыши на значке «Пуск» и выбираем «Диспетчер устройств».
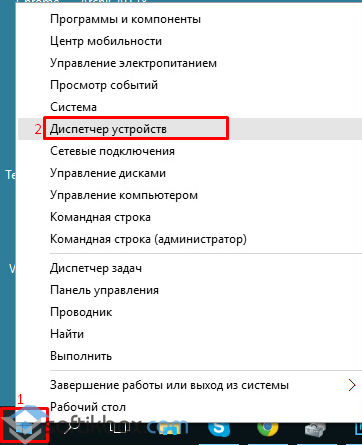
Откроется новое окно. В списке ищем, к примеру, видеоадаптер. Нажимаем на нём правой кнопкой мыши и выбираем «Обновить драйвер».
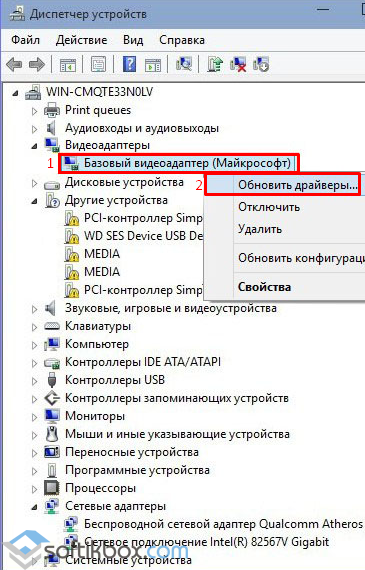
Запустится мастер установки драйверов. Выбираем «Выполнить поиск на этом компьютере».
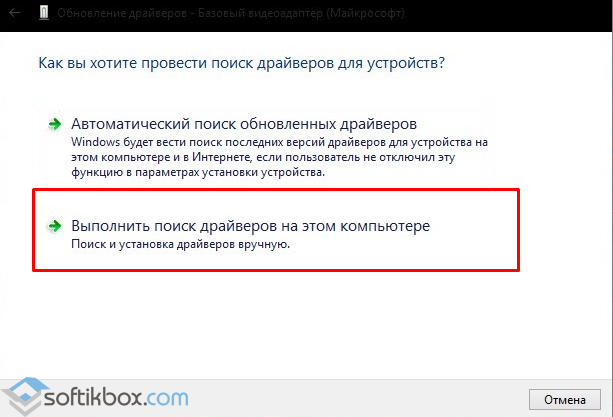
Система найдёт загруженный драйвер или путь к нему нужно будет прописать вручную.
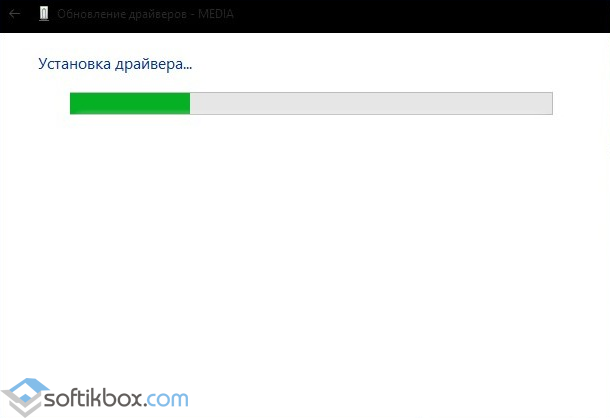
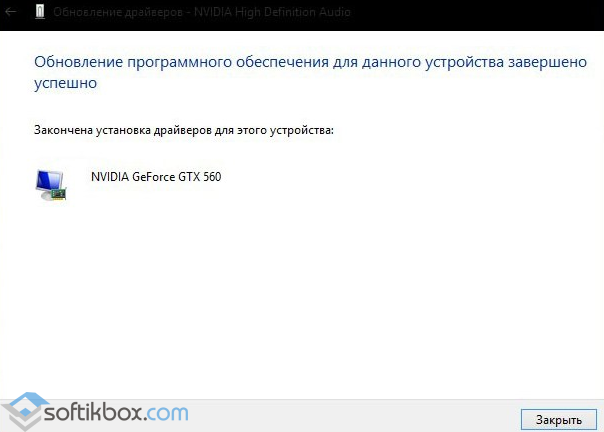
После установки драйвера стоит перезагрузить компьютер.

Способ установки драйверов программным способом
Также драйвера на Windows можно установить с помощью специальных программ. Среди них стоит выделить: Slim Drivers, Driver Booster, Driver Pack Solution. Рассмотрим пример установки драйверов на примере последней программы.
Скачиваем и запускаем Driver Pack Solution.
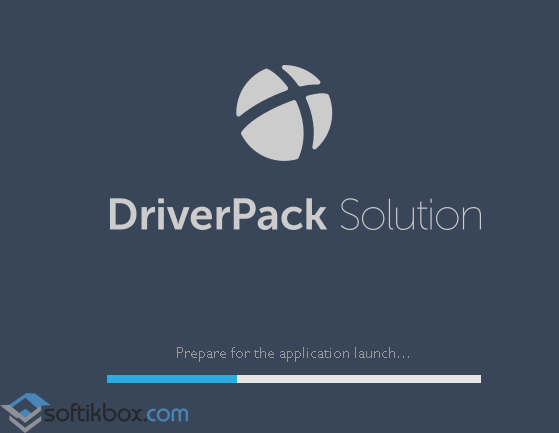
Программа проанализирует систему и выдаст сообщение о количестве драйверов, которые устарели или отсутствуют. Чтобы их установить, нажимаем «Install».
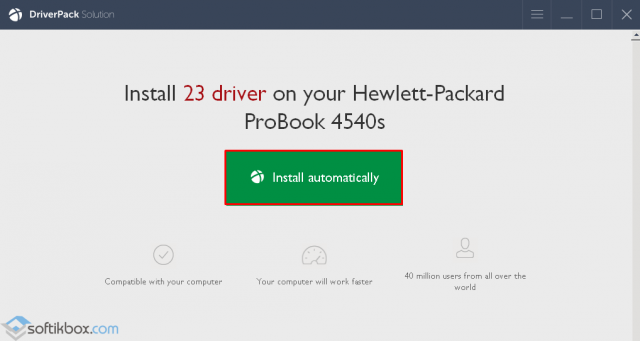
Запустится установка драйверов, после которой необходимо перезагрузить ПК.
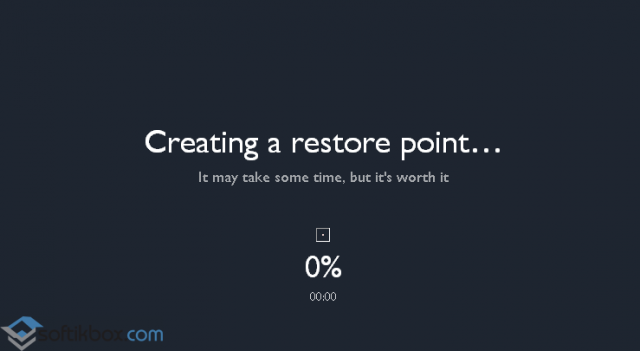
Также в этой программе можно выбрать, какие драйвера устанавливать, а какие нет.
Как обновить программное обеспечение комплектующих ПК под Windows 10?
Прежде, чем обновлять драйвера для операционной системы Windows 10, стоит учесть один нюанс: компания Microsoft разработала ряд универсальных драйверов. Поэтому, если даже драйвер от Windows 8.1 подходит для Десятки, система загрузит универсальный. Однако, если вы проверили наличие актуального драйвера, выполняем следующие действия:
- Жмём правой кнопкой мыши на значке «Пуск». Выбираем «Диспетчер устройств». Выбираем элемент с жёлтым треугольником, который свидетельствует о том, что драйвер не установлен или повреждён. Жмём правой кнопкой мыши и выбираем «Обновить драйвер».
- В новом окне выбираем «Автоматический поиск обновлённых драйверов».
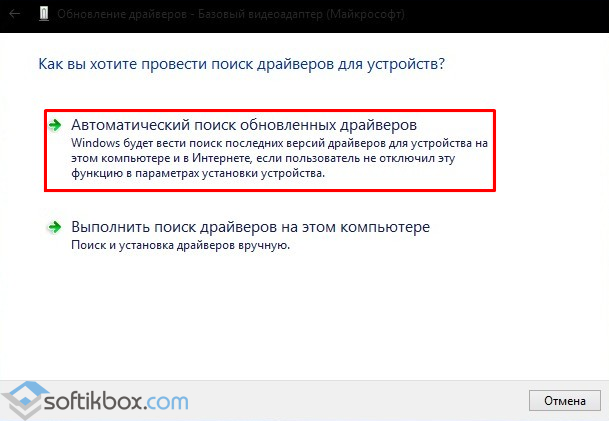
Запустится поиск драйвера в сети.
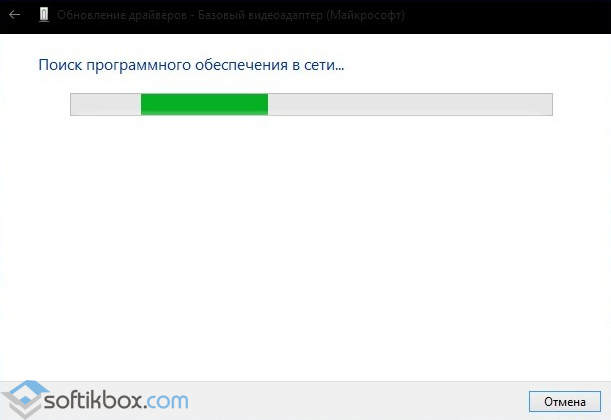
После загрузки драйверов, утилита установит их на ПК.
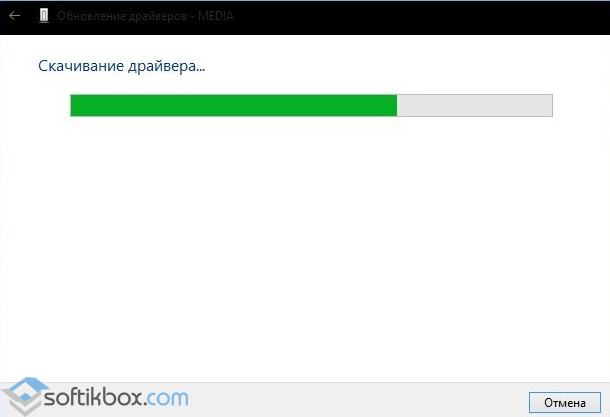
После установки, перезагружаем компьютер.
Список самых необходимых драйверов для работоспособности Windows 10
Многие пользователи ОС Windows 10 задаются вопросом, какие драйвера нужны больше всего. Среди важных выделим следующие:
- Microsoft .NetFamework 3,5 – 4,6;
- Библиотеки Visual С++;
- Драйвер для набора микросхем (чипсет);
- SM-Bus – драйвер главной шины (часто входит в состав драйвера чипсета);
- Драйвера управления питанием (ATK/ACPI);
- Подсистема MEI;
- TXE – механизм доверенного исполнения;
- Аудиодрайвер (зачастую это Realtek, Dolby);
- Видеодрайвер. Если видеоадаптеров два, то сначала устанавливается драйвер для встроенной видеокарты и только затем для дискретной;
- Драйвер на локальную сеть Ethernet и Wi-Fi;
- Драйвер для камеры (в зависимости от модели);
- Драйвер на тачпад;
- Драйвер на кард-ридер;
- USB 2.0 – 3.0;
Все эти драйвера можно найти на сайте производителя материнской платы или ноутбука.
Как на Windows 10 запускать DOS-игры?
«DOSBox»Как запускать старые игры через DOSBox?
- Скачиваете DOSBox с официального сайта: ссылка
- Устанавливаете «DOSBox» и дожидаетесь, пока появится соответствующий значок на рабочем столе;
- Распакуйте игру, если до этого ещё не сделали, получив взамен кучу файлов;
- Теперь нужно найти исполнительный файл запуска DOS-игры (как правило, это «.exe», «.bat», или «.com»);
- После того как нужный файл будет найден, необходимо его перетащить прямо на ярлык эмулятора «DOSBox» и игра тут же запустится.
Как сделать так, чтобы игра через DOSBox запускалась автоматически?
- Если вам не нравится, что каждый раз приходится перетаскивать исполнительный файл, тогда жмите ПКМ по ярлыку эмулятора «DOSBox» и выберите вариант «Свойства»;
- Перейдите во вкладку «Ярлык», где в поле «Объект» после пробела нужно указать путь к файлу запуска игры, то есть полный текст в этом поле должен выглядеть примерно так:
- Теперь остаётся применить изменения и нажать «Ок» переименовать ярлык эмулятора «DOSBox» на название игры и по желанию настроить значок игры в окошке «Свойства» запустить игру.
StarForce
Данная программа защиты информации имеет несколько вариантов, в игры обычно встраивают версии StarForce MMOG (SFM) и StarForce Disc (SFD). Оба варианта требуют установки и обновления собственных драйверов.
- SFM используют для многопользовательских онлайн-игр. Основная функция – блокировать работу «ботов» (программа, автоматически выполняющая заранее определенные действия в игре) и поддельного (или несертифицированного) сервера.
- С SFD любят работать компании-локализаторы игр, например 1С, Акелла, Burut. Программа определяет количество секторов на заранее заданных кольцах CD или DVD-носителя. При копировании данных с диска (например, при создании образа, или создании копии с диска на диск) количество секторов изменяется, и защита не дает запустить игру. В этом заключается самое большое неудобство – диск с игрой всегда должен быть в DVD-приводе.
StarForce программа защиты информации
Для полнофункциональной работы защиты следует устанавливать свежие драйверы. Проверять обновления для StarForce достаточно раз в три месяца.
Оптимальное устройство захвата
Второй козырь в рукаве Shadowplay заключается в том, что здесь используется такая же технология оптимизации системных ресурсов, что и для видеокарт GeForce . В результате не имеет значения, насколько высоки графические требования к игре, которую вы записываете – fps падать практически не будет! Ваши игры будут запускаться гладко и с максимально возможным качеством. В этом смысле Shadowplay – выбор лучше, чем легендарный Fraps. Установка самой высокой настройки записи означает падение ликвидности на 5-10 процентов. Для Windows 7 максимальный размер файла составляет 4 ГБ, Windows 8 устраняет это ограничение. Планы также включают автоматическую публикацию игры в Интернете на веб-сайте Twitch .

Функции Shadowplay:
- новая опция GeForce Experience, совместимая с картами GeForce 650 или новее;
- буфер в 10-20 минут, который записывает игровой прогресс;
- небольшое снижение производительности;
- в разработке возможность трансляции игры в прямом эфире.
ShadowPlay будет обрабатывать все игры, используя библиотеки DirectX 9 или выше. Изображение сохраняется в высоком разрешении (до 1920×1080 пикселей) с 60 кадрами в секунду. С самыми высокими настройками качества записи (50 Мбит/с) эта функция может снизить производительность игры на 5-10% – не так много по сравнению с популярными программами записи. Кроме того, больше не нужно хранить на винчестере множество огромных файлов видео, пытаясь запечатлеть какой-то удачный момент.

ShadowPlay также позволяет вам вручную записывать игры. Комбинация клавиш Alt+F9 начнёт сохранять текущую игру без ограничений по времени. Для систем Windows 7 эти файлы не смогут весить более 4 ГБ, но для Windows 8 ограничение будет только на количество свободного места на диске. Существующие функции GeForce Experience включают обновление графических драйверов и рекомендации оптимальных графических настроек в последних играх.
Своевременное обновление драйверов
Перед обновлением обязательно сформируйте точку восстановления системы. Если после обновления драйверов компьютер или ноутбук начнет «тормозить», станет выдавать ошибки, тогда можно будет откатиться к предыдущему стабильному состоянию системы.
Для своевременного обновления драйверов также можно использовать отдельную утилиту GeForce Experience, которая, используя облачный центр обработки данных, предупреждает о появлении обновленных драйверов, качает последние драйверы и устанавливает на ПК. GeForce Experience создаст в системе оптимальные параметры для всех установленных игр.
Как удалить драйвер?
Бывают ситуации, когда родной драйвер устройства работает некорректно, в таком случае его нужно переустановить. Чтобы установить драйвер начисто, его необходимо полностью удалить с компьютера. Для этого удалите само устройство в «Диспетчере устройств» воспользовавшись правой кнопкой мыши и пунктом «Удалить», обязательно установите галочку «Удалить программы драйверов для этого устройства» и нажмите «OK». Устройство будет удалено и сопутствующие драйвера тоже.
«Обновите конфигурацию оборудования» в окне «Диспетчера устройств».
Список аппаратного обеспечения обновится, и вы увидите своё устройство с восклицательным знаком, что свидетельствует о отсутствии драйвера для данного устройства.
Ручная установка драйверов
Данный метод установки драйверов является предпочтительным, так как вы полностью контролирует процесс и не допустите установку лишнего ПО на ваш ПК.
Начнём с того, что у вас должны быть диски с необходимыми драйверами в комплекте поставки ПК либо список Интернет-ресурсов откуда их можно скачать (указывается в инструкции). Для установки драйверов с диска или его образа достаточно запустить файл setup либо install, после чего откроется интерфейс, в котором нужно выбрать автоматический либо выборочный режим установки ПО.
Стандартный метод установки драйверов в ручном режиме
Для установки драйверов в Windows 10 в ручном режиме, необходимо открыть «Диспетчер устройств» и кликнуть правой кнопкой мыши по нужному устройству. Выбрать «Обновить драйверы…» затем пункт «Выполнить поиск драйверов на этом компьютере».
После чего необходимо указать место поиска драйверов воспользовавшись кнопкой «Обзор».
Обязательно поставьте галочку «Включая вложенные папки» — данная опция позволяет выбрать общую папку, в которой и будет производиться поиск драйверов. Затем нажмите «Далее» и дождитесь завершения процесса установки драйвера устройства.
Поиск драйверов
Установка драйверов для Windows осуществляется утилитой DriverPack Solution в двух видах: ручном и автоматическом.
Поиск в автоматическом режиме приведет к появлению «мусора» на компьютере, так как будут установлены дополнительные сервисы и программное ПО. Это может быть браузер, архиватор и другие продукты, которые нужны для корректной работы ПК, по мнению разработчиков ДрайверПака.
Лучше воспользоваться запуском режима ручной проверки:
Пользователю будет предложено две вкладки: «Драйверы» и «Софт». Так как набор предложенного ПО часто не нужен, следует остановиться на первом варианте. Галочками отмечаются компоненты, которых не хватает системе для полноценной работы
Особое внимание уделите устаревшему софту, установленному на компьютере, если DriverPack говорит, что требуется обновление. После выбора компонентов нажмите «Установить»
В дополнительных настройках версия онлайн не нуждается. Процесс загрузки нового ПО запускается автоматически, время работы зависит от скорости интернета. Обновление системы начинается после загрузки. Удаление старых файлов и установка новых длится не более 20 минут. При появлении ошибки, содержащей текст: «Не удалось проверить издателя», нужно нажать «Далее».
Видео: Установка драйверов на Windows 10 с помощью DriverPack Solution.
Пользоваться предложенным ПО можно, так как ничего опасного в файлах от DriverPack Solution нет. В ином случае владелец ПК использует функцию резервной копии удаленных драйверов. Восстановление поврежденных компонентов производится из самораспаковывающегося инсталлятора. Можно сделать вывод о пригодности использования данной программы на операционной системе Windows 10 как в личных интересах, так и корпоративных.






