Почему не работают игры в вк
Содержание:
- Кэш Steam
- Настройка BIOS
- Возникновение проблемы при наличии поврежденных файлов
- Главные причины, из-за которых не запускаются игры
- Основные способы устранения неполадок
- Ошибка обновления загрузчика в Genshin Impact
- Блокировка игры антивирусом
- Черный экран при запуске Genshin Impact на всех платформах
- Обновление драйвера
- Другие возможные ошибки в Genshin Impact
- Почему не запускается Origin?
- ЧЕРНЫЙ ЭКРАН ПРИ ЗАПУСКЕ GENSHIN IMPACT НА ВСЕХ ПЛАТФОРМАХ
- Как повысить частоту кадров и улучшить производительность
- Исправление 5: Обновите драйвер видеокарты
- Комментарии (1)
- Кратко о Steam
- Диспетчер задач
- Другие проблемы
- Что делать, если ничего не помогает
- Не запускается игра на виндовс 10. Несколько решений
- Еще возможные причины
- Аппаратные причины
- Неприятности с совместимостью
Кэш Steam
Почистите кэш Steam. Он может конфликтовать с утилитой. Кроме того, в нём скапливается «мусор».
- Выйдите из своего аккаунта. Для этого нажмите на свой логин (он справа сверху) и выберите пункт «Сменить пользователя».
- Теперь закройте Стим.
- Зайдите в папку клиента. Если не помните, куда его установили, кликните по нему правой кнопкой мыши. В свойствах в поле «Объект» будет путь.
- Там есть директории «appcache» и «cached». Последняя находится в подкаталоге \Steam\Steam.
- Удалите обе папки. Но перед этим сохраните их копии. На всякий случай.
- Перезагрузите компьютер.
Клиент при запуске скачает недостающие компоненты. Но в кэше уже не будет «лишних» файлов.
Настройка BIOS
Иногда в дискретная видеокарта отключена в настройках BIOS. На примере ноутбука Lenovo подробно разберем, как активировать адаптер NVIDIA:
- Запустите BIOS. На Lenovo для этого есть кнопка на боковой части корпуса, на которую нужно нажать с помощью скрепки. Следует отметить, что у других производителей предусмотрена определенная клавиша для вызова BIOS: это может быть F2, F12 или Del, а также комбинации клавиш.
- Перейдите в меню Configuration, нажмите на пункт Graphic Device> с помощью клавиши Enter.
- В появившемся меню выберите Discrete. UMA – это встроенная видеокарта.
- Выйдите из BIOS, сохранив настройки.
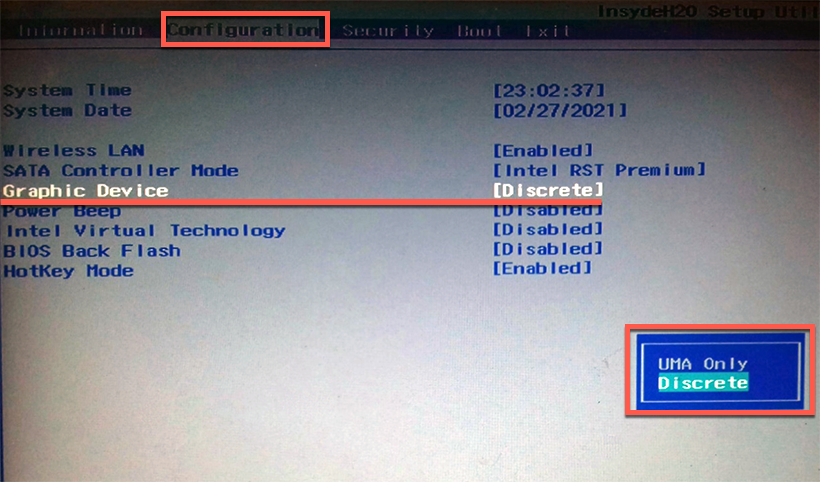
Следует отметить, что расположение графических адаптеров в меню BIOS на разных ноутбуках и версиях базовой системы может отличаться. Выбор видеокарты может быть в разделе Advanced и называться First Display Boot или Boot Graphic Adapter Priority. Такая разница зависит от материнской платы. Если адаптер подключается в шине PCI, то потребуется задействовать PCI Express.
Возникновение проблемы при наличии поврежденных файлов
Подобная ситуация является наиболее распространенной при использовании Steam в качестве источника игр. К несчастью, но иногда может произойти небольшой обрыв соединения и нужные для запуска компоненты не будут правильно перенесены на диск юзера.
Как на время отключить макафи. Как работает McAfee — как отключить, удалить McAfee с компьютера. Отключение служб McAfee
Чтобы исправить ситуацию совершенно не обязательно полностью сносить установленное приложение и начинать всю процедуру с самого начала. Все проще:
- Перейти в библиотеку Стима.
- Выбрать тот компонент/утилиту, с которой возникла проблема.
- Вызвать “Свойства” с помощью нажатия правой кнопочкой компмышки.
- Открыть вкладку “локальные файлы”.
- Воспользоваться одной из кнопок: “Проверка целостности” или “пересчет кэша”.
Главные причины, из-за которых не запускаются игры
Рассмотрим основные причины, почему не запускаются игры на компьютере под ОС Windows 7, 8 или 10:
- Нет требуемых файлов библиотек. К ним относится Direct X, Visual C++ и пр. Чаще всего при такой причине система выдает соответствующее сообщение.
- Несовместимость слишком старых игр с новыми версиями Windows.
- Конфликт с антивирусными программами, особенно это актуально для нелицензионных игр.
- Драйвер видеокарты не установлен, либо требует обновления. Даже, если в диспетчере оборудования нет никаких ошибок, и система показывает, что для видеокарты стоит нужный драйвер, по факту может оказаться, что применяется стандартный драйвер. Он не раскрывает все возможности видео адаптера.
- Несоответствие системы требованиям игры – нехватка оперативки, слабая видео карта и пр.
Теперь рассмотрим, каким образом можно исправить все эти проблемы.
Основные способы устранения неполадок
Если steam не работает, прежде всего можно попробовать выполнить действия, универсальные при сбоях в работе любой программы:
-
Произвести перезагрузку устройства и самой программы.
-
Перезагрузить роутер.
-
Выключить антивирус.
-
Установить обновления для драйверов.
-
Вернуться к прежним настройкам системы, если сбой обнаружился после установки какого-либо приложения.
Если указанные выше действия не принесли желаемого результата и стим не открывается по-прежнему, следует воспользоваться специальными алгоритмами.
Снятие задач
Если причиной сбоя в работе Steam стало подвисание одного из запущенных процессов, наладить нормальное функционирование утилиты можно при помощи Диспетчера задач:
-
Запустить Диспетчер и перейти во вкладку «Процессы».
-
В появившемся списке найти и снять все задачи, где присутствует слово «steam».
-
Затем перезапустить утилиту.
Удаление поврежденных файлов
Когда служебный компонент steam неправильно работает вследствие повреждения программных файлов, поможет следующий алгоритм:
-
Войти в папку Program files на диске С.
-
Найти папку Steam.
-
Отметить в ней все файлы с именами “blob” и “Steam.dll”.
-
Удалить их и перезапустить Стим.
-
При отсутствии положительного результата, удалить файлы “ier0_s64.dll” и “tier0_s.dll”.
-
Если приложение по-прежнему не включается, следует удалить все файлы в папке, оставив один – “steam.exe”. Теперь при открытии программы произойдет установка всех имеющихся обновлений и на месте удаленных файлов появятся новые, рабочие.
Иногда “зависание” Steam связано с изменениями в файле hosts, что зачастую случается после установки взломанных игр с различных подозрительных ресурсов. В такой ситуации необходимо:
-
Войти в папку Windows на диске С.
-
Открыть последовательно папки: System32 – Drivers – etc.
-
Найти файл hosts и произвести его запуск.
-
Все строки, расположенные ниже 127.0.0.1 localhost, удалить. При отсутствии этой записи потребуется найти в Интернете текст из первоначальной версии файла и вставить его в вместо нового.
-
Сохранить и вновь запустить приложение.
Снятие блокировок антивирусом и другими программами
Порой виной тому, что не запускается steam, становится программа-антивирус, в частности, Avast. Разрешить эту ситуацию очень просто – следует добавить Стим в исключения защитного ПО.
Конфликтовать с сервисом способны и иные пользовательские программы, работающие в фоновом режиме: менеджеры загрузок, редакторы тем, VPN-сервисы и др. (полный перечень сервисов, мешающих функционированию Steam, имеются на официальном сайте https://help.steampowered.com/ru/). До начала работы со Steam их все необходимо отключить.
Сервис Steam может блокироваться также службами Майкрософта. В том случае при открытии программы можно получить уведомление типа «timeout expired». В этой ситуации последовательность действий следующая:
-
Вызвать командную строку при помощи меню “Пуск”.
-
Набрать команду “msconfig”.
-
Перейти во вкладку «Службы».
-
Установить указатель возле строки «Не отображать службы Майкрософт» и кликнуть кнопку «Отключить все».
-
Сохранить параметры и выполнить перезагрузку.
Ошибка обновления загрузчика в Genshin Impact

Ошибка обновления загрузчика – это одна из недавних проблем, с которой столкнулось очень большое количество игроков. Она возникает при попытке автообновления игры. Это значит, что изначально произошла какая-то ошибка или сбой, в результате которого игра не получила необходимых файлов для успешного запуска. Для исправления ошибки обновления загрузчика в Genshin Impact:
- перейдите в корневую папку с игрой, найдите файл «Update.exe»,
- откройте его от имени администратора и обновите игру,
- после установки обновления запустите игру от имени администратора, используя для этого exe-файл игры из корневой папки.
Блокировка игры антивирусом
Часто игры не запускаются под Windows 10, 8 или 7 из-за встроенного защитника, либо установленного антивирусного ПО. Это происходит из-за того, что антивирусник определяет нелицензионную игру, как вредоносное программное обеспечение, и может удалить важные файлы библиотек (о чем шла речь в первой главе). Также может просто блокировать запуск игры, и тогда окно с игрой даже не откроется.
Чтобы решить проблему, возникшую из-за антивирусника, можно попробовать временно его отключить, либо деактивировать защиту Windows. Если это не помогло, попробуйте переустановить игру и запустить ее с выключенными антивирусными программами. В случае успеха, чтобы ваш компьютер был в безопасности, добавьте игру в список исключений антивируса.
Черный экран при запуске Genshin Impact на всех платформах
Черный экран в Genshin Impact – это полная противоположность белому экрану, его появление полностью зависит от вашего девайса. Чтобы исправить ошибку черного экрана в Genshin Impact:
- проверьте, соответствуют ли характеристики вашего смартфона, ПК или ноутбука требованиям игры.
- если да, попробуйте отключить антивирус (либо занесите Genshin Impact в исключения).
Причиной черного экрана в Геншин Импакт также может быть и неверная работа брандмауэра Windows.
попробуйте его отключить.
Бывают ситуации, когда черный экран появляется из-за устаревших драйверов видеокарты. В этом случае:
- перейдите на официальные сайты AMD или nVidia (в зависимости от того, чья видеокарта стоит у вас на компьютере).
- узнайте подробную информацию о вашей видеокарте и скачайте для нее актуальные драйвера.
В крайнем случае:
обратитесь в службу технической поддержки Genshin Impact. Расскажите в подробностях, что вы уже испробовали, а также максимально точно опишите проблему.
Обновление драйвера
На примере NVIDIA разберем, как это правильно сделать:
- Перейдите на сайт разработчика, в раздел «Загрузка драйверов NVIDIA».
В специальной форме на официальном сайте выберите тип, серию и семейство видеокарты из выпадающего списка. Также потребуется выбрать версию операционной системы. Затем нажмите на кнопку «Поиск», чтобы найти необходимый софт. Кликните по кнопке «Загрузить сейчас», чтобы начать скачивание драйверов.
Чтобы устройство нормально функционировало, перед установкой драйвера, желательно удалить установленные программные компоненты видеокарты. Сделать это можно через меню «Приложения» в параметрах системы. Затем нужно запустить скачанный файл и следовать инструкции по установке.
Для обновления встроенной видеокарты Intel можно воспользоваться системными возможностями Windows. Для этого в диспетчере устройств вызовите контекстное меню адаптера и выберите обновление драйверов.
Затем выберите «Автоматический поиск обновленных драйверов» в появившемся окне. Система самостоятельно найдет и установит актуальное программное обеспечение для устройства.
Но все-таки лучшим решением станет скачивание и установка драйвера с сайта производителя. Для поиска подходящего пакета на сайте Intel потребуется выбрать поколение центрального процессора. Поскольку интегрированный видеоадаптер Intel является частью ЦПУ, то его версия напрямую зависит от типа установленного в ноутбуке процессора.
Другие возможные ошибки в Genshin Impact
- Нехватка места на диске при установке Genshin Imopact говорит о том, что на вашем устройстве не хватает памяти. Просто удалите что-то лишнее и попробуйте переустановить игру.
- В случаях, когда антивирус будет «ругаться» на Genshin Impact, нужно либо добавить игру в список исключений, либо отключать антивирус на время игры.
- Если вас выбрасывает из Genshin Impact посреди игры, то вполне вероятно, что вы выставили слишком высокие настройки графики, и вашему ПК не хватает ресурсов, чтобы ее обслуживать.
- В случае с проблемами соединения, проверьте работу сети. Вполне вероятно, что «барахлит» не игра, а VPN, если вы играете через него.
- Не забывайте, что Microsoft прекратил поддержку Windows 7, и что у Genshin Impact может возникать конфликт с «семеркой» или «ХР».
Как видите, большинство ошибок Genshin Impact лечатся обычной перезагрузкой игры, ПК или лаунчера. В худшем случае вам нужно просто переустановить игру или обратиться в службу технической поддержки. В любом случае пишите, если у вас возникнут какие-то вопросы по игре, и мы постараемся на них ответить.
Почему не запускается Origin?
Довольно большое количество пользователей Origin сообщают, что клиент Origin не открывается или просто не отвечает, когда они пытаются играть в свои игры. Обычные проблемы с такими приложениями часто могут быть ошибочными обновлениями или даже проблемами на стороне сервера, но давайте посмотрим на основные причины, по которым Origin не открывается:
- Проблемы с программой обновления Origin. Иногда, когда программа обновления Origin обновляет клиента, она может перестать отвечать.
- Кэш — когда программа обновления перестает отвечать, иногда она может напрямую влиять на сохраненные файлы кеша, что приводит к повреждению файлов кеша.
- Temp файлов — В течение долгого времени, Origin создает много временных файлов, чтобы клиент работает нормально. Эти файлы могут быть повреждены и время от времени перестать отвечать на запросы Origin, поэтому их удаление иногда может работать.
- Проблемы с файлом ядра Origin. Иногда проблема может возникать с файлами ядра клиента Origin, и единственный способ решить эту проблему — полная переустановка.
ЧЕРНЫЙ ЭКРАН ПРИ ЗАПУСКЕ GENSHIN IMPACT НА ВСЕХ ПЛАТФОРМАХ
Черный экран в Genshin Impact – это полная противоположность белому экрану, его появление полностью зависит от вашего девайса. Чтобы исправить ошибку черного экрана в Genshin Impact:
- проверьте, соответствуют ли характеристики вашего смартфона, ПК или ноутбука требованиям игры.
- если да, попробуйте отключить антивирус (либо занесите Genshin Impact в исключения).
Причиной черного экрана в Геншин Импакт также может быть и неверная работа брандмауэра Windows.
попробуйте его отключить.
Бывают ситуации, когда черный экран появляется из-за устаревших драйверов видеокарты. В этом случае:
- перейдите на официальные сайты AMD или nVidia (в зависимости от того, чья видеокарта стоит у вас на компьютере).
- узнайте подробную информацию о вашей видеокарте и скачайте для нее актуальные драйвера.
В крайнем случае:
обратитесь в службу технической поддержки Genshin Impact. Расскажите в подробностях, что вы уже испробовали, а также максимально точно опишите проблему.
Как повысить частоту кадров и улучшить производительность
На текущий момент DirectX 12 может устранить проблемы с производительностью. Этот способ поможет получить стабильные 60 кадров в секунду. Для этого выполните несколько действий:
- Открываем «Панель управления NVIDIA» и переходим в раздел «Изменения разрешения».
- В пункте «Частота обновления» устанавливаем значение «60 Гц».
- Переходим в раздел «Управление параметрами 3D» и переключаем параметр «Вертикальный синхроимпульс» в значение «Вкл».
- Запускаем лаунчер Rockstar и открываем настройки.
- В «установленных играх» выбираем желаемую часть трилогии и в пункте «Параметры запуска» вводим «-dx12» без кавычек.
- Запускаем игру.

Исправление 5: Обновите драйвер видеокарты
Драйвер вашей видеокарты важнее, чем вы думали. С устаревшими или неправильными драйверами вы можете столкнуться с проблемой, когда GTA 5 не запускается
Поэтому очень важно обновлять драйверы не только для игры, но и для улучшения игрового процесса
Есть два способа обновить драйвер: вручную и автоматически.
Вариант 1 — вручную — вам понадобится некоторые навыки работы с компьютером и терпение, чтобы обновить драйверы таким образом, потому что вам нужно найти именно тот драйвер в Интернете, загрузить его и установить шаг за шагом.
ИЛИ
Вариант 2 — автоматически (рекомендуется) — это самый быстрый и простой вариант. Все это делается всего парой щелчков мышью — легко, даже если вы компьютерный новичок.
Вариант 1 — Загрузите и установите драйвер вручную.
Вы можете загрузить графические драйверы с официального сайта производителя. Найдите модель, которая у вас есть, и найдите нужный драйвер, который подходит для вашей конкретной операционной системы. Затем загрузите драйвер вручную.
Вариант 2 — автоматически обновлять драйверы
Если у вас нет времени или терпения, чтобы вручную обновите графические драйверы, вы можете сделать это автоматически с помощью Driver Easy .
Driver Easy автоматически распознает вашу систему и найдет для нее правильные драйверы. Вам не нужно точно знать, в какой системе работает ваш компьютер, вам не нужно рисковать загрузкой и установкой неправильного драйвера, и вам не нужно беспокоиться об ошибке при установке.
Вы можете автоматически обновлять драйверы с помощью версии Driver Easy FREE или Pro . Но с версией Pro требуется всего 2 клика (и вы получаете полную поддержку и 30-дневную гарантию возврата денег ):
- Загрузите и установите Driver Easy.
- Запустите Driver Easy и нажмите кнопку Сканировать сейчас . Затем Driver Easy просканирует ваш компьютер и обнаружит все проблемные драйверы.
- Щелкните значок Обновить рядом с отмеченным драйвером, чтобы автоматически загрузить правильную версию этого драйвера, после чего вы можете установить ее вручную (вы можете сделать это с БЕСПЛАТНОЙ версией). Или нажмите Обновить все , чтобы автоматически загрузить и установить правильную версию всех драйверов, которые отсутствуют или устарели в вашей системе. (Для этого требуется Pro-версия с полной поддержкой и 30-дневной гарантией возврата денег. Вам будет предложено выполнить обновление, когда вы нажмете «Обновить все».)
Примечание . Если у вас возникли проблемы при использовании Driver Easy, не стесняйтесь обращаться в нашу службу поддержки по адресу support@drivereasy.com. Не забудьте приложить URL-адрес этой статьи, если это необходимо для более целесообразного и эффективного руководства.
Комментарии (1)
ни один из предложенных способов не помог. После запуска приложения появляется процесс «Steam Client Bootstrapper» и ни чего не происходит
22 ноября 2020
Что может быть хуже* подвоха от любимой игры на длинных выходных? Вроде бы рассчитывал приятно провести время, увидеть старых друзей, а тут (в общем, примерно такая история и произошла с моим соседом, который очень просил помочь с запуском игры в Steam) …
Вообще, клиент Steam достаточно удобная и надежная штука: он помогает не только быстро находить и покупать игры (а многие недовольны слишком высокими ценами и тут я с ними согласен), но и загружать все необходимые дополнения и компоненты для игр (причем, автоматически). Но, как говорится, и на старуху бывает проруха…
В этой статье хочу привести небольшой пошаговый план по восстановлению работы игр в Steam (поможет всем, кто столкнулся с похожей проблемой и не знает, что делать, и с чем это связано). И так…
Кратко о Steam
Развлекательно-игровая платформа Steam, Интернет-ресурс, где зарегистрированные пользователи скачивают компьютерные игры по интересам и предпочтениям. Жанровое разнообразие, доступность цен, поддержка, награды и карточки за достижения стимулируют игроков на новые приобретения, на покупку продолжения понравившейся видеоигры.
Январь 2021 года стал рекордным для Стима – 18 миллионов человек одновременно играли онлайн в многопользовательских играх.

Программу Steam разработала и выпустила компания Valve. Главной задачей портала является защита авторских прав создателей компьютерных игр, которые выставляют новинки и старые разработки на этом ресурсе. Также, платформа стала средством для электронной дистрибуции игр.
Промо-акции, демо-варианты, скидки на выходные дни помогают тестировать новинки игровой отрасли. На основе анализа количества загрузок и отзывов составляется отчет, который продвигает новые «игрушки» перед тем, как они будут продаваться в магазинах.
Зарегистрированные пользователи Steam получают следующие преимущества и возможности:
- автоматически сохранять игровые данные;
- бесплатно получать обновления;
- активировать версии игр на дисках;
- вести трансляции и общаться в чате;
- делать скриншоты и видео;
- получать новости;
- создавать сообщества и группы;
- получать карточки за достижения;
- получать скидки при покупке или получить бесплатно игру;
- слушать музыку, которая записана на устройстве;
- открыть доступ к библиотеке игр (семейный доступ);
- создавать резервную копию своего аккаунта;
- рассчитывать на помощь технической поддержки.
Для сторонних игровых программ в платформе могут быть доступны лишь некоторые функции:
- общение с друзьями, которые видят установленные игровые приложения;
- работает скриншот;
- ведется трансляция игровых моментов.
Диспетчер задач
Система Windows 10 предусматривает еще один способ запуска приложений с расширенными правами – через диспетчер задач:
1. Кликните правой клавишей мыши по нижней панели, чтобы вызвать контекстное меню и перейти в диспетчер задач.
2. Выберите раздел «Файл». Развернется небольшое меню, где нужно нажать на пункт «Запустить новую задачу».

3. В строке введите название исполняемого файла или программы, затем поставьте галочку напротив пункта «Создать задачу с правами администратора».
4. Нажмите на клавишу Enter или кнопку «ОК» для подтверждения.

При нажатии на кнопку «Обзор» в окне создания задачи откроется проводник системы, через который можно найти нужное приложение или игру. Программа будет запущена, что отобразится в диспетчере задач на вкладке «Процессы».
Другие проблемы
Если не знаете, почему не запускается программа:
- Попробуйте всё, что предложено в предыдущей главе.
- Зайдите в «Центр сообщества» Steam-утилиты. В разделе «Обсуждения» пользователи описывают проблемы, которые у них возникли, и предлагают решения. В разделе «Руководства» есть гайды и FAQ.
- Если приложение вылетает с ошибкой, скопируйте её код в поисковик. Так вы увидите, что она означает.
- Возможно, проблема в операционной системе. Тогда её надо переустановить. Или вообще найти другую версию. Лучше лицензионную — в пиратских часто встречаются баги.
- Не исключено, что утилита изначально содержала битые файлы.
Ошибки, из-за которых не запускается игра в Steam, можно исправить. Обычно они связаны с повреждёнными компонентами, кэшем и настройками. А для сложных и необычных проблем есть «Центр сообщества».
Что делать, если ничего не помогает
В случае, когда вы испробовали все вышеописанные способы, но так и не избавились от всплывающего окна с ошибкой 0xc000007 при запуске ПО, помочь могут более радикальные методы решения проблемы. К примеру, можно откатить систему до той версии, в которой не возникало подобных проблем либо осуществить полную переустановку Windows 10 с сохранением лицензии.
В крайнем случае можно откатить текущую версию Windows до предыдущей, хотя этот метод является самым радикальным
Важно понимать, что не всегда попытка установить сторонний софт может быть удачной, ведь сборщики могут вносить различные изменения в файловую систему, из-за чего программа или игра будет некорректно работать или вовсе не запускаться в некоторых версиях операционки. Именно это часто влечет за собой появление различных системных ошибок в Виндовс, среди которых 0xc000007b
Поэтому, прежде чем прибегать к радикальным мерам и переустанавливать систему, попробуйте решить проблему одним из описанных выше способов, действуя методом проб и ошибок
Именно это часто влечет за собой появление различных системных ошибок в Виндовс, среди которых 0xc000007b. Поэтому, прежде чем прибегать к радикальным мерам и переустанавливать систему, попробуйте решить проблему одним из описанных выше способов, действуя методом проб и ошибок.
Не запускается игра на виндовс 10. Несколько решений
Если, даже после того, как вы освободили место на дисках, у вас не запускается игра, установщик, или вы видите ошибку, то возможно проблема в скачивании файла. Плохое соединение с интернетом, блокировка антивирусом, или экстренное выключение компьютера могут нарушить целостность файла, и он будет установлен неправильно. Чтобы исправить проблему, попробуйте переустановить программу.
Если не помогла переустановка программы
Если же всё равно не получается открыть игру, то попробуйте запустить её от имени администратора. Большинство приложений могут потребовать эти права, если они изменяют файлы в жёстком диске, или требуют интернет соединение. Чтобы открыть программу от имени администратора, воспользуйтесь этим способом.
Ищем файл или ярлык, затем кликаем на него ПКМ, в открывшемся окне находим строку «Запустить от имени администратора» и нажав на неё, у вас откроется игра или приложение. Если у вас нет такого пункта, то у вашей учётной записи отсутствуют эти самые права администратора.
Чтобы у вас появились права администратора, используйте этот способ их получения:
- Нажимаем комбинацию клавиш «Win+R», и в появившейся командной строке в углу набираем «secpol.msc»;
- После открытия окна локальной политики безопасности, вы нажимаете на «Локальные политики», затем «Параметры безопасности», и ищем: «Учётные записи: Состояние «Администратор». Кликаем 2 раза по этому параметру, и включаем его. После этих действий повторно запустите игру, только от имени администратора.
Если не помог запуск игры от администратора
Проблемы могут быть вследствие не соответствующей требованиям версии C++ или DirectX. Их также нужно обновить или переустановить
Устаревшие драйвера видеокарты тоже могут нарушить работу приложения или игры, для решения проблемы нужно обновить драйвера вашей видеокарты.
Еще возможные причины
Недостаточно пространства для установки игры на жестком диске
В случае возникновения такой неприятности игра либо просто не устанавливается, либо «повисает» в процессе установки. При установке большинства современных игр для установки также требуется дополнительное пространство для разархивирования временных файлов. Поэтому, учтите, что при установке игр ваш жесткий диск должен располагать пространством в два раза большим, чем объем самой игры.
Компакт диск с вашей игрой поврежден
Если видимая поверхность диска просто грязная, то эта проблема легко решается ватным диском, слабым мыльным раствором и сухим мягким полотенцем. Если ваш диск поврежден механически (например, поцарапан), то, скорее всего, пытаться запустить игру – напрасная затея. Единственный вариант – попробовать прочитать диск на новой модели привода при помощи специальных программ по восстановлению информации на диске. При удачном исходе, можно будет создать виртуальный образ диска и, в дальнейшем, скопировать его на новый носитель.
Проблема несовместимости игры с операционной системой
В таком случае можно попробовать включить режим совместимости. Для этого правой кнопкой мыши кликаем по иконке игры и в открывшемся новом окошке кликаем по вкладке «СОВМЕСТИМОСТЬ». Рядом с надписью «Запустить программу в режиме совместимости с…» следует выбрать совместимую операционную систему.
Ошибки в работе операционной системы и вирусы
Если все кроется только в вирусах, то спасет антивирусное программное обеспечение. От ошибок в системе избавят всевозможные утилиты для очистки реестра – основная их масса доступна для бесплатного скачивания.
Аппаратные причины
Наличие кода ошибки могло бы значительно упростить поиск причины возникновения проблемы. Но в ситуации, когда игра вылетает без уведомлений, приходится полагаться на общие факторы, которые имеют место.
Нехватка оперативной или видеопамяти
Если игра запускается и сразу закрывается, то существует большая вероятность того, что проблема вызвана аппаратными особенностями компьютера. В системных требованиях любой игры в обязательном порядке указывается рекомендованное количество ОЗУ и видеопамяти. Это то количество информации, которое устройство способно обработать в один момент времени.
Если фактическое количество памяти не соответствует требованиям разработчика, никто не может гарантировать стабильность гейминга. В лучшем случае, игра будет работать с низкой частотой кадров, в худшем – вылетит при первом же запуске. Это станет свидетельством того, что компьютер не в состоянии справиться с возложенной на него задачей. Единственным выходом из ситуации является замена всего ПК или его отдельных компонентов.
На заметку. При запуске игры на ноутбуке всегда активируйте режим «Производительность». В противном случае устройство задействует мощность встроенной видеокарты, которая слабее дискретной.
Перегрев процессора
Компьютер сразу же выкидывает пользователя из игры в тот момент, когда устройство перестает справляться с нагрузкой. Но довольно часто с подобной проблемой сталкиваются люди, чей ПК полностью соответствует системным требованиям. Почему тогда происходит вылет?
Помимо самой игры на компьютере могут быть запущены другие процессы. Во время гейминга сторонние операции тоже нагружают процессор, не давая ему проявить себя в полной мере. Поэтому перед запуском необходимо в обязательном порядке прекратить все другие процессы (закрыть браузер, остановить фоновые процессы, включая загрузку файлов). Только тогда игра сможет стабильно функционировать без вылетов.
Неисправности жесткого диска
Игра занимает свободное место в памяти компьютера. И случается так, что она устанавливается на один из битых секторов жесткого диска. В таком случае вылет становится неминуемым следствием ошибок HDD или SSD. Поэтому их необходимо исправить.
Чтобы устранить ошибки жесткого диска, рекомендуется воспользоваться инструкцией:
Одновременно нажмите клавиши «Win + R», чтобы вызвать меню «Выполнить».
Введите запрос «cmd».
В Командной строке пропишите параметры «chkdsk /f /r» и нажмите клавишу «Enter».
После этого операционная система Windows 10 запустит диагностику секторов жесткого диска и автоматически устранит неисправности. Далее пользователю останется перезагрузить компьютер, чтобы изменения вступили в силу.
Неприятности с совместимостью
Подавляющая часть современных пользователей используют на своих ПК Windows 7 или 10. Но многие из них часто хотят поиграть в приложения, разработанные для более ранних версий операционок от Майкрософт. Итог — может возникнуть подобный конфликт.

Что необходимо сделать:
- Найти запускаемый файл, иконка которого обычно при инсталляции выносится на рабочий стол.
- Вызвать допменю с помощью нажатия правой кнопки компмышки.
- Перейти в «Свойства», затем в «Совместимость».
- Установить тот вариант, под который была разработана игра.
В сети можно найти информацию, в которой указан тот тип ОС, под который была осуществлена разработка. Если подобной возможности нет, то потребуется перебрать все предложенные или запустить процедуру исправления неполадок с совместимостью, которую запускается все тем же нажатием на иконку ПО с помощью правой кнопки компмышки.






